Working with Draw Home for General Contractors
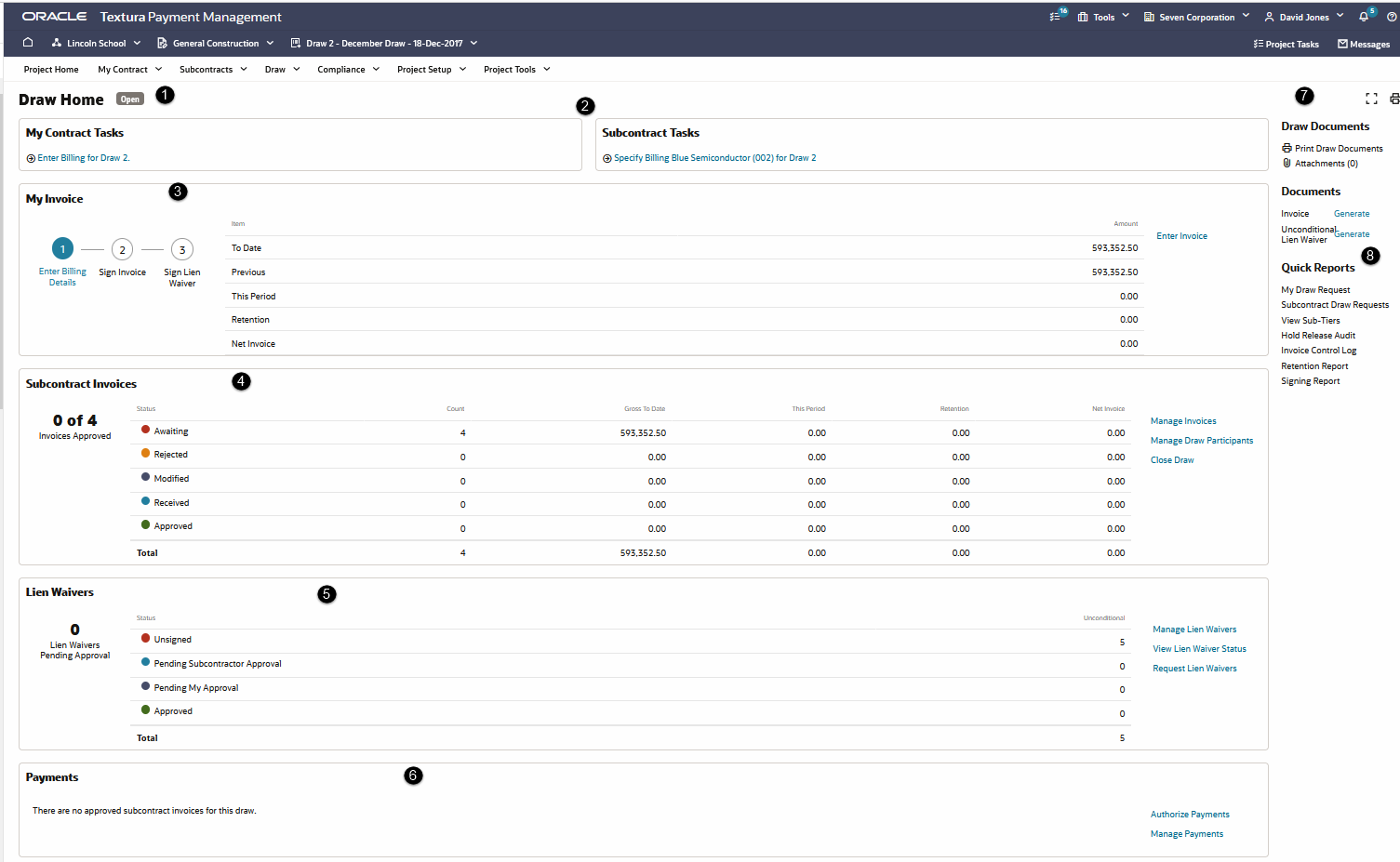
- Draw Status: Displays the draw status: Open, Submitted,Held, and Completed.
- My Contract Tasks, Subcontract Tasks: Displays the tasks you must do to complete the draw. You can also access the tasks from the Tasks page.
- My Invoice: Shows the submission status, key amounts, and the pending tasks for your draw. This pane is divided into three sections, the first section displays the status and progress of your invoicing workflow; completed tasks are shown in green and pending tasks are in blue. The second section displays the draw amounts. The third section displays the pages you can access. Based on your permissions and role, you may see the following buttons: Enter Billing Details, Uploading an Invoice, Reopen Draw.
- Subcontract Invoices: Shows the status of subcontractors invited to the draw. This pane is divided into three sections. The first shows a count of invoices that are approved. The second section shows the Status, Count, Gross to Date, This Period, Retention, and Net Invoice for each submitted invoice. The third section displays the pages you can access. The following buttons are displayed based on your role and workflow: Manage Invoice, Manage Draw Participants, Close Draw, Reopening a Draw.
- Lien Waivers: Shows the status of lien waivers. This pane is divided into three sections. The first section shows a count of invoices that are pending approval. The second section shows the status and count of conditional and unconditional lien waivers. The following statuses are displayed: Unassigned, Pending Subcontractor Approval, Pending My Approval, and Approved. The third section displays the pages you can access. The following buttons are displayed based on your role and permissions: Manage Lien Waivers for General Contractors, Lien Waiver Status, and Request Lien Waivers for Draw.
- Payments: Shows the status and details of payments made on the invoice to date. This pane is divided into three sections. The first section shows the total net invoice amount. The second section shows the Status, Count, Payment Amount and the Total Payment Amount. The third section displays the pages you can access. The following buttons are displayed based on your role and workflow: Manage Draw Payments and Authorize Payments.
- Draw Documents: Displays invoice document, invoice attachment and other relevant documents that you can view, print, and download.
- Quick Reports: Provides links to generate reports associated with this draw.
- Integration: Provides links to integrate with third party accounting packages.
Owner Funding
For projects that include the Track Owner Funding Date setting, an Owner Funding pane is displayed on the Draw Home page. Use the Enter New Payment link to enter payment information on the Owner Funding Entry page.
Once the draw is funded, the Payment, AR Invoice, Date Payment Received, Payment Amount, and Total of Payment Amount are displayed. The following buttons are also displayed on pane: Enter New Payment and Owner Funding List.
Last Published Friday, October 31, 2025