Working with the Schedule of Values for Subcontractors
Enter your project's budget on the Edit SoV tab of the Enter Schedule of Values (SoV) page.
Only users with the Project Manager role can edit an SoV.
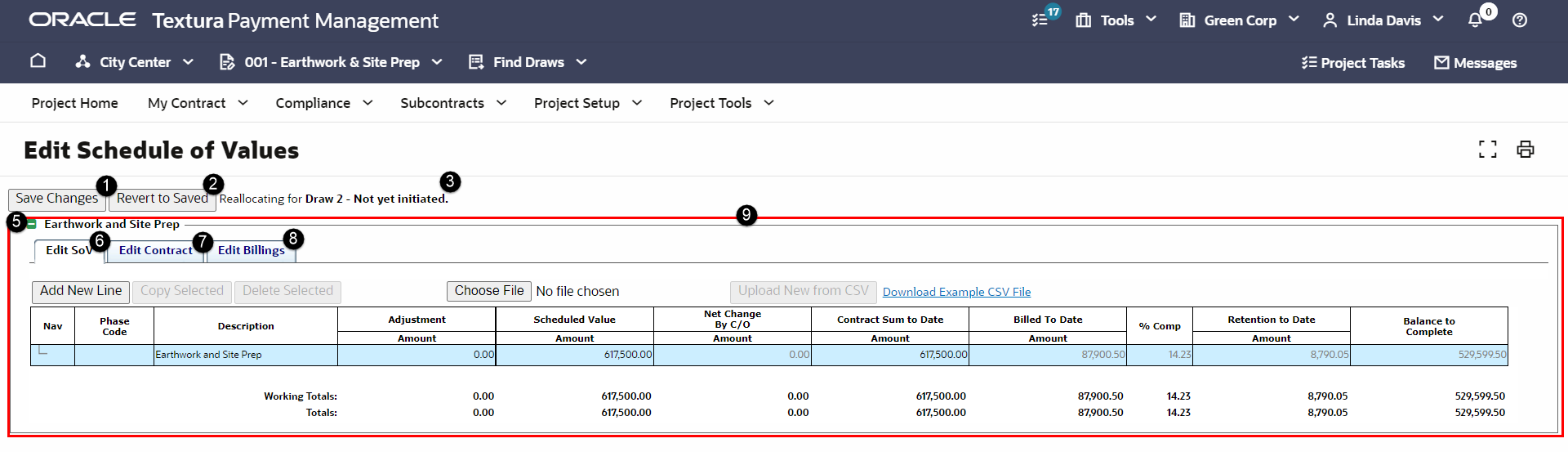
- Save Changes Button: Save changes you made on the page. When you select the Save Changes button, you will see a Status page, confirming changes were saved.
- Revert to Saved Button: Discards changes and returns the SoV to the last saved version
- Draw Context: Shows a message defining when the changes impact the project.
- Filter Components (Not Pictured): Choose to view:
- All: Displays all components
- No Change Orders: Displays only non-change order components
- Only Change Orders: Displays only change order components
Note: Change order components will display as collapsed tables when SoVs have more than ten components.
- Contract Description: Acts as a label for the SoV table.
- Edit SoV Tab: Use this tab to modify scheduled values for the line item.
- Edit Contract Tab: View and access subcontracts associated with the project, associate tax rates to a line, and change Self Performed status.
- Edit Billings Tab: View and edit billed to date amounts.
- SoV Table: Contract components appear as individual line items. A General Contractor's line item becomes a contract component in a subcontract. The name of the table matches the name of the component in the General Contractor's Schedule of Values.
Out of Balance components display with a red outline and always load in an expanded view.
Use the available buttons to manage your project budget.
- Add New Line: Adds a new line to the SoV table. Your cursor will be in the new line. The active line displays in yellow.
- Copy Selected: Adds a copy of the active line immediately below the original.
- Delete Selected: Deletes the active line.
- Browse: Displays a dialog box to select a file from your device.
- Upload New from CSV Button: Upload a file selected from your device into the SoV table.
- Download Example CSV File Link: Download a sample Excel file to your device to use as a template if you plan to upload a CSV file to use as your SoV.
Last Published Friday, October 31, 2025