Working with the Supplier Qualifications Tab of the Supplier Tracking Page
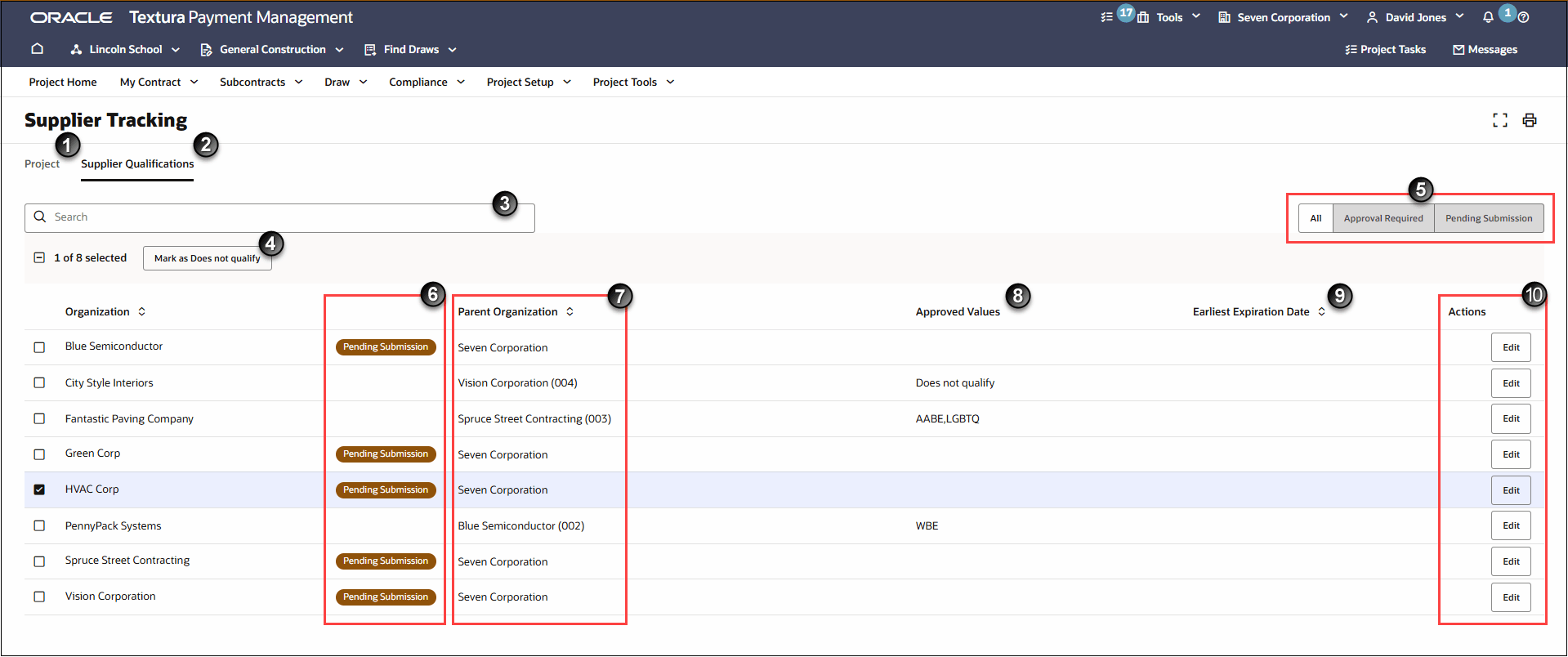
- Project Tab: Track your classification status goals across all contracts participating in the project. This tab separates each program into its own section with a chart and table.
See Working with the Project Tab of the Supplier Tracking Page. - Supplier Qualifications Tab: A table displays the current status of DEI values assigned to an organization, and information on when certification documents expire. As a General Contractor, you will also use this tab to review submitted Subcontractor values. You can also choose to override a Subcontractor's values.
- Search Box: Enter to search for a specific supplier organization.
- Mark as Does Not Qualify Button: Assign a Does Not Qualify status to a Subcontractor at the organization-level.
- All, Approval Required, and Pending Submission Tabs:
- All: Displays all supplier organizations associated with a project.
- Approval Required: Displays organization that have submitted their DEI values which require your approval.
- Pending Submission: Displays organizations that have not yet submitted their DEI values.
- Status Indicator: Statuses include Pending Submission and Approval Required. The Approval Required label is displayed if there is at least one DEI value that requires your approval. If an organization needs to submit their DEI value, the Pending Submission label is displayed.
- Parent Organization Column: Displays the name of the parent organization which contracted the Subcontractor or Sub-Tier. A parent organization is always one level above the Subcontractor or Sub-Tier. For example: A Subcontractor contracted by the General Contractor will display the General Contractor organization's name in the Parent Organization column. If that Subcontractor has a Sub-Tier working for them, the Subcontractor organization's name will display in the Parent Organization column for the Sub-Tier Organization's row in the table. In the case where a Sub-Tier has a contract with multiple organizations, the column will list the name and contract number of each parent organization.
- Approved Values Column: Displays the DEI values that have been approved for an organization.
- Earliest Expiration Date: Displays the date an organization's DEI certificate is due to expire. If there are multiple certificates, the earliest date is displayed in the column.
- Actions Column:
- Edit Button: Select to assign or update an organization's DEI value.
- Review Button: Select the Review button to approve or reject the DEI value and certificate submitted by an organization.
Last Published Friday, October 31, 2025