Working with the Project Tab of the Supplier Tracking Page
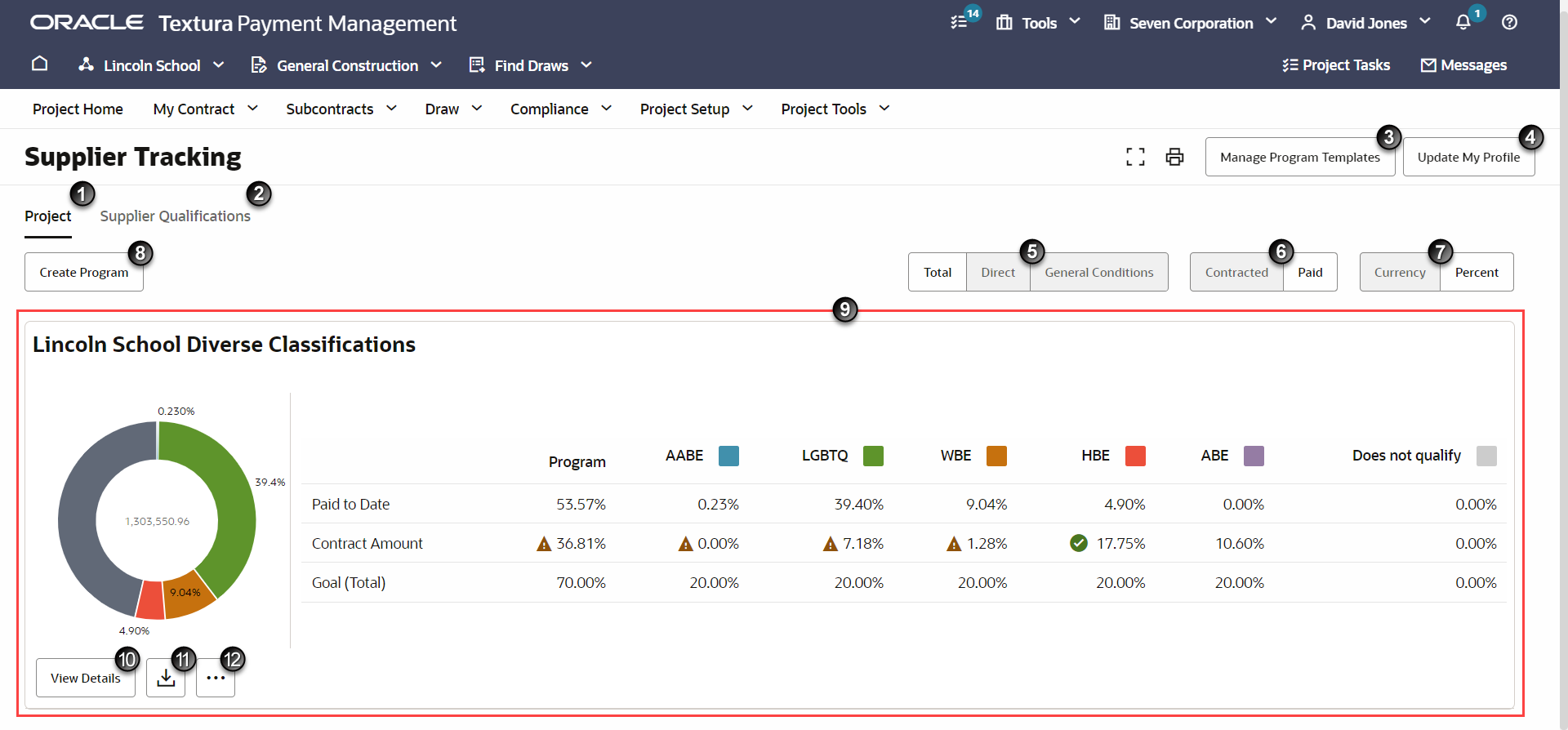
- Project Tab: Track your classification status goals across all contracts participating in the project. This tab separates each program into its own section with a chart and table.
- Supplier Qualifications Tab: A table displays the current status of values assigned to a Subcontractor and information on when certification documents expire. As a General Contractor, you will also use this tab to review submitted Subcontractor values. You can also choose to override a Subcontractor's values.
See Working with the Supplier Qualifications Tab of the Supplier Tracking Page for more information on how to navigate and use this page.
- Manage Templates Button: View, create, and edit program templates you created for the project. When you save a template, you can apply it to any future programs you create.
See Creating a Supplier Tracking Template for how to create a program template.
- Update My Profile Button: Only available to Enterprise Administrators. Open a Supplier Panel pane on the right side of the page to update the classification status for your own organization.
See Updating Your Organization's Supplier Tracking Values for more on how to declare a Diversity, Equity, and Inclusion (DEI) classification for your organization on TPM.
- Total, Direct, and General Conditions Buttons: Filter the classifications table to show classifications defined as Direct, General Conditions, or both. By default, all business classifications are defined as "Direct." Direct classifications refer to contracts belonging to organizations who work directly on a project. General Conditions refer to contracts belonging to organizations or services that help support the project, but do not work on the project directly (such as security or waste management). Direct or General Conditions only applies to prime subcontracts.
- Contracted and Paid Buttons: Set how you would like to view classifications data in the in the donut-shaped chart. Choose either Contracted or Paid amounts.
- Currency and Percent Buttons: Set how you would like to view classifications data in the in the donut-shaped chart. Choose either Currency or Percentage totals.
- Create Program Button: When you track classification values on TPM, you can create and track multiple programs from the Supplier Tracking page. Select the Create Program button to either create a new program or choose an existing program template to add to your supplier tracking for the project.
See Creating a New Supplier Tracking Program and Creating a New Supplier Tracking Program from a Template.
- Classification Status Summary: Displays payment details for the supplier program across all contracts on the project. A donut-shaped chart provides a visual representation of your funds allocation for the supplier tracking program. Each classification status included in the program is represented by a unique color. Details in the table include the total amount of funds paid to eligible program participants, the value of funds paid towards contracts with tracked certifications, and the amount of funds paid towards your set program goal. You can either view these values as a dollar amount or a percentage.
The order of values which appear in the table are dependent on your priority tracking order.
See Updating Priority Values for the steps to changing the priority order of tracked classification values.
- View Details Button: Select the View Details button to view more detailed data about a tracked classification status. After approving a Subcontractor's classification status, it is automatically assigned to the Subcontractor on the Allocation tab of this page.
See Working with the Allocation Tab of the Supplier Tracking Page for more information about this tab.
- Program Download Report button: Download the details available in the Supplier Program Table as an Excel report file.
See Program Download Report for more information.
- Modify Program Menu button: Either edit or delete the program. When you choose to edit a program, you can also change the priority order of your tracked classification values. If you choose to delete a program, you will receive a prompt to confirm your decision to delete it. Once deleted, you can no longer view the program's data, past or present, or generate reports based on the program.
Last Published Friday, October 31, 2025