Working with the Allocation Tab of the Supplier Tracking Page
The Allocation tab of the Supplier Tracking page offers a more in depth look at the tracked classification statuses in a chosen program. Organizations are listed in a table in alphabetical order with Sub-Tiers nested beneath their Prime Subcontractors.
To navigate to the Allocation tab, select the View Details button for a program.
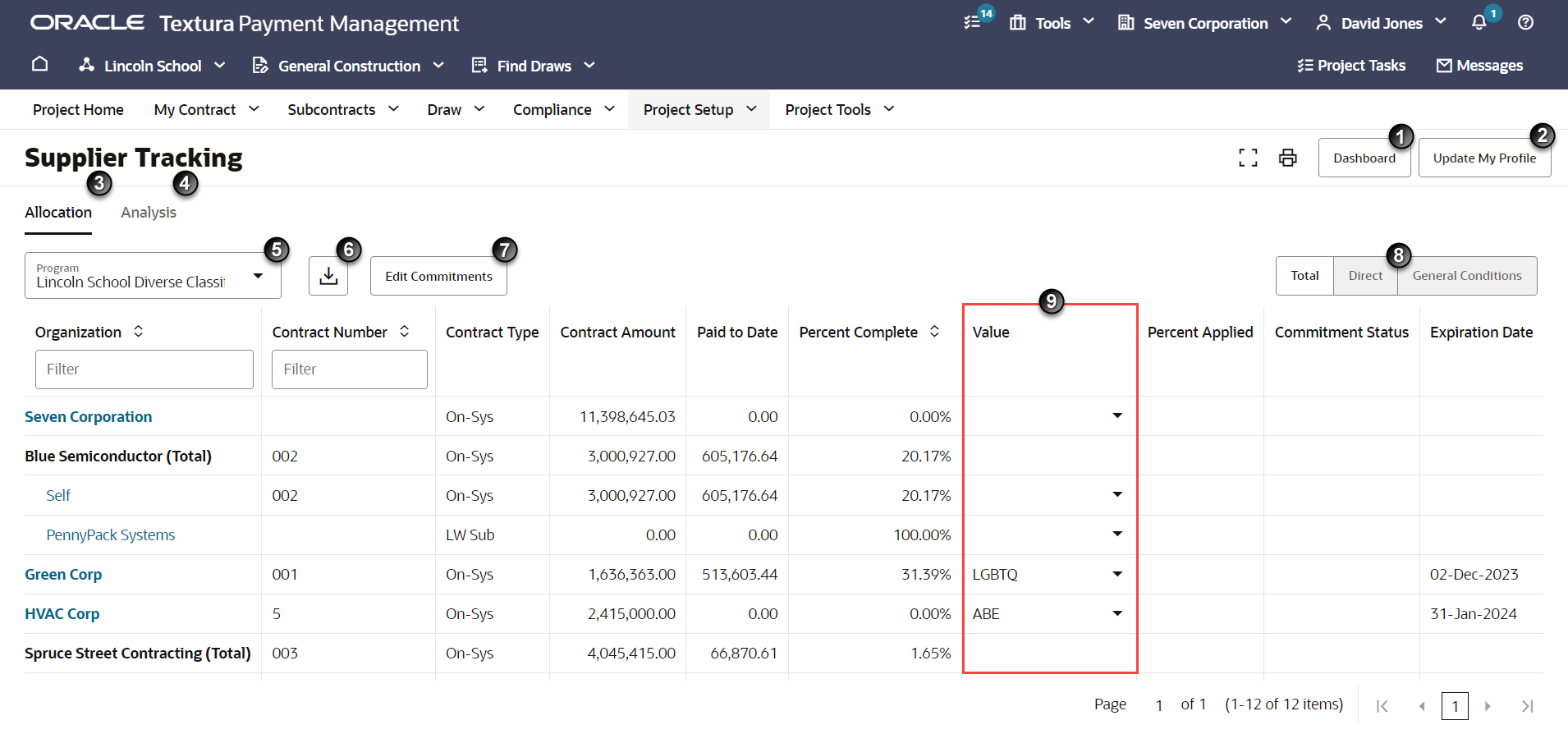
- Dashboard Button: Return to the Project tab of the Supplier Tracking Dashboard. From the dashboard, you can access all programs associated with your project.
See Working with the Project Tab of the Supplier Tracking Page for how to use this tab.
- Update My Profile Button: Only available to Enterprise Administrators. Open a Supplier Panel pane on the right side of the page to update the classification status for your own organization.
See Updating Your Organization's Supplier Tracking Values for more on how to declare a classification status for your organization on TPM.
- Allocation Tab: This is the default tab you will see when you select the View Details button from the Supplier Tracking page. A table shows project funding and how it is allocated toward tracked Diversity, Equity, and Inclusion (DEI) classification values.
- Analysis Tab: View all participating Subcontractors and their current DEI classification value status. Use this tab to view Prime Subcontractor commitments against the chosen program.
- Program Drop-down Menu: This drop-down menu includes all supplier tracking programs created for the project. Select a project to see a detailed view of your Subcontractors, contract fund information, their classification values, and commitment information.
- Report Download Button: Export the table of data as a Project Supplier Tracking Report. Once the report finishes generating, you can download the finished report from the View Reports page. This report is in a CSV format.
- Edit Commitments Button: Set commitments for the classification statuses tracked in your program. When you create a commitment, the classification is tracked at the prime contract level and you can track different goals for each organization working on the project.
See Editing Commitments for the steps to setting up commitments.
- Total, Direct, and General Conditions Buttons: Filter the classifications table to show classifications defined as Direct, General Conditions, or both. By default, all business classifications are defined as "Direct." Direct classifications refer to contracts belonging to organizations who work directly on a project. General Conditions refer to contracts belonging to organizations or services that help support the project, but do not work on the project directly (such as security or waste management). Direct or General Conditions only applies to prime subcontracts.
- Value Column: Only classification values your General Contractor organization approved appear in this column. The value displayed in the table is dependent on the priority you assigned to the classification status when setting up your program. Though a Subcontractor may have several values assigned to their organization, you can only assign one value to a Subcontractor per program.
To change the tracked value for a single organization, you can use the drop-down in the Value column to select a different available value.
If you need to change the priority of your tracked values for all Subcontractors in the program, you can reorganize and change the order of values from the Program pane.
See Updating Priority Values for more information on how to assign priority to classification statuses.
Last Published Friday, October 31, 2025