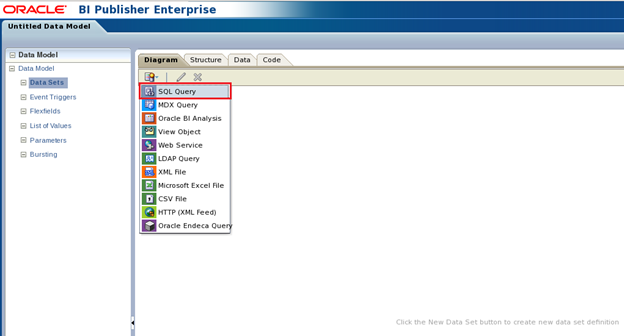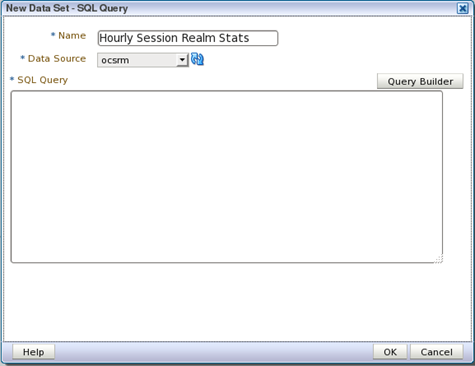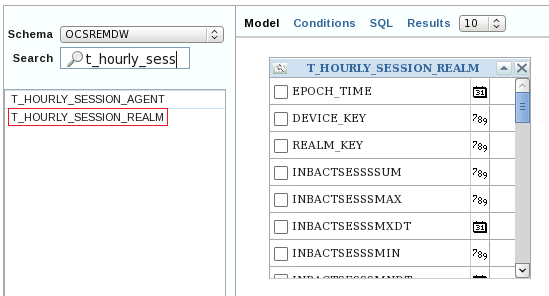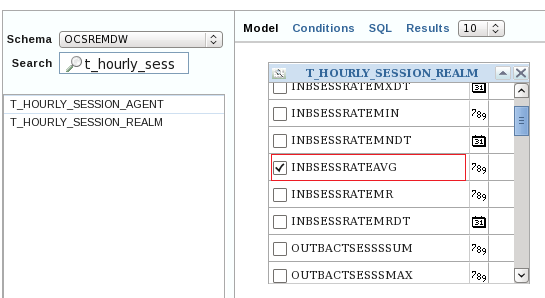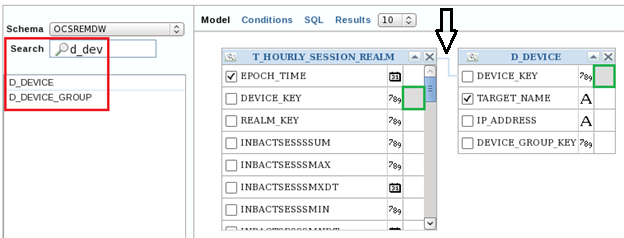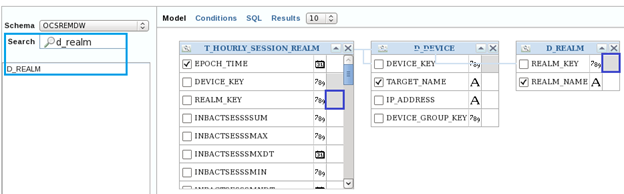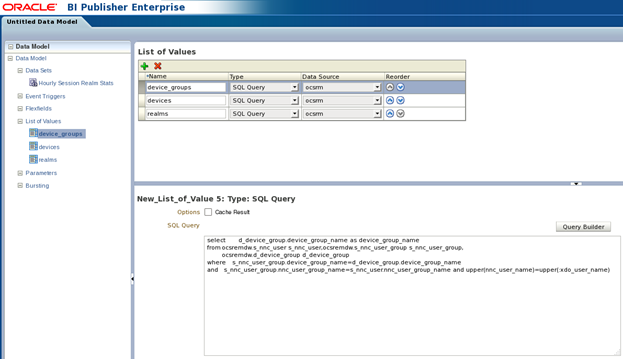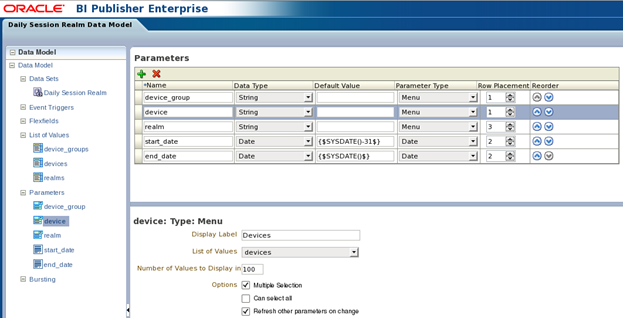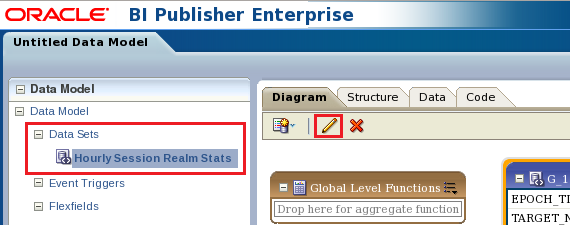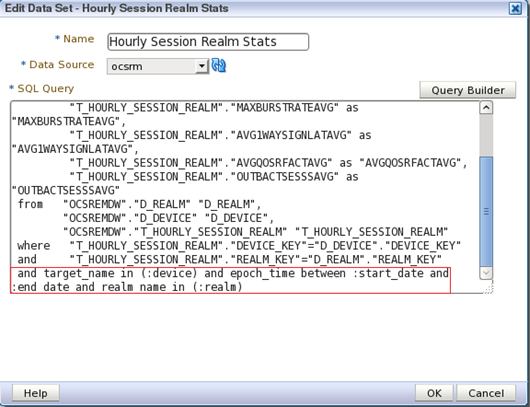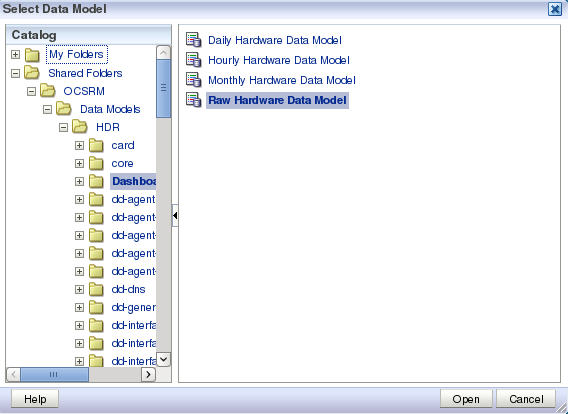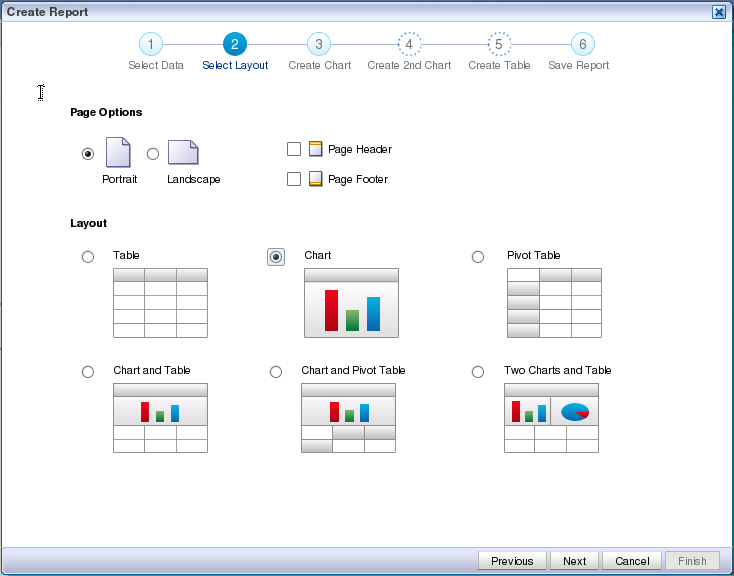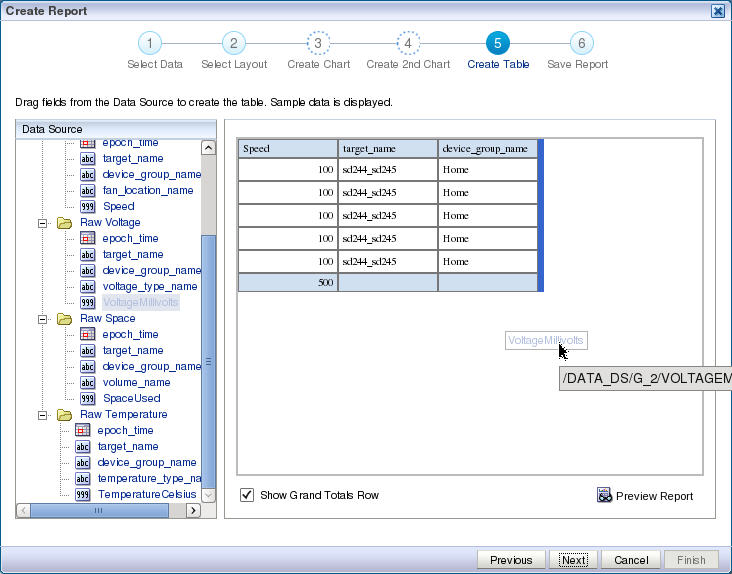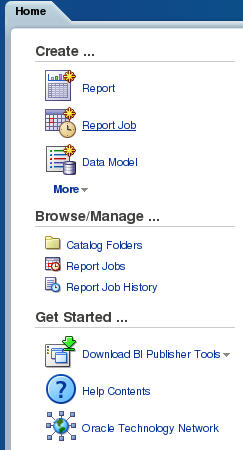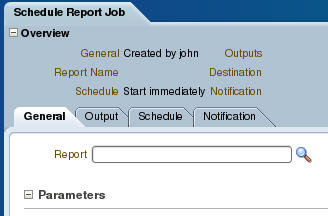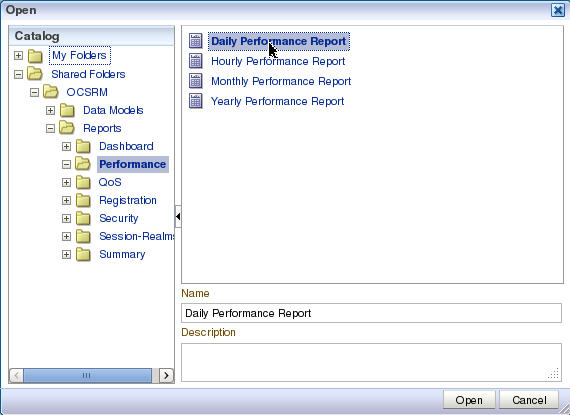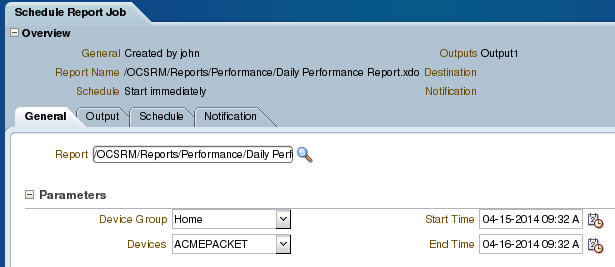Reports in BI Publisher
The upper-case groups (e.g., Performance, QoS, Registrations, etc.) correspond to the canned reports, while the lower-case groups (e.g., radius-stats, session-agent, sip-invites, etc.) correspond to the SBC's HDR groups. For more information about HDR groups, see the HDR Resource Guide for your software version.
Run a Canned Report
- Dashboard—Displays space used, fan speed, temperature, and voltage.
- Performance—Displays CPU, memory, registration cache, and concurrent sessions.
- QoS—Displays RFactor, major exceeded, critical exceeded, and successful sessions.
- Registrations—Displays total registrations, initial registrations, refresh registrations, and de-registrations.
- Security—Displays ACL entries, requests and message status, ACL entry promotions and demotions, and demotions.
- Session Realm—Displays calls per second, QoS RFactor, answer seizure ratio, and one-way signalling latency.
- Summary—Displays sessions, session state, dialogs, and errors.
Create a Data Model
Use this task to create a data model that is later used for a BI Publisher Oracle Communications Session Delivery Manager Report.
Note:
See the BIP product page for more options for creating data models.Create a Filter for a Session Delivery Manager Report: Example
The following example is used to create a filter with a device group, list of values, and device parameters for an Oracle Communications Session Delivery Manager report. The filter name is displayed as a drop-down list item in the report using the data model you added in the previous section.
Note:
The SQL queries must be entered exactly as they are shown in the following steps if you are going to use this example.