
Aqueue Out
This screen displays the next level in the live cycle of a message from ORS to the external system. The additional information in this screen is minimal. If a reservation message goes into failover in OXI_HUB, only the next delivery attempt will be visible on the Aqueue Out status screen.
The notable additions that are shown on this screen are listed below:
Example: OXI-OPERA interface Aqueue Out screen.
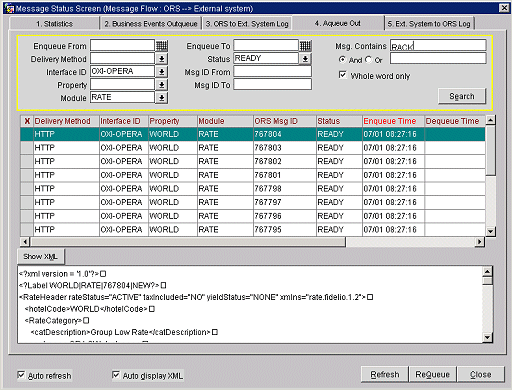
Note: As of version 2.5.3 Once the message is successful the message will be deleted from the screen. A record of the message will be still available in the ORS to Ext System Log tab.
Enqueue From. Start date for transmitted messages.
Delivery Method. Shows the communication method that was used for this transmission. Options are HTTP, MSMQ, AQ, FAX, PRINT, and EMAIL.
Interface ID. The interface ID this message was created for. This is useful in case you have multiple interfaces running.
Property. External system property ID this message was sent from.
Chain. Chain Code filter.
Module. Module the filter should be set for. This option shows a list of all available interface modules (e.g., reservations, profiles, results, etc.). A module would only be shown if a message for that module has already been processed.
Enqueue To. End date for transmitted messages.
Status. Shows the status of the message transmission.
Msg. ID From. Starting message ID for this display filter.
Msg. ID To. Ending message ID for this display filter.
Msg. Contains. Enter a Keyword to search for within the message.
And/Or. And/Or operators allow you to link keywords together in the search filter. For example, enter the keywords profile AND title to return messages containing both of these search terms. Or, enter the keywords profile OR accounts to return messages contain either of these keywords.
Whole Word Only. When selected this option specifies that keywords should only be returned in their entirety. If left unchecked, messages could be returned as a match when a partial match is made. As an example, you enter the word profile, but several messages display within the results with the word professor, a partial match has been made based on your search criteria even though the match is not what you originally meant to search for.
Search. Initiates the message search function.
Show XML. Shows the XML message details. After clicking on this tab only a part of the message appears. You can double-click into the message to fully view it with your linked browser. In a thick client environment a browser can be linked through the registry settings under FORMS60_EDITOR. Our suggestion is to use the internet explorer here.
Extract XML. Allows the user to export the external systems message to a local directory for OPERA Support purposes. The external system may have an different file format, as is the case with Holidex TPI, Pegasus AMF, etc.
Refresh. Refresh the display of the message status screen. When loading the status screen, the message display is automatically refreshed. Once the screen is loaded, you will use this button to refresh the display if some time has passed since the last refresh. New messages will only be displayed after the use of the refresh button. It can also be used to remove any search criteria you have formerly set on the message status screen.
ReQueue. Function to allow you to have OXI reprocess the message to external system.
Close. Select the Close button to exit this screen.
See Also