
Creating a Quick Business Block - SFA
Using the Quick Business Block screen to create a business block is the same as using the Business Block screen except that it displays only the required fields; in addition, searching for accounts and contacts is streamlined and a quick profile process is available for creating new profiles. These features ensure that only the most important and relevant information is captured at the moment, while secondary information can be entered later at your convenience.
To access the Quick Business Block screen, select Reservations>Blocks>Quick Business Block to display the Quick Business Block Search screen. When the OPS<version number> OPERA Sales and Catering license is active, select Business Management>Quick Business Block from the OPERA main menu to display the quick Business Block Search screen. From the Quick Business Block Search screen select the New button to begin creating a new Quick Business Block. The Quick Business Block screen appears.
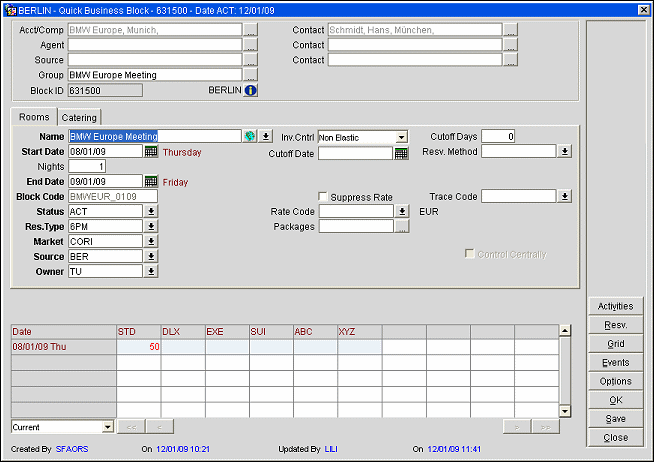
Acct/Comp. Select the Account/Company to be linked to the Business Block. To do so, either type the first letter of the name and Tab or click on the ellipsis. The Quick Profile screen will be displayed with the result of the search. Once selected, an Account can be unselected by right clicking and choosing Un-select Account.
Contact. Select the Contact to be linked to the Business Block. To do so, either type the first letter of the last name or first name and Tab or click on the ellipsis. The Quick Profile screen will be displayed with the result of the search. If the contact is linked to an Account, the primary account will also be linked to the Business Block Once selected, a Contact can be unselected by right clicking and choosing Un-select Contact.
Agent. Select the Agent to be linked to the Business Block. To do so, either type the first letter of the name and Tab or click on the ellipsis. The Quick Profile screen will be displayed with the result of the search. Once selected, an Agent can be unselected by right clicking and choosing Un-select Agent
Source. Select the Source to be linked to the Business Block. To do so, either type the first letter of the name and Tab or click on the ellipsis. The Quick Profile screen will be displayed with the result of the search. Once selected, a Source can be unselected by right clicking and choosing Un-select Source.
Master. If this Business Block is a master (will have sub-events) check this box.
Sync. If the multi-property version of OPERA is installed, check this box to make this Business Block accessible across properties.
Business Block ID. A unique, system-generated Business Block ID.
Launch (External RFP vendor name, such as StarCite). For remote properties using the OXI interface to receive incoming Request for Proposal (RFP) leads from an external RFP vendor (i.e.StarCite), the hyperlink appears under these conditions:
Select the hyperlink to directly access the RFP reply page where you can login and make updates to the appropriate RFP. See Adding, Sending, and Resending Leads for more information.
Name. A mandatory field. Enter the name of the Business Block. You might, for example, choose to use the Account name.
Start Date. Type the date directly or select from the calendar. Start Date can be the Group arrival date or the date of the first Catering event.
Nights. The number of nights spanned by this Business Block. Remember that it might not necessarily be the number of nights the guests are staying in house.
End Date. Automatically calculated from the Start Date and Nights fields. However, if this field is incorrect you can change it and it will update the Nights field.
Business Block Code. A default code generated based on what has been defined in the BUSINESS BLOCK TEMPLATE application parameter. This field is also editable and can be any combination of letters and numbers. This should be a unique sequence of characters identifying this Business Block.
Status. The Business Block main status. Because this is a new Business Block, only statuses defined as starting statuses will be available in this pick box.
Res Type. Use this pick box to choose the type of reservation this Business Block has.
Rate Code. Use this pick box to choose the rate code that is available.
Elastic. If this box is marked then the reservations can be made for this Business Block outside its specified date range.
Market. Select the Market Code belonging to the Business Block.
Source. A single choice pick box. Indicate how you received this Business Block (e.g., Sales Call, Trade Show, Cold call, Referral, etc.).
Owner. Defaults to the login Sales Manager. To attach an additional owner or change the primary ownership click on the ellipsis button.
Peak Rooms. The highest number of rooms per night during the stay. In SFA mode this number will update the Rooms Revenue grid (multiplied by number of nights) at the bottom of the screen as long as no Room grid has been entered. This figure will also print on the Lead Request form and display on the Lead Reply screen in lieu of an actual Room grid.
Avg. Rate. Estimated average rate. In SFA mode this rate and revenue, rate multiplied by room nights, will update the Rooms Revenue grid at the bottom of the screen as long as no Room grid has been entered. This room revenue figure will also print on the Lead Request form and display on the Lead Reply screen in lieu of an actual Room grid.
Trace Code. A code that may be used to identify this Business Block for reporting purposes.
The Rooms grid section displays the Original (non-deduct) availability, Contract availability and Rates, depending on your selection from the pick box. Select the Range button to specify room types, number of nights and occupancy to evaluate options for the booking.
Activities. (Available when the OPS/OPC<version number> Sales and Catering license is active, or when the OPF<version number> Sales Force Automation license is active.) Go to the Activity Search screen.
Resv. (Available when business block status is open-for-pickup.) Create a posting master and go to the Room List screen where you may make reservations for this business block.
Grid. Go to the Room Grid screen to block rooms and handle reservations.
Events. Display the Event Search screen where events associated with the block are listed. (See Searching for an Event for details.) The Events button is available if the Attendees field on the Catering tab is not blank (null).
Options. Access the Business Block Options from the Business Block screen by selecting the Options function.
See Also