
Edit Leads
Use the Lead screen for editing lead information. You will need to edit a lead if:
To access the Lead screen, highlight the lead you wish to view or edit on the Leads screen and select the Edit button. You may also access the Lead screen by selecting Miscellaneous > Leads to display the expanded Leads screen. From this screen, search for and highlight the lead you wish to edit and select the Edit button.
Important! When leads are sent to SFA from an external system, a lead master (see Creating Business Blocks in SFA) is created in SFA on insertion of the lead. That lead then gets attached to the newly generated master. Any updates of the lead from the external source will then also update the lead master.
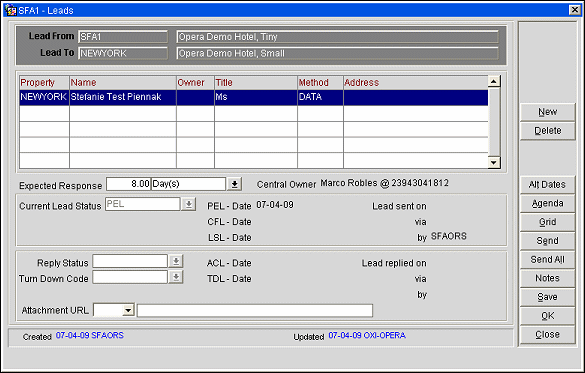
Lead From. The property where the lead originated. This will usually be an SFA system or RSO. For information only.
Lead To. The property to which the lead is directed. For information only.
Property. Name of the property where the owner listed (Name field) is added as a user. This field displays on both the sending and receiving property's Lead Main screen display grid.
Name. Name of the employee listed as an Owner for the selected Lead.
Note: When a new owner is added to a lead at the property level, the Name LOV only displays those owners that belong to the lead property; not all owners in the schema. See Hotel Contacts Tab for more details.
Owner. Owner code assigned to the contact. It is possible to change the owner initials at the receiving property on the Lead Main screen, prior to the Lead being confirmed or turned down, making it possible to assign a new owner to a lead while is still is a lead.
Title. Business title of the property employee.
Method. Communication method that was used to send this lead.
Address. Displays the actual contact method for the communication method type selected; this can be a telephone or fax number, URL or email address.
Expected Response. The amount of time allowed for the recipient to respond to this lead. Select a unit of time from the LOV and enter the maximum allowable number of units by which a response should be returned. For example, for leads to be returned in one to two days the unit of time can be set to days with the number of units set at 2; or the unit of time can be hours with the number of units set to 48. To use default response time functionality, set the application setting Leads > Default Lead Response Time to the desired amount of time by which Lead Responses should be returned.
Note: You may change the Current Lead Status and the Reply Status in one operation, without having to save and close the Leads form between the two changes.
Current Lead Status. The current lead status. If this field is blank, you may select the down arrow to choose a lead status from the list of values. If this field is filled in but not accessible, either the lead has not been sent yet, or the lead has been confirmed.
Note: Once the lead is accepted and the status is set to CFL, you will be prompted to turn any other leads for this booking to LSL (Lost Lead) or to leave them as pending. Select Yes to turn all other leads to LSL and you are prompted to provide a Lost Block reason code and populate this information to all leads being turned to LSL. Select No to leave all other leads in PEL (Pending Lead) status. During this process, a LOST reason must be entered. This reason is updated to all lost leads and communicated to the properties.
Lead Sent On. Date this lead was sent.
By. When the Lead is sent, the initials of the person responsible for sending the lead will display in this field.
Via. Communication Method used to send the lead (i.e. DATA or EMAIL).
Reply Status. The current Lead Reply status. If this field is blank, you may select the down arrow to choose a lead reply status from the list of values. If this field not accessible, either the lead has not been sent yet, or the lead has been confirmed. If the lead reply was made via Web Lead Reply, this information will be automatically filled in.
ACL-Date. Date the lead reply status became ACL (Accepted Lead). For information only. If the lead reply was made via Web Lead Reply, this information will be automatically filled in.
TDL-Date. Date the lead reply status became TDL (Turned Down Lead). For information only. If the lead reply was made via Web Lead Reply, this information will be automatically filled in.
Turn Down Code. If the lead reply status is TDL ( i.e. the lead was turned down) a reason must be given. If this field is blank, you may select a reason code from the pick box. If the lead reply was made via Web Lead Reply, this information will be automatically filled in.
Note: The application setting Lead > Default Cxl Reason For TDL Leads allows for the selection of a block lost / cancel / turndown reason, depending on which status has been selected in application parameter Lead > When Lead TDL Turn Booking, to automatically populate this field when the Lead is turned down.
Lead Replied On. Date the lead was replied to.
Via. Communication method used to send the Lead Reply.
By. When the Lead is replied to, the initials of the person responsible for replying to the lead will display in this field.
Attachment URL. This field contains the URL for attachments to be sent with the lead. The URL can be used to point to possible attachments and/or external documentation that may be related to the current lead. The drop-down menu next to this field allows for the selection for an attachment type (e.g., HTTP, HTTPS, FTP, or File Upload).
Note: A double-click in this field will open a new browser window an load the associated URL.
Created. The date the lead was created and the user ID of the user who created the lead. For information only.
Updated. Date the lead was last modified and the user ID of the user who modified the lead. For information only.
New. Creates a new contact (See Lead Contacts Tab for details).
Note: When both a communication method of DATA and an email address are specified on an FIT Contract recipient, the contract will be sent both as data and as an email contract to that recipient.
Delete. Delete the highlighted contact.
Alt. Dates (Alternate Dates). When the application function Blocks > Alternate Dates is active, SFA can suggest Alternate Booking Dates using this option. See Alternate Dates for Leads for further details.
Note: When alternate dates exist for a lead, a lamp will display on the lead (bottom right-hand corner of the screen) and when the lead is highlighted on the Lead (LEADRECV) screen. Click on the lamp to access to the alternate dates directly.
Agenda. Available when the user permission Blocks > Agenda View has been granted this option allows you to access the F&B Agenda, if one exists, for the lead. When the application parameter Leads > Allow Lead Update on Property is set to Y, the ability to edit the F&B Agenda is passed to the lead property on SEND. If the above parameter is set to N, lead control stays with SFA, and the agenda can only be edited in SFA.
Grid. Available when the user permission Blocks > Room Grid View has been granted this option allows you to access the Room Grid, if one exists for the lead. When the application parameter Leads > Allow Lead Update on Property is set to Y, the ability to edit the rates on the Room Grid is passed to the lead property on SEND. If the above parameter is set to N, lead control stays with SFA, and the room grid rates can only be edited in SFA
Note: When additional room types are added to the existing room grid of a Lead Master with Alternate Dates, the new room types are also updated onto the alternate dates grid of the lead master and the existing leads. These updates pertain to adding new room types to the grid only. Changing the number of rooms will not update Alternate Dates.
Send. Send the lead bookings to the selected lead contacts. See Regenerating Leads for full details on how existing leads are regenerated.
Notes. Select to view, create, or edit lead notes to attach to the lead (See Adding and Sending Leads - Lead Notes for details).
See Also