
Enhanced Message Logging
The Multi-property Gaming Interface includes enhanced logging capabilities for messages that are triggered though the Business Event Processor. This includes profile update, reservation notification, and comp. posting messages.
Note: Messages that are interactive in nature (such as Profile Lookup and Fetch) are not logged in this manner, as the immediate feedback is typically generated directly to the user’s screen. Messages initiated in the external gaming system are also not logged here, but can be seen in the traditional gaming log. Messages cannot be reprocessed through this screen, as traditional OXI messages are.
To view the log, select Interface Status > Message Status. The Message Status screen appears.
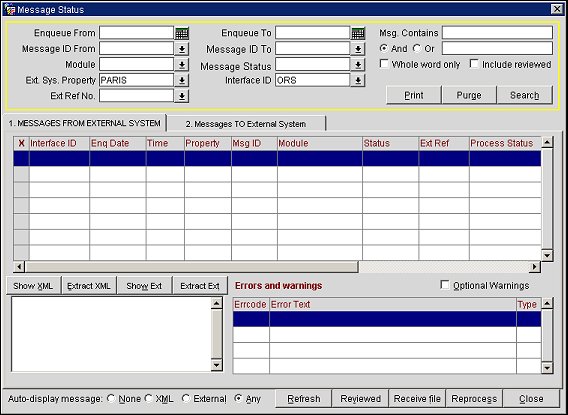
The top portion of the Messages Status screen contains a Search Criteria section, which is framed in yellow. Here, you can filter out specific messages you would like to see on the status screen.
Enqueue from/Created From. Enter the start date for transmitted messages.
Enqueue to/Created To. Enter the end date for transmitted messages.
Msg Contains. A powerful search tool that allows you to search for contents inside of a message.
Message ID from. The starting message ID for this display filter.
Message ID. The ending message ID for this display filter.
Module. The module that the filter should be set for. This option shows a list of all available interface modules (e.g., reservations, profiles, results, etc.). A module would only be shown if a message for that module has already been processed. The module is required when using the ‘Msg contains’ search and you have multiple interfaces active.
Message Status. The filter for a message status, such as FAILED, SUCCESS, WARNING.
Ext System Property/Opera Property. The property ID provided by the external system/Opera property.
Interface ID. The interface ID for the filter. This is useful when you have multiple interfaces running at the same time and you would like to display only the messages of one interface. The interface ID is required when using the ‘Msg contains’ search and you have multiple interfaces active.
Action Type. Available when the Messages to External System tab is selected, this is the type of action being performed.
Ext/Opera Ref No. The confirmation numbers for all processed messages are available in this display filter.
Whole word only. A flag to allow the Msg Contains field to search for only the word you are looking for in the XML messages. When not checked the search engine will search for the value also within any context.
Include reviewed. If you have messages checked as reviewed by double-clicking on the very first column to the left within a message line, you can set this flag to include them in the view or not. Messages would be checked as reviewed if they contain errors and warnings, and have been verified or resolved. The review check would indicate to others that this errors/warning has already been taken care of and does not need further attention.
Print. Works with a minimum of one sort filter to allow you to print a report of all Errors & Warnings for the interface. This report can be narrowed down even further by using the Module and Enqueue/Created From/To sort fields.
Search. Start the search after you have selected the filters for the message display.
Purge. This is the manual purge option for OXI status table entries. The purge is based on the filter criteria selected. This option can be used if an immediate clean up of the files in the status table is desired.
Note: If the purge is used without any filter, all messages will be removed from the message status tables. A warning message will appear if the default is set to NO.
The middle part of the MESSAGES FROM EXTERNAL SYSTEM screen is the real message status screen and shows the process status of transmitted messages. The search filter can be set to help find certain messages in this status screen.
X. Select one or multiple records for reprocessing at the same time.
Interface ID. The interface ID this message was created for. This is useful in case you have multiple interfaces running.
Enq Date. The date when the message was enqueued by the OXI download process.
Enq Time. The time when the message was enqueued by the OXI download process.
Property. The external system property ID this message was sent from.
Msg ID. A unique ID in sequential order that the external system gives to each message when sending it to OXI.
Note: Some external systems might not send the unique number but it will not hinder OXI being able to process the message.
Module. The data module of incoming message. This identifies the kind of message received (e.g., reservation, profile, rate, allotment, rate restriction, inventory, result).
Status. Shows the status of the message transmission.
Ext Ref. This column contains the external system confirmation number. It shows the reservation number for a reservation or the block reference number for a block message. For all other modules it remains blank.
Process. Shows the status of the message processing.
Retry Count. Moves the status bar on the message status screen further to the right and you see a few more columns. Retry Count shows whether the processing of this message was retried and how many times. Retry counts and intervals depend on OXI parameters RETRY_COUNT and RETRY_INTERVAL under the parameter group OXI_GENERIC. A retry of a message would be attempted if the original processing attempt failed due to, for example, a locked record.
Primary Info. This column shows key information that we obtain in a message such as the guest last/first name from a reservation message or the block code from a block message. The purpose is to make the data comparison between OXI and OPERA easier.
OXI ID. OXI creates a unique sequential ID for each received message, which will be used for tracking and error handling internally.
The lower part of the Message Status screen is split into a Show XML/Show Ext for the messages and a part for Errors and Warnings.
The Show XML/Show Ext allows viewing of the original external system format and the XML message format.
The Errors and Warnings part shows details of all errors and warnings that have occurred during message transmission.
X. Select one or multiple records for reprocessing at the same time.
Interface ID. The interface ID this message was created for. This is useful in case you have multiple interfaces running.
Create Date. The date when the message was created by OXI.
Time. The time when the message was created by OXI.
Property. The OPERA property this message was sent from.
Msg ID. The internal action ID from OPERA for each created message.
Module. The data module of outgoing message. This identifies the kind of message sent (e.g., reservation, profile, rate, block, rate restriction, inventory, and result).
Action Type. The action type is equal to the business event that has generated the data in OPERA. Some additional action types exist for cases where the messages were not initiated by business events directly.
Status. The status of a sent message from OXI. The options are:
Opera Ref. This column is for the OPERA reservation confirmation number. This shows a reservation number or a block reference number. For all other modules it remains blank.
OXI ID. OXI creates a unique sequential ID for each outgoing message, which will be used for tracking and error handling internally.
Note: The lower part of the Messages from External System is split into a Show XML/Show Ext for the messages and a part for Errors and Warnings. The Show XML/Show Ext allows viewing of the original external system format and the XML message format. The Errors and Warnings shows details of all errors and warnings that have occurred during message transmission.
Show XML. Shows the XML message details. After clicking on this tab only a part of the message appears. You can double-click into the message to fully view it with your linked browser. In a thick client environment a browser can be linked through the registry settings under FORMS60_EDITOR. Our suggestion is to use Internet Explorer here.
Show Ext. This option is available for external systems that do not directly create XML messages. In that case, the original message format before conversion into XML can be viewed here.
Auto-display message (option buttons): Select the automatic view format that should be used when you are browsing with your cursor through records on the message status screen. The available options are:
Optional Warning. This box can be flagged to see warnings of type ‘T’ (tentative) that have occurred during message transmission. These warnings normally indicate that conversion could not be applied or that a default has been used. These warnings are not critical and can therefore be suppressed by blanking out this flag. It is however recommended to clean up conversions and default problems in OXI to achieve absolute data accuracy.
Errcode. Error code in case the selected message has returned a warning or an error.
Error. The explicit description of the warning or error that occurred for the selected message. Refer to the appendixes at the end of this document for more details.
Type. The type of error or warning for selected message. This will display from highest to lowest severity on the screen.
Reviewed. Mark a message as reviewed after you have verified an error or warning. Select this button and the record will be marked as reviewed and disappear from the screen. To include reviewed records into the screen output, make sure that the Include reviewed search option is checked.
Refresh. Refresh the display of the message status screen. When loading the status screen, the message display is automatically refreshed. Once the screen is loaded, you will use this button to refresh the display if some time has passed since the last refresh. New messages will only be displayed after the use of the refresh button.
RECEIVE FILE. Available only when the Messages From External System tab is selected, and allows a user to pick up a file manually from a directory to receive it into OXI. This is a helpful tool when testing an XML message download directly from within OXI. This is only recommended for interfaces that use XML message format.
Transmit File. Available only when the Messages From External System tab is selected, and allows a user to pick up a file manually from a directory to send it from OXI to the external system.
Reprocess. Reprocess a specific file. This is useful in case the original transmission was unsuccessful. You can correct the error, for example, by adding the necessary code to the conversion table, and reprocess the same file again from this screen. If the download problem cannot be solved through user correction at this stage, the message needs to be corrected in the external system and must be sent again.
|
See Also |