
Post It
Post It functionality provides a convenient interface for posting charges for transaction code articles that have been configured for your property. Articles might include snacks, drinks, sundries, toiletry items, and so forth. (See Articles Setup for details on article configuration. You will also need to set up a print task to handle printing of folios and receipts for Post It transactions. See Print Tasks for details.) The Post It feature is available when the CASHIERING > ARTICLES application function is set to Y and the CASHIERING > POST IT application parameter is set to Y.
Notes: When the CASHIERING > POST IT application parameter is activated, an OPERA profile is created for Post It. The Post It profile is not accessible via the Profile Search screen and cannot be edited or deleted. When Post It functionality is used as part of the Welcome Offer Alert, no folio is created or printed.
Select Cashiering > Post It. The Post It screen appears. (The CASHIERING > POST IT user permission controls access to the Post It feature.)
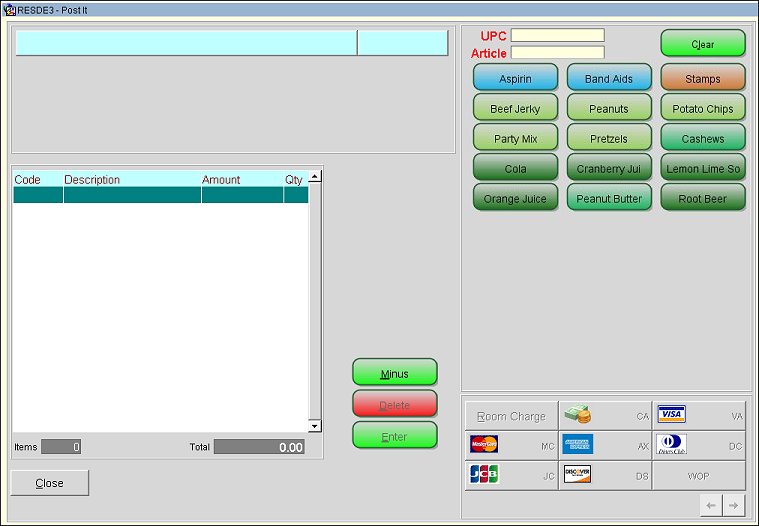
The screen has several functional areas.
UPC. Enter the UPC information to search for or scan the article; the UPC information will be populated in this field and post the associated article upon pressing the Enter or TAB button. The UPC scanner will emulate the keyboard input. A prompt will display if a non-numeric value is entered. A User Activity Log will be created when the UPC field is populated.
Article. Enter a partial name of an article and press the Tab key to display those Articles that match the search criteria.
Clear. Press this button to remove anything that is noted within the Article search and return the screen to the default display.
Article buttons. The article buttons represent the items that can be charged using the Post It screen. When you select an article button, that article and its price (and associated taxes) appear in the posting window. Use the arrow buttons to display additional article buttons, if available. A maximum of 90 articles can appear on the Post It screen (i.e., 30 articles per page). We recommend using the Article search field to find the required article. Use the arrow buttons to scroll to the next page. The article appears on the Post It screen only when a default price is configured for it in Articles Setup.
Posting window. The posting window displays this information:
Note: The list of posted articles and the Items and Total fields are read only and cannot be directly edited (except for the quantity). See Reversing a Posting, below, if you want to reverse a posting or make a refund.
Information area. The function of the information area changes depending on your activity. For example, when you are posting articles, the article name and price appears in this area. When you are posting charges to a room, the information area allows you to search for the room number and the guest's name. When you are accepting payment by credit card, the credit card number and expiration date are entered into the information area.
Payment method buttons. When the guest is ready to pay for the articles that have been posted, the payment method buttons allow you to select the way the guest will pay for these charges. There are separate payment method buttons for different types of credit cards, for cash, check, and for posting the charges to the guest's room. Use the arrow buttons to display additional payment method buttons, if available.
All payment methods that are to be displayed on the Post It screen must have a display code assigned to their respective transaction codes on the Transaction Code Setup screen. Unless there is a display code assigned, the payment method will not display on the Post It screen. The order of the payment method buttons is determined by the sequence number assigned to the payment method. (See Payment Type screen for details.) If no sequence number has been assigned to the payment method, the payment method's transaction code sequence number will be used.
Note: Chip and PIN payment is available when the IFC > CHIP AND PIN application parameter is set to Y to initiate a transaction without a Credit Card No. and Expiry Date.
Number pad. The number pad appears when you need to enter alphanumeric information, for example, when you have selected the Room Charge payment method button or when you have chosen a credit card payment method button.
Close button. After charges are either paid or settled to a room, select the Close button (in the lower left hand corner of the screen) to close the Post It screen. If Close is selected while there are still unsettled charges on the screen, you are prompted: "Sale has not been completed. Would you like to cancel this sale and exit?" Respond Yes to reverse all posted charges (so that no posting takes place) and close the screen. Select No to continue working with the Post It screen.
Card Present. Available when the Card Present Flag is selected in the Credit Card Interface Configuration on the IFC General Tab. This check box indicates if a credit card is present at the time of the payment. When checked, it provides an indicator to the Credit Card Vendor that a card is present and allows them to follow a different process. The credit card processor may charge a different processing fee based on whether the credit card is present or not.
When the IFC > PAYMENT SERVICES DIRECTIVE (PSD2) parameter is set to Y, this check box will only be selected when a card is inserted/swiped in a credit card terminal.
When a user manually enters a credit card in the Credit Card No. field, the card is added to the reservation as Card Not Present (MOTO). After the card has been entered and a token has been received (if Credit Card Vault is active), a "Credit card was manually entered" message appears and the Card Present flag is deselected.
The sections that follow provide information on the major functions available from the Post It screen.
To post an article, simply select the appropriate article button. The article and its price appear in the information area and are added to the list of posted articles in the posting window. The article button may be selected multiple times to post more than one of the same article.
Once an article has been posted on the Post It screen, you may reverse the charge (post a negative amount) by selecting the Minus button, then again selecting the article button. You may use this method to post a refund whether or not the article being refunded has previously been added to the posting window (for example, if the guest wants to obtain a refund on an article purchased during an earlier visit to the property). When you use the Minus button to reverse a charge the article is posted in the posting window with a negative amount (including related taxes, if any). Another way to post a negative amount is to change the Qty value to ‘-1’.
To delete a posting from the posting window and remove the associated charge (and taxes, if any), highlight the item in the posting window and select the Delete button. The charge will be removed from the posting window and the total of the posted charges will be reduced accordingly.
Note: When a tax is associated with a posted article that you want to delete, highlight the article posting, not the tax posting, in order to delete the article posting and the associated tax. The Delete button is not available when a tax transaction is highlighted/selected in the posting window.
To complete the sale, select a payment method button. For cash and check payment methods, selecting the payment method button completes the sale.
For credit card payment methods, use the number pad to enter the credit card number and expiration date in the information area. When you have done so, press the Enter button to complete the sale. The Clear button on the number pad will clear the credit card number and expiry date or the room/first/last name, if entered. When the credit card icon displays at the end of the Credit Card No. field, the Credit Card Vault functionality is active. See Credit Card Vault for details.
Once the Sale Completed message appears, select the OK button to clear the Post It screen for the next transaction.
The payment receipt for Post It transactions is the same as the sample.payment.receipt used from the Billing screen. This receipt is configured in the Payment Receipts report group as usual. (The POST_IT print task must be configured in order to access the Post It screen.) The number assigned to this receipt is based on a separate sequence that is used specifically for receipts generated from the Post It screen. The CASHIERING > PRINT RECEIPT application setting controls receipt printing as follows:
A record of the receipt is saved in Receipt History (Cashiering > Cashier Functions > Receipt History) with a receipt number. The Name field on the Receipt History screen shows "Post-It" followed by an internally-generated reference number (e.g., Post It No. 16502).
Note: When the Cashiering > Permanent Folio Storage application parameter is set to Y, the Cashiering>Folio Printing application setting is set to ALWAYS, and a folio is generated. An exact copy of the folio that is generated is stored in a subfolder of the Export folder at a location, for example D:\micros\opera\export\<schema_name>\<resort>\folios\<business date>, and will be titled by either the business date or the file name convention that was configured by the Cashiering>Permanent Folio Storage File Name Format application setting when the folio was generated and an internally generated FOLIO_ATTACHMENT_LINK_ID will always be added to the end of the file name to ensure that the file name is unique. But if the Cashiering > Folio Printing application is set to YES, then when the folio is printed, emailed, or faxed at the time of generation, it will be stored. If the Cashiering > Folio Printing application is set to NO, then the folio will not be stored.
Note: When the CASHIERING > FISCAL FOLIO PRINTING application parameter is set to Y, a fiscal folio xml file is sent to the fiscal folio printer for Post It transactions. The internal OPERA "Post-It" profile is used for these transactions.
Instead of paying for the charges immediately at the time of purchase, the guest may want to charge the posted articles to a room. This way, the article postings will appear on the Billing screen for the reservation associated with that room; the charges will be handled through interim billing or settlement at check out. To post charges to a room, select the Room Charge button in the payment method buttons area. When you select Room Charge, the information area displays search fields that allow you to search for the room to which the charge will be posted. In addition, the number pad buttons appear so that you may enter the room number to search.
Note: When you select the Room Charge button, the button label changes to Other Payments. Select Other Payments to choose a payment method other than Room Charge.
To search for a room, use the number pad to enter the room number (or first part of the room number) in the Room No. search field. Alternatively, you may use your keyboard to enter the guest's name in the Last Name and First Name search fields. Select the Enter button on the Post It screen, the Tab key on your keyboard, or the Enter key on your keyboard to display a list of possible matches below the search fields in the information area. To help you make your selection, the list includes the room number, guest name, arrival and departure dates, reservation status, and balance.
When you tab out of the search fields, the Enter button toggles to become the Select Guest button. Highlight your choice and select the Select Guest button to post the charges to the selected room and complete the sale. After selecting this button, if a package allowance exists for the transaction code of the posted articles, you are prompted with the following question:
"Package allowance exists for this transaction code. Do you want to post against the allowance?"
Select Yes to post against the allowance.
Once the Sale Completed message appears, select the OK button to clear the Post It screen for the next transaction. No folio is generated if the charges are posted to a guest's room.
The guest may want to use one of the Post It articles as part of the Welcome Offer. In this case, if the alert is not redeemed and the Welcome Offer Payment Method is selected, the article will be posted and automatically settled on the Billing screen for the PM reservation selected for the FRONT DESK > WELCOME OFFER PSEUDO ROOM application setting.
To post charges to the PM room, select the button with the Display Code for Welcome Offer Payment Method in the payment method buttons area. When you select Welcome Offer Payment Method, the information area displays search fields that allow you to search for the guest room number to redeem the welcome offer alert to. In addition, the number pad buttons appear so that you can enter the room number to search for.
Note: When you select the Welcome Offer Payment Method button, the Room Charge button label changes to Other Payments. Select Other Payments to choose a payment method other than Welcome Offer Payment Method.
To search for a guest room, use the number pad to enter the room number (or first part of the room number) in the Room No. search field. Alternatively, you can use your keyboard to enter the guest's name in the Last Name and First Name search fields. Select the Enter button on the Post It screen, the Tab key on your keyboard, or the Enter key on your keyboard to display a list of possible matches below the search fields in the information area. To help you make your selection, the list includes the room number, guest name, arrival and departure dates, reservation status, and balance.
When you tab out of the search fields, the Enter button toggles to the Select Guest button. Highlight your choice and select the Select Guest button to post the charges and the offsetting payment transaction to the PM room and complete the sale.
Once the Sale Completed message appears, select the OK button to clear the Post It screen for the next transaction. No folio is generated if the charges are posted to the Welcome Offer Alert Pseudo Room.
The balance on the PM room should remain 0.00 normally, unless any other activity is performed manually by the user affecting this PM room.
When the CASHIERING > FISCAL FOLIO PRINTING and/or the CASHIERING > CREDIT BILL application parameter is set to Y, folio print tasks can be configured (Configuration > Cashiering > Folio Print Tasks) for the property for various folio types, including for the Post It folio type. When posting a Post It transaction and generating a Post It folio, OPERA will correctly assign the appropriate folio type and will assign a correct bill number based on that folio type.
Note: The Credit Bill button on the Folio History screen will be disabled for Post It folios. No credit bill can be generated for an existing Post It folio. In generic mode, the validation for Post It Folio print task immediately upon opening the Post It screen has been removed. In generic mode or Latin American country mode, the validation for the Post It or Fattura print task will still take place at the time of selecting the payment method.
Show Me
See Also