
Rooms Screen Rates Combo Tab
The Rate/Combo tab on the Rooms - New or Rooms - Edit screen is used to configure rental rates for those rooms that are employed primarily as meeting spaces and for catering events.
If the function space is a combo room (that is, if it is made up of a combination of two or more individual function spaces) you may also select the component rooms using this tab.
You can access the Rooms screen Rate/Combo tab by selecting Configuration > Reservations > Function Space Classifications > Function Space when either of the following licenses are active:
OPS<version number> OPERA S&C
OPM<version number> or OPL<version number> OPERA S&C Express
In SFA, you may also access the Rooms screen Rate/Combo tab by editing a function space from the Property Configuration screen Convention/Meeting Rooms tab (select Configuration > Property > Property Details to access the Property Configuration screen.)
Note: When the application function Blocks > Diary is active and no S&C license code is present the Rate/Combo Tab screen becomes unavailable. Additionally, none of the following features are available in PMS Express when Blocks > Diary is active; shareable functionality, the ability to configure rate codes and combo rooms.
The information provided here is also available when you select the Info button from the Event Space Setup screen. The Rate/Combo tab has two grids: Rates and Combo Rooms.
Note: A PMS Sleeping Room that has been flagged as a Can Be Meeting Rooms, CAN be flagged as a Combination Space, and can be included in a Combination Space.
Rate. Description of the Rate Code that has been setup.
Amount. Monetary value assigned to the Rate Code.
Min. Rev. Available when the application function Function Space Revenue Minimums is set to Y. This field displays minimum revenue set for this function space.
Note: In SFA, when the current function space belongs to a remote property that is linked to SFA via OXI, the rate codes shown in the Rates grid are the rate codes that were transferred from the remote property via the Synchronize Function Space Utility.
Combo Element. Name of the function space.
Size. Function space size, based on the total area of the space.
Utilization %. Displays the utilization percentage that the specific element makes up in the combination room.
The Rates grid on the Rate/Combo tab shows the rates and corresponding amounts that have been set up for the function space. To add a new rate or edit an existing rate, select the Rate button. The Function Space Rates screen appears.
Function Space. View-only field showing the name of the function space to which the rates configured on this screen apply.
The grid to the right, Selected Space Rates, shows the rates that are available for this function space. Information includes:
Code. Name of the rate.
Description. Description of the rate.
RT. Rate type. Rate basis: per room (PR) or per person (PP).
HR. An X in this column indicates that the rate is computed per hour. For example, if the rate is $100 per hour and the function space is booked for 8 hours and the rate type is PR (per room), the total price would be $800.
Rev. Type. Revenue type.
Rate. Rate amount.
Min. This field is only available when the application parameter Function Space Revenue Minimums is set to Y and allows you to set minimum revenue for this function space.
X. An X in this column indicates that this rate is the default for the function space.
The grid to the left, Master Space Rates, shows the rates and associated codes that are available for the property. (Master space rates can be configured by selecting Configuration > Catering > Catering Codes to display the Catering Codes screen. In the Code Type field, select RATE.)
To make a rate available for the function space identified in the Function Space field, highlight your choice of rate in the Master Space Rates grid and pick the Add button. The rate you chose will be listed in the Selected Space rates grid. Provide the following information and select the Save button.
RT. Select the down arrow to choose the rate basis: per room (PR) or per person (PP). If per person, the rate amount will be multiplied by the number of persons attending the event. If per room, the rate amount is unchanged, regardless of the number of persons attending.
Rev. Type. Select the down arrow to choose the revenue type for this space rate. The default revenue type is set by the Catering > Default Space Revenue Type application setting. Revenue types are set up using Configuration > Catering > Revenue Type Setup.
Rate. Enter the amount for this function space rate.
X. Mark this column with an X to indicate that this rate is the default for the function space.
To remove a rate from the right grid, highlight your choice and select the Remove button. The setup style will return to the lower grid.
Function Space Seasonal Rates allows you to define function space rates by date range. When the Catering > Function Space Seasonal Rates application parameter is set to Y, the ability to add, edit and delete Function Space Seasonal Rates becomes available (Configuration > Reservations > Function Space Classifications > Function Space Seasonal Rates). Select the Seasonal button for a view only display of function space seasonal rates for this function space.
If the function space is a combo room (Combo check box is selected on the Room - Edit screen), the Combo Rooms grid on the Rate/Combo tab shows the individual room elements that comprise the function space. To add or remove combo elements, select the Combo button. The Combo Room screen appears.
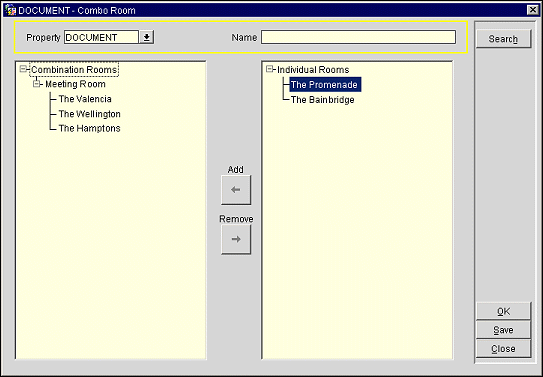
The left tree shows the combo function spaces for the property, with the current combo room expanded to show its individual room elements. The right tree shows the list of individual function spaces at the property that are available to be included in a combo function space.
To create a combo function space, highlight the name of the combo function space in the left tree area. Any function spaces that are already included in the highlighted combo function space are listed in the tree. To add another function space, highlight your choice in the right tree and select the Add button. (To help find the function space, you may enter the function space name in the Name search field and select the Search button.) The function space you chose appears in the left tree under the highlighted combo function space.
To remove a function space element from a combo room, highlight the function space you want to remove in the left tree. Select the Remove button. The function space returns to the right tree.
See Also