
Business Block Header - SFA
In SFA, access the SFA Business Block screen by selecting Business Management>Business Block from the main menu. Select New or Edit from the Business Block Search screen for an SFA booking. Alternatively, you can use the Business Block button on an Account or Contact screen to access the SFA Business Block screen. You can also create a Business Block directly from a Potential.
This topic discusses the SFA Business Block Header. For more information on the SFA Business Block screen, see Creating and Editing Business Blocks in SFA.
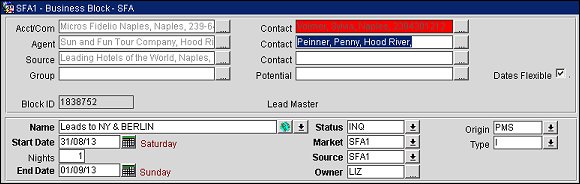
Important! When the appropriate View and Edit Profile permissions have been granted, it is possible in the Business Block screen to open the attached Account, Contact, Business Block or Potential record by double clicking on the name. A double click is only enabled if there is an actual value in the field.
Account/Company. Displays the Company attached to the highlighted Business Block. To add another Company to this Business Block, press the ellipsis [...] button.
Agent. Displays the Agent attached to the highlighted Business Block. To add another Agent to this Business Block, press the ellipsis [...] button.
Source. Displays the Source attached to the highlighted Business Block. To add another Source to this Business Block, press the ellipsis [...] button.
Group. Displays the Group attached to the highlighted Business Block.
Note: Business Blocks that are also Lead Masters (and leads also) are created without group profile links. For data leads, the group profile will get created and linked automatically either when the Lead gets inserted at the remote property or when the lead gets confirmed at the local property. Email leads will never have a group profile associated, as they are not needed.
Lead Master. This label displays if the Business Block is also a Lead Master.
Launch (External RFP vendor name, such as StarCite). For remote properties using the OXI interface to receive incoming Request for Proposal (RFP) leads from an external RFP vendor (i.e.StarCite), the hyperlink appears under these conditions:
Select the hyperlink to directly access the RFP reply page where you can login and make updates to the appropriate RFP. See Adding, Sending, and Resending Leads for more information.
Block ID. The Block ID of the selected booking.
Property Indicator. In SFA this icon only displays when a property booking and/or a lead is selected. This icon remains hidden when an SFA booking is selected. When visible, select the ![]() button to access the Property screen. The name of the property where the Business Block is booked will display to the left of this icon.
button to access the Property screen. The name of the property where the Business Block is booked will display to the left of this icon.
Note: For the following three Contacts (Company, Travel Agent, and Source) when the application setting BLOCKS>PROFILE PROMPT FOR BLOCKS is set to R, at least one Account or Contact Profile must be selected before the business block can be saved.
(Company)Contact. Displays the Company Contact attached to the business block. To add another company contact to this business block, press the ellipsis [...] button next to that field. When more than one company contact is attached to the business block, the primary company Contact is displayed in the business block header highlighted in yellow. If the company contact selected has no relationship to the company account already associated with the Business Block, the contact's name will display in a red background. Once selected, a profile can be unselected by selecting the ellipsis [...] for the profile you want to remove and then unselecting it in the Select Contact screen.
(Travel Agent) Contact. Displays the Travel Agent Contact attached to the business block. To add another agent contact to this business block, press the ellipsis [...] button. When more than one agent contact is attached to the business block, the primary Contact is displayed in the business block header highlighted in yellow. If the agent contact selected has no relationship to the agent account already associated with the Business Block, the contact's name will display in a red background. Once selected, a profile can be unselected by selecting the ellipsis [...] for the profile you want to remove and then unselecting it in the Select Contact screen.
(Source) Contact. Displays the Source Contact attached to the business block. To add another source contact to this business block, press the ellipsis [...] button. When more than one source contact is attached to the business block, the primary Contact is displayed in the business block header highlighted in yellow. If the source contact selected has no relationship to the source account already associated with the Business Block, the contact's name will display in a red background. Once selected, a profile can be unselected by selecting the ellipsis [...] for the profile you want to remove and then unselecting it in the Select Contact screen.
Potential. Displays the Potential attached to the Business Block. To add another Potential to this Business Block, press the ellipsis [...] button.
Note: When OXI processes an inbound allotment message into SFA where the allotment is a block or confirmed lead, the record will be locked in SFA, if the Keep Lead Control application parameter is set to N. This will relinquish ownership of the block in SFA to the receiving property.
Dates Flexible. When the application function Blocks>Alternate Dates is set to Y, this option allows for the entry of an alternate set of dates or date ranges for which this block can be booked. Alternate Dates can be used as a means for suggesting date sets or date ranges on Leads either by SFA or the lead recipient. See Creating and Editing Business Blocks in SFA for more details.
Note: Copying a booking with Alternate Dates will NOT copy the alternate dates. Also, when alternate dates exist for a booking, a lamp will display at the bottom of the Business Block screen. If the booking is a Lead, the lamp will display on the Lead itself and when the lead is selected on the Lead (LEADRECV) screen. Click on the lamp to access to the alternate dates directly.
Name. Displays the name of the Business Block. By default if there is an Account/Company field populated, it will copy this name to the Name of the Business Block. However, if the Name of the Business Block is different from the Account/Company, then edit it by typing in the field.
Start Date. A calendar field and is asking you the start of this Business Block. This might not necessarily be the Arrival of the Guests in-house, but may include a set up day for Events.
Nights. Type the number of nights required for this Business Block. Remember that it might not necessarily be the number of nights the guests are staying in-house.
End Date. A calendar field calculated from the Start Date and Nights fields. If this field is incorrect you can change it and it will update the Nights field.
Status. Select the status of 1) overall booking and 2) the Rooms section. Because this is a new Business Block only certain Statuses will be available in this pick box.
Market. Select the market segment within your hotel to which this Business Block is eligible. Market segments are attached to the Reservations.
Source. Specify how you got this Business Block. You can qualify how this block came into the hotel.
Owner. This is defaulted to the Sales Manager who is the Primary owner of the Profile that is attached at the Account/Company level. To attach an additional owner or change the primary ownership click on the ellipsis button. If this Business Block has been created directly from the Main Menu you will need to attach the Primary Contact as it will not be populated.
When the Owner field has a gray background, it indicates that the owner listed is an inactive primary owner. Select a new active owner, if desired.
The following rules have been applied for defaulting the overall Salesrep code on a new booking:
If account and contact have the same owner, it only defaults once.
Owner defaults as the BB Secondary Overall Owner.
If account and contact have the same owner, it only defaults once.
If account and potential have the same owner, it only defaults once.
Note: These scenarios work identical in S&C and SFA.
Origin. Define the channel where this Business Block originated.
Type. Select the type of booking. Then use this type to search and run reports for a general overview of the type of business (Conference, Wedding, Exhibition) that is being booked. (This field appears when the Blocks application parameter Business Block Type is set to Y.)
See Also