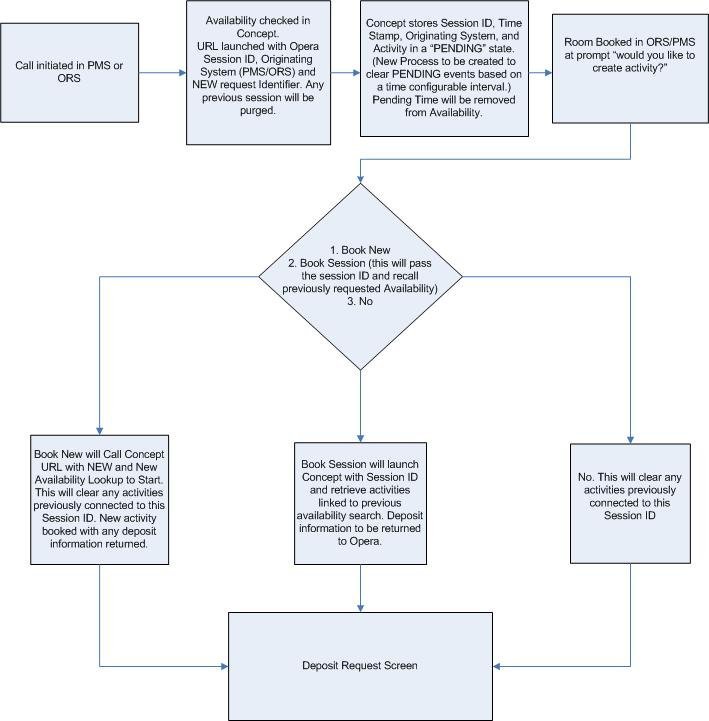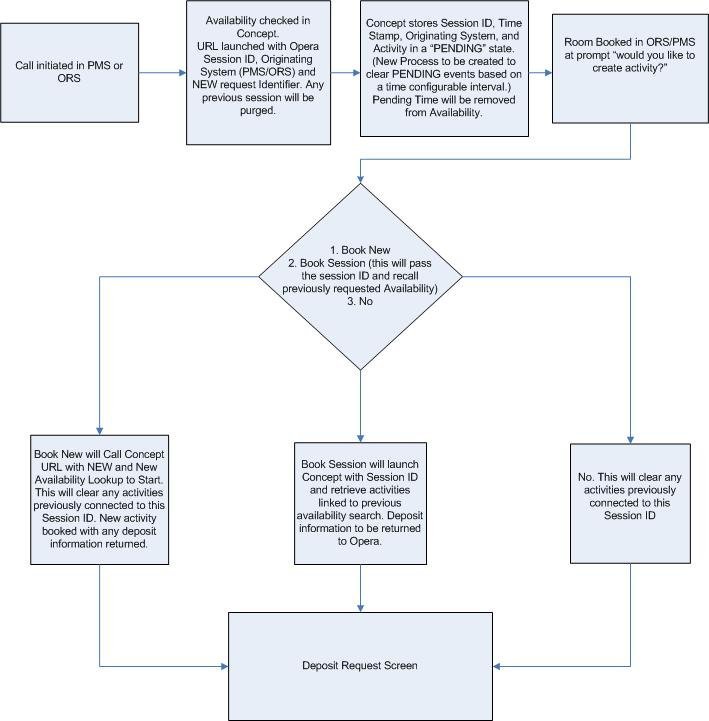Setting Up the Concept Interface for OPX_CONC2 License
With an active OPX_CONC2 Opera Gateway for Concept EAS add-on license, the Concept interface can be launched from within OPERA. This topic shows the additional setup steps needed for activating the OPX_CONC2 license in OPERA. Follow the steps below to set up the Concept interface for the OPX_CONC2 license in OPERA.
Note: Prior to following these steps, you will need to go through the same setup procedures for installing the Concept Interface for OPX_CONC license.
Step 1: Enable License Code
- Select Setup > Configuration > Setup > License Codes > OXI and highlight the following license code: OPX_CONC2 Opera Gateway for Concept EAS
- Select the Edit button. On the Edit Addon License screen, enter your license code in the License Code field and select the Activate check box.
- Select OK to activate the OPX_CONC2 license code.
Step 2: Activate Application Settings
The following application settings must be activated:
- Setup > Application Settings > General > Functions > MENU URL LINKS = Y
- Setup > Application Settings > General > Parameters > USE EXTERNAL LOGIN = Y
Step 3: Activate the Concept Interface
- Select Setup > Configuration > Setup > Business Events > External Systems and activate the Concept interface using the External Systems Setup screen.
Note: You must select Search to view all external systems in your property.
- On the External Systems screen, highlight the CONCEPT external system and select Edit.
- Enter the External SSO URL and select OK.
Note: The External SSO URL is the path to the Authentication page used when launching external applications from OPERA that require authorization before launching. In this case, the SSO URL will go to the authentication page for the Concept interface.
Step 4: Set Up the URL to the Concept Interface
- Select Setup > Configuration > Setup > Menu URL Setup > Menu URL Links to open the Menu URL Links screen. This screen is used to specify the URL to which you will be redirected when you access the Concepts interface.
TIP: Be sure your property is populated in the Property field before saving.
- Highlight the Concept Activities menu item and select the Edit button.
- On the Menu URL Links- Edit screen, in the URL field, enter the path to your authorization page for the Concept Activities interface.
Step 5: Configure User
Configure the OPERA user for the Concept interface.
Note: Make sure the user you configure is a member of the Supervisor group.
- Setup > Configuration > Setup > User Configuration > Users. The Users screen opens. Enter a last name and select Search.
- Highlight your user and select Edit.
- On the Edit User screen, select the External Login tab.
- Select the New button and enter your Property, External System, and External ID into the External Login - New screen.
Note: Select "Concept" for the External System.
- Select Save to save the new user.
Concept Booking Process Flow when OPX_CONC2 License is Active
The diagram below shows the process flow for booking activities via the Concept interface when the OPX_CONC2 license is active.