
Simple Report Writer
The OPERA Simple Report Writer tool simplifies creating and building user defined reports with easy to navigate and understandable screens, including the ability to create these new reports from Financial Transactions, Reservations, Profiles, Accounts Receivables, Business Blocks, and Events.
Two .REP files are inserted into the OPERA Runtimes directory: OSR LANDSCAPE.REP and OSR PORTRAIT.REP. When you create a new user defined OPERA Simple Report, the report is stored as an XML definition in the database. When you run any user defined report, OPERA calls either the OSR LANDSCAPE.REP or the OSR PORTRAIT.REP file and displays the report accordingly.
When an OSR report is created, the report is stored as an XML definition in the OSR FIELDS table. To also be compatible with other reports, parameter descriptions are stored in the APP MODULE DETAILS table and the report description is stored in the APP$ MODULES table.
To run a report you must have the following components:
You can design your own reports by working with the report forms and formats provided within OPERA. To begin creating a new simple report, select Configuration > Setup > Report Setup > Reports. The Reports - Configuration screen appears.
This screen is used as the starting point for customizing standard OPERA reports as well as creating your own simple reports.
Name. Enter the name of the report you want to locate.
Report Group. Select a report group name that fits the type of report you want to create. By default, All Reports is displayed in the Report Group field.
PMS, S&C. Select either or both check boxes to filter on reports for a specific application.
Note: An X in the S column indicates a Simple Report.
You can design your own reports by working with the report forms and formats provided or you can create a simple report that is a "one-off." OPERA provides a step by step design flow that lets you set up the default components to use. To create a new user-defined report select Configuration > Setup > Report Setup > Reports. The Reports Configuration screen appears.
Select the New button to display the Reports - New screen. Provide the following information.
Report Name. Enter the name of your report. This can be any name you want and does not have to match with the RDF/REP Name you will enter below.
Simple Report. Select this check box to create a Simple Report. When you do so, the Form to Run field and the down arrow on the File Name field become unavailable. The Customize button appears.
Protected. Select this field to determine whether or not this report will be available to users who have the permissions to print protected reports.
MS Word Icon. Select this option to use the ORACLE BI Publisher to customize your reports. See Stationery Editor for more details.
Language. Select the down arrow to choose the language of the report. This is especially important for folios as they look at the language of the profile and print the corresponding folio with that same language code. Different folios can be set up for different languages and have the text of the folios in the specified language.
File Name. Enter the name of your report. This is the name of the .REP/.RDF file that you are creating. This can be the same as the Report Name above. You do not need to type in the file extension of .REP or .RDF in this field. Make sure that there are no spaces in the name.
Destination. Select Printer, Fax, or Email for the output destination.
Report Group. Select from the drop down list, the report group to assign the customized report to.
Application. Select all of the applications to display the customized report in.
Copies. Select the default number of copies to make of this specific report when run. Without given the correct user permission, this field will be grayed out and can't be modified.
Note: The Parameter button is used only when you are editing a report that has been saved. Use this button to review or delete parameters (if any) set up for the report.
Select the Customize button to display the Opera Simple Reports screen opened to the General button.
The General screen provides the highest level of information needed to start creating the report.
Report Title. This defaults from the Report Name field in the Report - New screen and can be changed to display a different title on the report output. This does not update the Report Name in the list of reports within the application.
Template. Select to display the report output in either portrait or landscape format.
Display Summary Only. When selected, the report output displays the data as summarized or wrapped up. This means if you selected 5 columns to print on the report, only one row would print, which would summarize the totals per column. For example, the Financial Transactions View has been selected, and you choose to group by transaction date and subgroup by cashier ID. If Display Summary Only had been selected the report output groups first by transaction date and then shows a summary line per cashier ID. This means several groupings by cashier ID are displayed but the output is a summary of all the columns values for that cashier ID. Conversely if Display Summary Only had not been selected the output still groups by transaction date and then subgroups by cashier ID. The difference is the output displays several rows per cashier ID rather than only summarizing or totaling the values of the columns.
Select the database views to pull data for the report. Your selection here will affect the columns (or data fields) available for selection further on in the Simple Report creation process. (See Columns, below.) A complete list of available columns from the available views is available in Simple Report Writer Column Filters.
When the ACTIVITY > USE TIME ZONES FOR ACTIVITIES application parameter is set to Y, dates related to activity queries are converted to database time zone dates when executing the query. If the activity dates are formatted to show time components within the simple report output columns, the times are shown in the time zone of the logged in user. If the logged in user does not have a time zone assigned, the time is shown in property time zone. If the property does not have a time zone assigned, times are shown in database time zone. See Activity Time Zones for details.
Selections here determine the font, type size, and characteristics (bold, italics, underscore) of the column headers to display on the report output.
Note: Save/Cancel. When changing any default value the setup buttons at the bottom of the screen are grayed out until you either Save or Cancel the changes. If you accept the information on the screen, select Save, then click the Columns button to move on.
The Columns function offers you several tools to lay out your report columns. Here you can set exact column widths, spacing, and format by selecting the options you want.
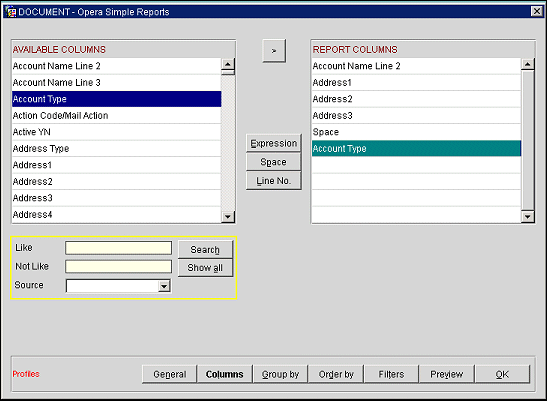
This block displays a list of all available columns you can choose to display on your report output. The columns listed in the Available Columns depend on the Views selected on the Opera Simple Reports screen General tab. To select the column, highlight the column and double click or select the > in the center of the screen. The view in which the highlighted column is contained is always displayed in the bottom left corner in red.
Expression. When selected the highlighted available column is added to the report columns and the expression Configuration screen is displayed. Here you can create an expression that determines the value that populates into that column. This means you can manipulate the value being populated instead of the actual physical value of the selected column. The highlighted column is automatically used as the beginning of the expression. See the section entitled Expressions for complete details on functionality.
Like. You can filter on the column you are looking for by typing in search criteria that is Like the given criteria. This field can be used in conjunction with the Not Like field or separately. Select Search to begin or Show All to cancel the specific search.
Not Like. You can filter on the column you are looking for by typing in search criteria that is Not Like the given criteria. This field can be used in conjunction with the Like information or separately. Select Search to begin or Show All to cancel the specific search.
Source. Filter the column display for only one view if more than one view has been selected. For example, if you have selected both the Reservations view and the Profile view and you would like to see only those columns associated with the Profile view, you would select the source of Profile view and then only those columns would display. Select Search to begin or Show All to cancel the specific search.
This block displays all columns that have been selected to display on the report output. The view in which the highlighted column is contained is always displayed in the bottom left corner in red.
Expression. When a report column is highlighted and you select the Expression button, the Expression Configuration screen automatically displays. Here you can create an expression that determines the value that populates into that column. This means you can manipulate the value being populated instead of the actual physical value of the selected column. The highlighted column is automatically used as the beginning of the expression. See section entitled Expressions for complete details on functionality.
Space. Insert an additional space between the columns. A space can be entered as many times as you would like.
Line No. Display the number of each line on the report output. Wherever this is inserted in the column order, is where the line number appears on the report output.
Label. Determine the column label title that displays on the report output. The default is printed unless otherwise indicated.
Alignment. Determine the alignment of the highlighted columns data. This does not affect the alignment of the title. The column title is always left aligned.
Width. This determines the width of the column, including the title. However, if the width of the title is greater than the Width defined in this field, the title width prevails. For example, if the column title is Guest Arrival Date and you select a width of 5, the column is the width of the title.
Height. Assigns spacing between rows of data. For example, the number 1 indicates no spacing between the rows. The report output takes the largest number assigned and displays the report output accordingly. Therefore, you only need to define the height for one column.
Format. When a column containing a date is selected, you can determine the format for the date to be displayed on the report output. If no format is selected, the output displays the date in the property setup date format. A single select list of values is available, but you can define your own format. The available formats are:
None. No total displays for the selected column.
Count. Displays the total number of rows for the selected column.
Sum. Displays the total of the value of data for the selected column.
Maximum. Displays the highest value in the column in the Total row.
Minimum. Displays the lowest value in the column in the Total row.
Average. Determines the average of all of the values in the column by adding the values and dividing by the number of rows.
Be aware that if Summary option button is selected here along with the Display Summary Only check box on the General screen, there is an Oracle constraint using these two options with one another. The average value returned would take the summary rows and divide. Therefore the average is actually using the values that make up that summary to determine the average instead of each row.
Font. Determine the font, size and aesthetic features for the data in the selected column. This does not apply to the column title.
The Group By function lets you determine what kinds of data will meet your users needs and then organize the columns by grouping the information into certain data types. The way you present and group data affects the report's organization and its effectiveness.
This block displays all columns you have selected to group by on the report output. The view in which the highlighted column is contained is always displayed in the bottom left corner in red.
Expression. When a Group By column is highlighted and you select the Expression button, the Expression Configuration screen automatically displays where you can create an expression that determines the value that populates into that column. This means you can manipulate the value being populated, instead of the actual physical value of the selected column. The highlighted column is automatically used as the beginning of the expression. See the section entitled Expressions for complete details on functionality.
Outdent. Move the highlighted column in order to subgroup.
Indent. Return the highlight column in order to change the sub groupings.
Label. Determine the column label title that displays on the report output. The default is printed unless otherwise indicated.
Alignment. Determine the alignment of the highlighted columns data. This does not affect the alignment of the title. The column title will always be left aligned.
Width. The width of the data associated with the Group by title. For example: The report column Arrival Date is highlighted. The width assigned here corresponds to the width of the data from Arrival Date, for the Group By section of the report. This is demonstrated below by the date of 6/28/02, the width designates the area of this data.
Group By Arrival Date 06/28/02
Height. Assigns spacing after the selected columns title.
Example. If you grouped by arrival date and adults, the report output displays a group title of Grouping By Arrival Date and Adults. The height assigned here determines the number of empty rows prior to the report data displaying.
The Order By function lets you arrange report column headings in a specific order and the way they appear on the report. Select combinations of options that define how your report looks and behaves when it is displayed. You define the order based on what information you want users to understand within the report.
Note: When configuring a report with the Cancellation Time, Drop Off Time and/or Pick Up Time columns and the property’s time format is AM/PM and the intention is to sort the report by either one of the mentioned columns, then the corresponding columns Cancellation Time for Sorting, Drop Off Time for Sorting and Pick Up Time for Sorting should also be added to the report for it to be sorted correctly.
The Order By block displays those columns selected to order by on the report output. While all columns are available to order by, if an order by column is selected that does not tie in with the selected columns to display, this could be ignored.
Expression. When an Order By column is highlighted and you select the Expression button, the Expression Configuration screen is automatically displayed where you can create an expression that determines the value that populates into that column. This means you can manipulate the value being populated, instead of using the actual physical value of the selected column as a means to order by. The highlighted column is automatically used as the beginning of the expression. See section entitled Expressions for complete details on functionality.
Asc. Display the highlighted column data output in ascending order.
Desc. Display the highlighted column order by data in descending order.
Filtering is a quick and easy way to find and work with a subset of data in a list. A filtered list displays only the rows that meet the criteria you specify for a column. To select specific data records to merge into a report, you can choose selection criteria (or "rules") on the Filters screen. For each rule, you need to specify:
For example to select only the data records of Seattle customers, highlight and double-click the City data field in the Available Columns section of the screen below, use the comparison phrase Equal to, and type the text Seattle, as displayed in the Text Filter section of this topic.
OPERA Simple Report Writer lets you work with Date, Numeric, and Text filters.
Modify. Modify the highlighted filter.
Or/And. Only accessible if more than one filter is determined and cannot be assigned to the first displayed filter. Or means the highlighted filter or the previous filter will be used. And means the highlighted filter as well as the previous filter will be used for determining the report output.
Not. The highlighted filter will be negated. For example, if your filter value = 5, if a Not is inserted the report output will display all not equal to 5.
(). Group the filters into one filter.
Selected filter. The selected filter block displays the filter statement you determined at setup. Below the selected filter block you can see the entire statement.
Date Filter
To extract data in a table that contains an exact date value, highlight and double-click a date type column name, select the appropriate comparison option button beneath the selected column name, and enter the required information in the Default Value field. For example, if you select 11/27/03 as the Arrival Date, OPERA displays only rows that contain the Arrival Date value of "11/27/03."
Filters. Select either Equals, After, Before, Between, or Is Null.
Business Date. Select this check box to use the business date as the default for running the report. Do not select this check box if you want to enter a different date.
Default Value. If you haven't selected the Business Date check box, the default date value must be defined for the report to run.
Parameter. Select this check box to be able to change the default value on the report form (.FMX). Not selected allows you to always use the default value when running this report.
Numeric Filter
To extract data in a table that contains an exact numeric value, highlight and double-click a numeric type column name, select the appropriate comparison option button beneath the selected column name, and enter the required information in the Default Value field. For example, if you select 4 for Adults, OPERA displays only rows that contain the number of Adults value of "4."
Filters. Select either Equals, Greater Than, Less Than, Between, or Is Null.
Parameter. Select this check box to be able to enter a value on a parameter form to run the report. Not selected disables the ability to determine the filters for the report output.
Prompt. Define the label prompt that displays on the report form (.FMX). The default label displays on the column name. This field is available when the Parameter check box is selected.
Text Filter. To extract data in a table that contains an exact text value, highlight and double-click a text type column name, select the appropriate comparison option button beneath the selected column name, and enter the required information in the Default Value field. For example, if you type Seattle for City, OPERA displays only rows that contain the City value of "Seattle."
Filters. Select either Like, In, Equal or Is Null.
Default Value.
Case Sensitive. Compare the defined default value to the column for an exact match on the case that it is typed and the actual column value. Do not select if only the value of the column is compared to the defined default. Case does not apply. If a column has been configured to always be in upper case, the Case Sensitive check box is not displayed.
Parameter. Select this check box to enter a value on a parameter form to run the report. Not selected disables the ability to determine the filters for the report output.
Prompt. Define the label prompt that displays on the report form (.FMX). The default label displays on the column name. This field is available when the Parameter check box is selected.
Select the Preview button to see a screen display of the report without exiting out of the OPERA Simple Report Writer. The defined report is automatically saved when closing out of the OPERA Simple Report Writer.
Select the Export button on the Opera Simple Reports screen to create an OSR export file of the report. The export can later be imported into the database for another property.
Once you select to Export, a window prompts you to specify a destination where you want to export the user defined report. This can be saved to a floppy, CD, or a drive. The exported simple report file extension is .OSR by default. This can be changed.
![]()
When you choose the Expression button on the main screens of the OPERA Simple Report Writer, the screen represented below is displayed. The column that was originally highlighted defaults as the first column in the expression. The column name displayed in the Expression field is the true column name, whereas the column name in the Available Columns list can be a description or user-friendlier name.
The Expression field is free form text. Shortcut buttons are provided for inserting operators and functions to assist in creating expressions. A more advanced user can type the column name and applicable functions and operators.
Operators. Click on the buttons to insert an operator into the expression, or type the operator from the keyboard to insert it.
Functions. Four basic functions have been provided for use in creating an Expression. You can also type in any function they would like to use for creation of the Expression.
OK. Save the expression and return to the Simple Report Builder main screens. After clicking OK, a syntax check validates that the expression is structured correctly but does not validate if the expression actually returns any correct data. Run the report in order to verify this information. The report might fail when attempting to run based on the validity of the created expression.
![]()
The output is the report format you generate and display to the screen or print. You can use the Preview button view and test the output when you generate your report and run it. Once you have created your report, you will want to test it to make sure the parameters and selection criteria display correctly and extract the appropriate data you specified in the setup. If you specified parameters for the report, you will see a prompt to select the appropriate parameters before running the report.
This simple report was created to allow filtering on the Account Type. If the filter values were not parameter driven, the report would be processed with the default parameter values.
![]()
Show Me
See Also