2 Workdayコネクタを使用したアプリケーションの作成
コネクタを使用したアプリケーションのオンボードとその前提条件について学習します。
コネクタを使用したアプリケーション作成のプロセス・フロー
Oracle Identity Governanceリリース12.2.1.3.0以降、コネクタ・デプロイメントはIdentity Self Serviceのアプリケーション・オンボード機能を使用して処理されます。
図2-1は、コネクタのインストール・パッケージを使用してOracle Identity Governanceでアプリケーションを作成するステップの概要を示すフローチャートです。
図2-1 コネクタを使用したアプリケーション作成プロセスの全体フロー
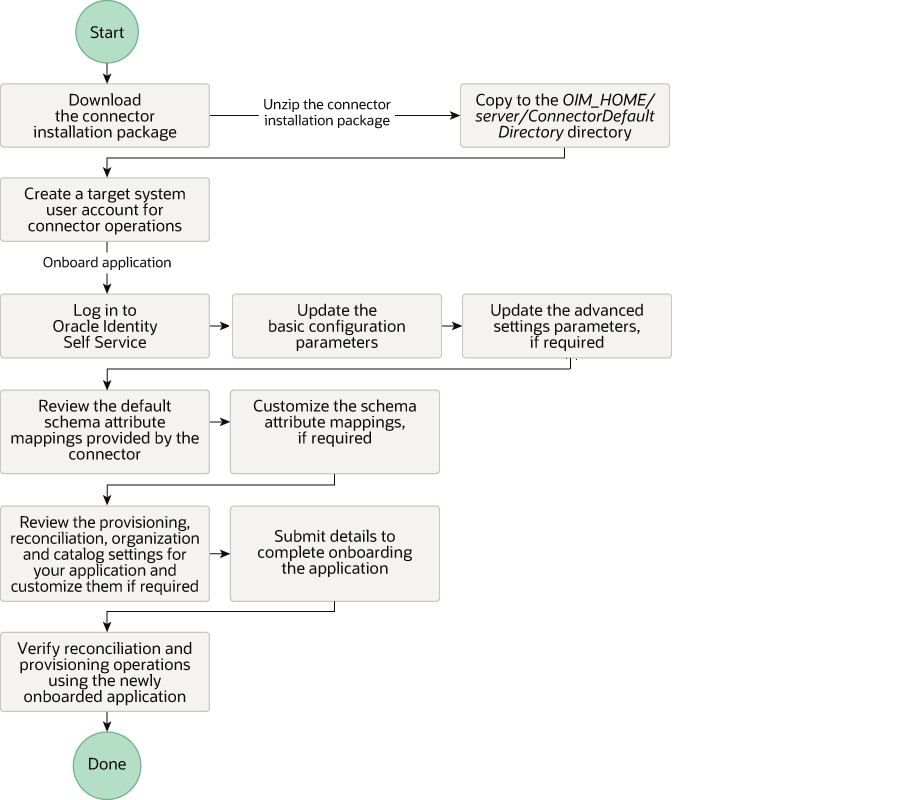
コネクタを使用したアプリケーションの作成の前提条件
アプリケーションの作成前に完了する必要のあるタスクについて学習します。
コネクタのインストール・パッケージのダウンロード
コネクタのインストール・パッケージは、Oracle Technology Network (OTN) Webサイトで入手できます。
WorkdayでのRaasレポートの構成
- 「Create Custom Report」を検索>>レポート名を指定>>「Report Type」=「Advanced」>>
- DataSource=”SecurityGroups”/” Assignable Roles”(ユース・ケースに応じて選択)>>「OK」をクリックして次の図のように列を追加します。
ノート:
これはWorkday 12.2.1.3.1Cから適用可能です。
図2-2 セキュリティ・グループのRaasレポート列
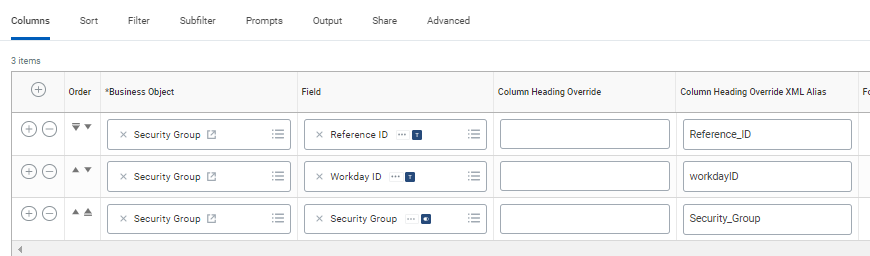
図2-3 組織のRaasレポート列
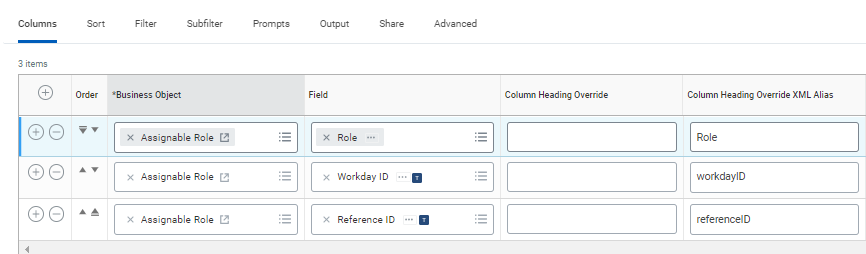
>>「Share」をクリック>>これらのレポートに対するアクセス権を持つことができる特権ユーザーを指定します。
コネクタを使用したアプリケーションの作成
ターゲット・アプリケーションを作成することによって、コネクタ・パッケージからOracle Identity Governanceにアプリケーションをオンボードできます。これを行うには、Identity Self Serviceにログインして、「管理」タブで「アプリケーション」ボックスを選択する必要があります。
ノート:
この手順の各ステップの詳細は、『Oracle Fusion Middleware Oracle Identity Governanceでのセルフ・サービス・タスクの実行』のアプリケーションの作成に関する項を参照してください。
- Identity Self Serviceでアプリケーションを作成します。高度なステップは次のとおりです。
- システム管理アカウントまたは ApplicationInstanceAdministrator管理ロールを持つアカウントを使用して、Identity Self Serviceにログインします。
- アプリケーションの作成時に「コネクタ・パッケージ」オプションが選択されていることを確認します。
- 基本構成パラメータを更新して接続関連の情報を含めます。
- 必要に応じて、拡張設定パラメータを更新して、コネクタ操作に関連する構成エントリを更新します。
- デフォルトのユーザー・アカウント属性マッピングをレビューします。必要に応じて、新規属性を追加したり、既存の属性を編集または削除することができます。
- アプリケーションのプロビジョニング、リコンシリエーション、編成、およびカタログ設定をレビューし、必要に応じてこれらをカスタマイズします。たとえば、必要に応じて、アプリケーションのデフォルトの相関ルールをカスタマイズできます。
- アプリケーションの詳細を確認し、「終了」をクリックしてアプリケーションの詳細を送信します。
- デフォルトのリクエスト・フォームを作成するかどうかの確認を求められたら、「はい」または「いいえ」をクリックします。
「はい」をクリックすると、デフォルトのフォームが自動的に作成されて、新しく作成されたアプリケーションにアタッチされます。デフォルト・フォームは、アプリケーションと同じ名前で作成されます。デフォルト・フォームは、後から変更できません。そのため、これをカスタマイズする場合は、「いいえ」をクリックして、手動で新しいフォームを作成してアプリケーションにアタッチします。
ノート:
認可(信頼できる)アプリケーションでは、プロンプト・ウィンドウは表示されません。
- 新しく作成されたアプリケーションで、リコンシリエーション操作およびプロビジョニング操作を確認します。
関連項目:
-
基本構成および拡張設定のパラメータ、デフォルト・ユーザー・アカウント属性マッピング、デフォルトの相関ルール、およびこのコネクタに事前定義されているリコンシリエーション・ジョブの詳細は、「ターゲット・アプリケーション用のWorkdayコネクタの構成」および「認可アプリケーション用のWorkdayコネクタの構成」を参照してください
-
デフォルトのフォームの作成を選択しなかった場合の新しいフォームの作成およびアプリケーションとの関連付けの詳細は、「Oracle Identity Governanceの構成」を参照してください。