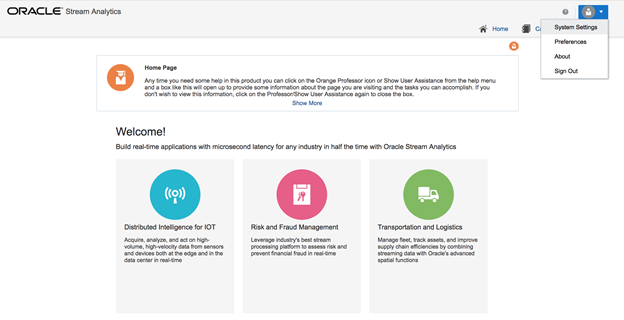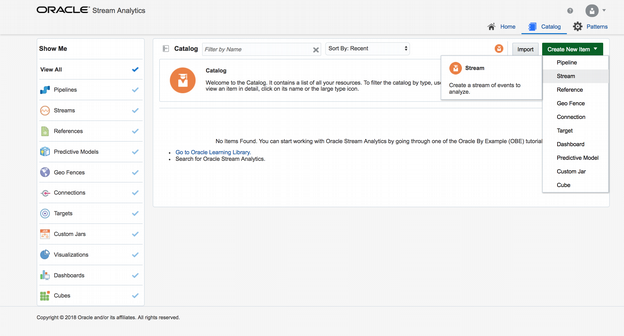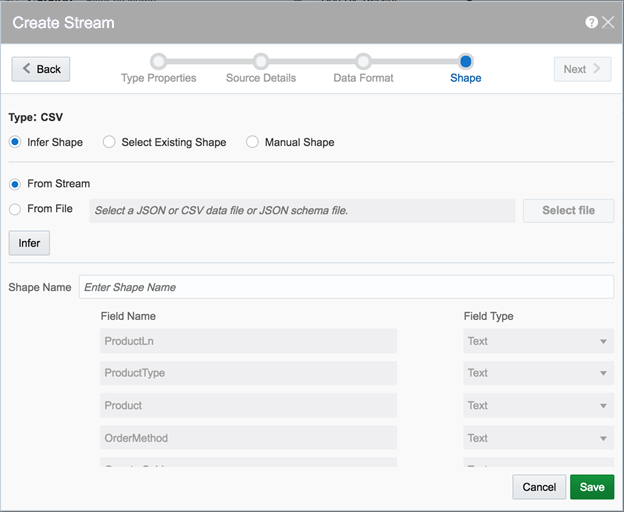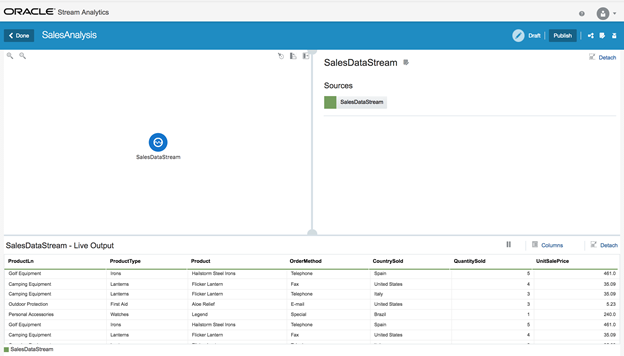3 Oracle Stream Analyticsの起動と終了
インストール後タスクを完了したら、Oracle Stream Analyticsを起動して、その使用を開始できます。Oracle Stream Analyticsの起動と終了の方法は簡単で、単純なコマンドを実行するだけです。
Oracle Stream Analyticsの起動
Oracle Stream Analyticsをインストールした後の次のステップは、このアプリケーションを起動するOracle Stream Analyticsサーバーを起動することです。
Oracle Stream Analyticsを起動し、サーバーを起動する手順:
Oracle Stream Analyticsサーバーのランタイムの設定
Oracle Stream Analyticsの使用を開始する前に、ランタイム・サーバー、環境およびノードの詳細を指定する必要があります。この手順は、初めてOracle Stream Analyticsを起動した直後に実行する必要があります。
Oracle Stream Analyticsのランタイムを設定するには、次の手順を実行します。