Using the Order Inquiry Scan Screens (OIOM)
Purpose: You use Order Inquiry primarily when you want to answer questions about an order, such as:
• What is the status of the order?
• What is the status of an item on the order? Has the item shipped?
• Why is the order on hold?
• What was the reason for an exchange?
• What form of payment was used for an order?
• When is a backordered item expected to be available to ship?
Quotes: You can also use Order Inquiry to review quotes; see Entering Pre-Order Quotes for an overview and required setup.
All Order Inquiry screens use display mode, which means that you cannot change the information you see on these screens. However, if you have the appropriate authority, you can switch to Order Maintenance to update an order.
Streamlined order inquiry: As an alternative to standard order inquiry, the Streamlined Order Inquiry (DORI) option provides fewer search criteria and a consolidated, one-page view of the order.
In this chapter:
• Advancing from the Initial Order Inquiry Scan Screen
• Customer Sold To Scan Screens
• Display Customer Sold To Screen (Reviewing Summary Information)
Use this screen to find a quote or order using whatever information you have. This screen is your principle point of access to the Order Inquiry function.
How to display this screen: Enter OIOM in the Fast path field on any menu or select Order Inquiry/Order Maintenance from a menu.
How to scan: You can use any field on the Order Inquiry scan screen to help you find the quote or order you want. For example, if you enter an order status of Closed, you advance to a screen that lists all closed orders. If you enter a customer's last name, a screen displays that lists customers alphabetically starting with the name you entered.
Each of the fields available for scanning at the Order Inquiry Scan Screen is unique, but the scanning process falls into one of three main groups:
• initially scanning based on what you know about the customer, then selecting one of that customer's quotes or orders. See Scan Screens by Customer.
• scanning based on what you know about the quote or order itself. See Scan Screens by Order.
• entering exact information about a quote or order, such as the quote or order number, invoice number, or exact tracking number, which brings you directly to the Order Inquiry Header Screen.
Retaining scan entries: If you enter a quote or order number in the Order # field, you advance directly to the quote or order; when you return to the Order Inquiry Scan screen the quote or order number you entered and the customer sold to number associated with the quote or order displays on the screen, allowing you to scan for other quotes or orders associated with the customer.
Example: If you enter order number 5600 in the Order number field, the system advances you to the Order Inquiry Header screen where you can review the sold to customer on the order (in this example, sold to customer 6 is associated with the order). If you return to the Order Inquiry Scan screen, order number 5600 displays in the Order # field and customer sold to number 6 displays in the Sold to customer field.
Note: The system does not retrieve the sold to customer number for any other scan fields on the Order Inquiry Scan screen; for example if you scan for a quote or order by order status, the system does not display the sold to customer number when you return to the Order Inquiry Scan screen. Additionally, the system retrieves the quote or order number and sold to customer number only if you select Cancel to return to the Order Inquiry Scan screen; if you select Exit, the system does not display the quote or order number and sold to customer number on the Order Inquiry Scan screen.
If you are working within a company set up for cross-company scanning, you can scan for customers in any other company that has a similar setup in the Company table. (See Working with Companies (WCMP) for more information on working with companies.)
You can scan for customers across companies with these fields:
• Postal code
• Match code
• Postal code, restricted by Company name
• Postal code, restricted by Customer name
When you scan on any of these fields, you advance to a subsequent customer scan screen displaying information, including the company code, of customers that match your entry. You cannot scan by Company name or Customer name alone; however, you can restrict your scan on Postal code by your entry in either field.
If you advance to Order Inquiry for a customer from a different company, all of the system control values from the new company will be in effect. You can review the order or perform Order Maintenance. When you exit the order, you will return to your default company.
Field |
Description |
A combination of quote or order number and ship to record number. The system assigns a unique number to every quote and order created through Order Entry. To scan on this field, enter a valid quote or order number and, optionally, a ship to number. You advance directly to the Order Inquiry Header Screen for this quote or order. If you return to the Order Inquiry Scan screen after reviewing the quote or order, the quote or order number you entered and the customer sold to number associated with the quote or order displays on the screen. Example: If you enter order number 5600 in the Order number field, the system advances you to the Order Inquiry Header screen where you can review the sold to customer on the order (in this example, sold to customer 6 is associated with the order). If you return to the Order Inquiry Scan screen, order number 5600 displays in the Order # field and customer sold to number 6 displays in the Sold to customer field. Note: The system does not retrieve the sold to customer number for any other scan fields on this screen; for example if you scan for an order by order status, the system does not display the sold to customer number when you return to the Order Inquiry Scan screen. Additionally, the system retrieves the quote or order number and sold to customer number only if you select Cancel to return to the Order Inquiry Scan screen; if you select Exit, the system does not display the quote or order number and sold to customer number on the Order Inquiry Scan screen. Order number: numeric, 8 positions; optional. Ship-to number: numeric, 3 positions; optional. |
|
It is common to use the Postal code, Last name, First name, and Company name fields together when searching for a quote or order. For example, you may want a listing of orders for a specific postal code and last name. |
|
The customer's postal or zip code. • Enter a full or partial postal code or postal code and company name to advance to the Scan Sold To by Postal Code/Company screen. This screen lists all customers by postal code in ascending (lowest to highest) numeric sequence, beginning with the code you entered. • Enter a full or partial postal code and last name or postal code, last name, and company name to advance to the Scan Cust Sold To by Postal Code screen. This screen lists all customers alphabetically beginning with the postal code you entered. See Customer Sold To Scan Screens. Scan length: The Postal Code Scan Length (F61) system control value controls how many characters of the postal code to use when searching for a customer. See that system control value for a discussion. You can scan for customers across companies with the postal code field if cross-company scanning is set up. See Cross-Company Scanning. Alphanumeric, 10 positions; optional. |
|
The name of the customer who placed the quote or order. • Enter a full or partial last name or last name and first name to advance to a Scan Cust Sold To By Last Name screen. This screen lists all customers alphabetically beginning with the name you entered. • Enter a full or partial last name and postal code to advance to the Scan Cust Sold To by Postal Code screen. This screen lists all customers alphabetically beginning with the postal code you entered. See Customer Sold To Scan Screens. Alphanumeric, 25 positions; optional. |
|
The first name of the customer who placed the quote or order. • Enter the last name, first name, and postal code to advance to the Scan Customer Sold To by Postal Code screen. This screen lists all customers alphabetically beginning with the postal code you entered. • Enter a full last name and full or partial first name to advance to the Scan Cust Sold To By Last Name screen. This screen lists all customers alphabetically beginning with the name you entered. Note: First name must be used in conjunction with Postal code, Last name or with just Last name for scanning. You cannot scan on first name alone. See Customer Sold To Scan Screens. Alphanumeric, 15 positions; optional. |
|
The name of the company associated with the quote or order. • Enter a full or partial company name to advance to the Scan Cust Sold To By Company Name screen. This screen lists all customers alphabetically by company name, beginning with the name you entered. • Enter a postal code and company name to advance to the Scan Sold To by Postal Code/Company screen. This screen lists all customers by postal code in ascending (lowest to highest) numeric sequence, beginning with the code you entered. • Enter a postal code, last name, and company name to advance to the Scan Cust Sold To by Postal Code screen. This screen lists all customers alphabetically beginning with the postal code you entered. See Customer Sold To Scan Screens. Alphanumeric, 30 positions; optional. |
|
The customer's daytime, evening, or third (fax or mobile) telephone number. Enter information in one or more of the phone number fields to advance to the Scan Cust Sold To by Phone # screen. This screen lists customers in ascending order by phone number, beginning with the phone number you entered. See Customer Sold To Scan Screens. You can define a telephone number format for each country to map to the phone numbers operators enter into the system. See Setting Up the Country Table (WCTY). Note: Your entry should include any formatting specified by the telephone number format for the country; for example, if the telephone number format for the United States is (111) 111-111, your entry should include the parentheses and hyphen. Alphanumeric, 14 positions; optional. |
|
A code the system assigns to each batch of pick slips. Enter a pick control number that has been billed to advance to the Scan Orders By Pick Control # screen. From this screen you can also use options to display the Invoice Detail and Invoice Detail Pay Methods screens. See Reviewing Financial Information on an Order. Numeric, 7 positions; optional. |
|
The credit card number the customer used on the quote or order. Authority: If the operator does not have authority to the Restrict Access to Credit Card Numbers in OI and OM (A88) secured feature, this field does not display. Audit: Depending on the user’s authority to credit card information, the system writes a record to the Credit Card Audit table when you scan on credit card number. See Logging Credit Card Access in the Data Security and Encryption Guide for more information. If You Use Credit Card Tokenization If the Use Credit Card Tokenization (L18) system control value is selected, enter the last four digits of the credit card number to advance to the Scan By CC Last 4 screen. You must enter only the last four digits of the card number; if you enter a full credit card number or more than four digits of the card number, the system will be unable to locate an order that matches your entry. The last four digits that you entered in the scan field is display-only at the top of the Scan By CC Last 4 screen. See Credit Card Tokenization in the Data Security and Encryption Guide for an overview. If You Do Not Use Credit Card Tokenization If the Use Credit Card Tokenization (L18) system control value is unselected, enter a full or partial credit card number to advance to the Scan Orders By Credit Card screen. See Order Scan Screens. • If you do not have authority to the Display Full Credit Card Number (B14) secured feature, credit card numbers on the scan screen display in the default format specified at the Credit Card Number Layout Screen. For example, ************2443 may display instead of the entire credit card number. • If you have credit card encryption enabled, the system will not find a credit card number match unless you enter the full credit card number in the scan field. The credit card number you entered in the scan field is display-only at the top of the screen. See the Data Security and Encryption Guide for an overview. Alphanumeric, 20 positions; optional. |
|
The user ID of the person or process that created the quote or order. This is the Entered by field at the Order Inquiry Scan Screen. Enter a valid user ID or prompt to advance to the Scan by User screen. See Order Scan Screens. Entering a partial user ID is not supported. User ID’s are defined in and validated against the User table. See Working with User Records (WUSR) for more information. Alphanumeric, 10 positions; optional. |
|
A unique number that identifies the customer who placed the quote or order. Enter a valid customer number to advance to the Scan Orders by Customer screen. If there is only one quote or order for this customer, you advance directly to Order Inquiry for the quote or order. See Order Scan Screens. If you scan for a quote or order by entering its number in the Order # field and then return to the Order Inquiry Scan screen after reviewing the quote or order, the number you entered and the customer sold to number associated with the quote or order displays on the screen. Example: If you enter order number 5600 in the Order number field, you advance to the Order Inquiry Header screen where you can review the sold to customer on the order (in this example, sold to customer 6 is associated with the order). If you return to the Order Inquiry Scan screen, order number 5600 displays in the Order # field and customer sold to number 6 displays in the Sold to customer field. Note: The system does not retrieve the sold to customer number for any other scan fields on this screen; for example if you scan for an order by order status, the system does not display the sold to customer number when you return to the Order Inquiry Scan screen. Ghost customers: If you enter the customer number of a ghost customer, the scan screen does not display any quotes or orders; this is because a merge/purge has assigned any quotes or orders using that customer number to the “target” customer. You can identify a ghost customer by the setting of the Ghost flag. Numeric, 9 positions, assigned by the system; optional. |
|
A code that identifies your company's sales representative credited for the quote or order. Enter a valid sales representative number to advance to the Scan Orders by Sales Rep screen. This screen lists quotes and orders in ascending (lowest to highest) sequence by sales rep number, then by quote or order number and date, beginning with the number you entered. See Order Scan Screens. Numeric, 7 positions; optional. |
|
The alternate customer number defined for the customer who placed the quote or order. Alternate customer number is an additional number to identify the customer on the system, such as a customer number carried over from a system conversion. Enter an alternate customer number to advance to the Scan Customer by Alternate Cust # screen. This screen lists customers by alternate customer number. See Display Alternate Customer Cross Reference Window (I84) for more information. Alternate Customer Number Label Description: The field label on this screen is based on the name you enter in the Alternate Customer Number Label Description (H95) system control value; if you do not enter a name in this system control value, the field label is Alt cust. Example: If you enter the field label name PC MEMBER# in the system control value, the field label on this screen is PC MEMBER#. Note: Scanning by the alternate customer number of a ghost customer is not currently implemented if the Display Alternate Customer Cross Reference Window (I84) system control value is selected. Alphanumeric, 15 positions; optional. |
|
The last name of the customer who receives a gift order. This scan includes customers you add to an order using Sold To/Recip, not shipping addresses that you add to an order using Ship To or Order Ship To. Enter a full or partial name to advance to the Scan Orders For Recipients screen. This screen lists all customers in the Customer table, beginning with the name you have entered. Enter 1 next to a customer to find orders for which this customer was a recipient. See Customer Sold To Scan Screens. Alphanumeric, 25 positions; optional. |
|
A number that identifies a group of mail orders. Enter a batch number to advance to a Scan Orders by Batch # screen. This screen lists orders in ascending (lowest to highest) sequence by batch number, beginning with the number you entered. See Order Scan Screens. Numeric, 5 positions; optional. |
|
The purchase order number associated with the customer's quote or order. Enter a full or partial purchase order number to advance to a Scan Orders by Purchase Order Number screen. This screen lists purchase quotes and orders in ascending (lowest to highest) numeric sequence by order number. See Order Scan Screens. Alphanumeric, 15 positions; optional. |
|
A number assigned to each shipment on an order. Enter an invoice number to advance to Order Inquiry for the order. Numeric, 7 positions; optional. |
|
It is common to use the Item, Order status, and Order date fields together when searching for a quote or order. For example, you may want a listing of open orders entered prior to a specific date that contain a specific item. |
|
A code that describes the state of an order. Valid values: • Cancelled • Error • Held • Open • Purged • Quote • Suspended • Closed Scan options: • Enter a valid order status code to advance to the Scan Orders by Order Status screen. This screen displays orders of the selected status in ascending (lowest to highest) order number sequence. • Enter a valid order status code and order date to advance to the Scan By Order Date screen. This screen lists quotes and orders in descending sequence (newest to oldest orders), beginning with the date you entered. • Enter a valid order status code and item/SKU to advance to the Scan By Order Items screen. This screen lists all quotes and orders that contain the item and SKU you entered. • Enter a valid order status code, item/SKU, and order date to advance to the Scan By Order Items and Date screen. This screen lists all quotes and orders that contain the item and SKU you entered in descending sequence (newest to oldest orders), beginning with the date you entered. See Order Scan Screens. Display-only. |
|
The date the quote or order was entered. • Enter an order date or order date and order status to advance to the Scan Orders by Date screen. This screen lists quotes and orders in descending sequence (newest to oldest orders), beginning with the date you entered. • Enter an order date and item/SKU to advance to the Scan By Order Items and Date screen. This screen lists all quotes and orders that contain the item and SKU you entered in descending sequence (newest to oldest orders), beginning with the date you entered. See Order Scan Screens. Numeric, 6 positions (in user date format); optional. |
|
The code for the item and style of the item. • Enter a valid item code or item code and SKU code to advance to the Scan Orders by Item screen, which lists all quotes and orders that contain the item and SKU you entered. • Enter a valid SKU to advance to the Scan Orders by Item screen, which lists all quotes and orders that contain the item and SKU you entered. • Enter a valid item/SKU and order date, or item/SKU, order date, and order status, to advance to the Scan By Order Items and Date screen. This screen lists all quotes and orders that contain the item and SKU you entered in descending sequence (newest to oldest orders), beginning with the date you entered. See Order Scan Screens. Item: Alphanumeric, 12 positions; optional (required if scanning on SKU information). SKU: Alphanumeric, three 4-position fields; optional. |
|
Order type |
A code that identifies how an order was received, such as by telephone, mail, fax, or other methods. Enter a valid order type to advance to the Orders by Order Type screen. See Order Scan Screens. Alphanumeric, 1 position; optional. |
The quote or order number, if any, that was passed through the Generic Order Interface (Order API) and used to identify the quote or order in an external system. In the case of a retail pickup or delivery order assigned through the Order Broker Integration, this is the order number in the system originating the order. If the originating system is Order Management System, the system prefaces the originating order number with the text ORIG#:. For example: ORIG#: 9999-001, where ORIG#: indicates the order originated in Order Management System, 9999 is the original order number in Order Management System, and 001 is the ship to number. This is the Alt ord displayed at the Display Order Properties Screen. Enter a full or partial order cross reference number to advance to the Scan by Order Cross Reference # screen. If you wish to review all retail pickup and delivery orders whose originating system is Order Management System, enter ORIG#: in the Order cross ref # field and select OK to advance to the Scan by Order Cross Reference # screen where all orders whose E-Commerce order number in the Order Header Extended table begin with ORIG#: display. See Order Scan Screens. Alphanumeric, 35 positions; optional. |
|
A code comprised of elements of the customer's name and address, which is used to detect duplicate and fraud customers. Enter a full or partial match code to advance to the Scan Sold To Customer by Match Code screen. This screen lists customers alphabetically by match code, beginning with the code you entered. See Customer Sold To Scan Screens. You can scan for customers across companies with the match code field if cross-company scanning is set up. See Cross-Company Scanning. Alphanumeric, 15 positions; optional. |
|
The code for the customer's country. Country codes are defined in and validated against the Country table. Enter a full or partial country code to advance to the Scan Customer Sold To by Country screen. This screen lists all customers associated with the country code you entered. See Customer Sold To Scan Screens. Alphanumeric, 3 positions; optional. |
|
An email address for the customer. When you enter a full or partial email address, you advance to the Scan Customer by E-mail Address screen, where you can scan by any email address on file for a sold to customer. This field is not case sensitive; an email address of abc@example.com matches an entry of ABC@EXAMPLE.COM, and vice versa. See Customer Sold To Scan Screens. Alphanumeric, 50 positions; optional. |
|
A code identifying a membership program you use to generate periodic orders to a customer. Enter a full or partial membership ID to advance to the Orders by Membership ID screen, which lists orders that were generated through membership programs. See Order Scan Screens and Membership Overview. Alphanumeric, 12 positions; optional. |
|
The number assigned by the shipper to track the shipment. This number is stored in the Manifest Upload Audit table if you use PC manifesting to ship an order. Enter a full or partial tracking number to advance to the Scan by Tracking # screen. If your entry is an exact match to a tracking number for an order, you advance directly to the order. See Order Scan Screens. Alphanumeric, 30 positions; optional. |
|
Advancing from the Initial Order Inquiry Scan Screen
Process: Each of the fields available for scanning at the Order Inquiry Scan Screen is unique, but the scanning process falls into one of three main groups:
• initially scanning based on what you know about the customer, then selecting one of that customer's quotes or orders;
• scanning based on what you know about the quote or order itself;
• entering exact information about a quote or order, such as the quote or order number, invoice number, or exact tracking number, which brings you directly into Order Inquiry.
The processes for the first two types of scans are described below. See Reviewing the Order Inquiry Header Screen for more information on the Order Inquiry Header screen.
You advance to a Customer Sold To scan screen if you enter full or partial information in one or more of the following fields at the initial Order Inquiry scan screen.
If you enter... |
you advance to... |
Scan Sold To by Postal Code/Company screen |
|
Postal code and Last name |
Scan Cust Sold To by Postal Code screen |
Scan Cust Sold To By Last Name screen |
|
Last name and First name |
|
Scan Cust Sold To by Company Name screen |
|
Scan Cust Sold To by Phone # screen |
|
Scan Orders for Recipients screen |
|
Scan Customer by Alternate Cust # screen |
|
Scan Customer Sold To by Match Code screen |
|
Scan Customer Sold To by Country screen |
|
Scan Customer By Email Address screen |
Note: Customer scan screens do not display ghost customers, identified by the setting of the Ghost flag. These are customers who were merged during a merge/purge process.
From the customer scan screens, you can advance to the:
• Customer Sold To Scan Screens:
- Scan Orders by Customer screen when you select Select for a customer (or go directly to Order Inquiry if the customer has only one quote or order)
- Ship To Customer Scan screen by selecting Ship To’s (at a sold to or bill to customer scan screen)
- Bill To Customer Scan screen by selecting Bill To (at a sold to or ship to customer scan screen)
- Order Ship To Customer Scan screen by selecting Scan Ord Ship To (at a sold to, bill to, or ship to customer scan screen)
• Display Customer Sold To Screen (Reviewing Summary Information) when you select Display for a customer (at a customer sold to, ship to, or bill to scan screen)
You advance to a Scan Orders by... screen when you scan on one or more of these fields on the initial Order Inquiry scan screen.
If you enter... |
you advance to... |
Scan Orders by Pick Control # screen |
|
• Scan By CC Last 4 screen if the Use Credit Card Tokenization (L18) system control value is selected. In this situation, you must enter only the last four digits of the card number; if you enter a full credit card number or more than four digits of the card number, the system will be unable to locate an order that matches your entry. The last four digits that you entered in the scan field is display-only at the top of the Scan By CC Last 4 screen. • Scan Orders By Credit Card screen if the Use Credit Card Tokenization (L18) system control value is unselected; in this situation you ca enter a full or partial credit card number. |
|
Scan By User screen |
|
Scan Orders By Customer screen |
|
Scan By Salesrep screen |
|
Scan By Batch # screen |
|
Scan By Purchase Orders screen |
|
Orders By Order Status screen |
|
Scan By Order Date screen |
|
Scan By Order Items screen |
|
Item/SKU and Order status |
|
Item/SKU and Order date |
Scan By Order Items and Date screen |
Scan By Order Cross Reference # screen |
|
Orders By Membership ID screen |
|
Scan By Tracking # screen |
See Order Scan Screens. From an order scan screen you can advance to Order Inquiry by selecting Select for a quote or order. If the order you select has more than one shipping address, however, you may need to select a recipient order first.
Ghost customers: If you enter the customer number of a ghost customer, the scan screen does not display any quotes or orders; this is because a merge/purge has assigned any quotes or orders using that customer number to the “target” customer. You can identify a ghost customer by the setting of the Ghost flag.
Credit card number format: If you do not have authority to the Display Full Credit Card Number (B14) secured feature, credit card numbers on the Scan by Credit Card screen display in the default format specified at the Credit Card Number Layout Screen. For example, ************1443 may display instead of the entire credit card number. See Credit Card Number Format for an overview.
Flowchart: This chart illustrates the paths you can take from the Order Inquiry Scan Screen.
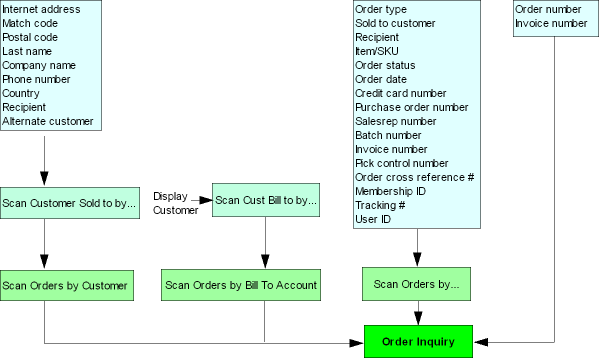
Purpose: Customer Sold To scan screens list records in sequential numeric or alphabetical sequence based on your selection at the initial Order Inquiry scan screen. Use the Customer Sold to scan screens to select a particular customer for order inquiry. From this screen you can also perform customer ship to, customer bill to, and customer order ship to scans.
You can scan further on the Customer Sold To Scan screens by entering full or partial information in the open fields at the top of the screen.
• Scan Sold To by Postal Code/Company screen: When you first advance to the screen, the system defaults the values you entered in the Postal code and Company name fields on the Order Inquiry Scan Screen to the Postal Code and Company Name/Address fields. You can scan by postal code and company name/address.
• Scan Cust Sold To by Postal Code screen: When you first advance to the screen, the system defaults the values you entered in the Postal code, Last name and First name fields on the Order Inquiry Scan Screen to the Postal Code, Last Name and First Name fields. You can scan by postal code, last name, and first name.
• Scan Cust Sold To By Last Name screen: When you first advance to the screen, the system defaults the values you entered in the Last name and First name fields on the Order Inquiry Scan Screen to the Customer Name/Address and First Name fields. You can scan by customer name/address and first name.
• Scan Cust Sold To by Company Name screen: When you first advance to the screen, the system defaults the value you entered in the Company name field on the Order Inquiry Scan Screen to the Company Name/Address field. You can scan by company name/address and customer number.
• Scan Cust Sold To by Phone # screen: When you first advance to the screen, the system defaults the value you entered in the Phone number field on the Order Inquiry Scan Screen to the Telephone # field. You can scan by phone type (day, eve, fax/mobile) and telephone number.
• Scan Orders for Recipients screen: When you first advance to the screen, the system defaults the value you entered in the Recipient field on the Order Inquiry Scan Screen to the Customer Name/Address field. You can scan by customer name/address and first name.
• Scan Customer by Alternate Cust # screen: When you first advance to the screen, the system defaults the value you entered in the Alternate customer number field on the Order Inquiry Scan Screen to the Alt cust # field. You can scan by alternate customer number and company name.
• Scan Customer Sold To Match Code screen: When you first advance to the screen, the system defaults the value you entered in the Match code field on the Order Inquiry Scan Screen to the Match Code field. You can scan by match code.
• Scan Customer Sold To by Country screen: When you first advance to the screen, the system defaults the value you entered in the Country field on the Order Inquiry Scan Screen to the Cty field. You can scan by country code and name/address.
• Scan Customer By Email Address screen: When you first advance to the screen, the system defaults the value you entered in the E-mail address field on the Order Inquiry Scan Screen to the Email Address field. You can scan by email address.
How to display this screen: At the Order Inquiry Scan Screen, enter available information about a customer in the appropriate scan field; see Scan Screens by Customer for a list of fields that advance you to a Customer Sold To Scan screen.
Screen Option |
Procedure |
Select a specific customer |
Select a customer to advance to the Scan Orders by Customer screen. (If there is only one quote or order for the customer, you advance directly to Order Inquiry.) See Order Scan Screens. |
Display sold to customer summary information |
Select Display for a customer to advance to the Display Customer Sold To Screen (Reviewing Summary Information). |
Advance to the Scan Customer Ship To screen |
Select Scan by Ship To to advance to the Scan Customer Ship To By... screen. Note: This option is not available on the following customer scan screens: • Scan Orders for Recipient screen • Scan Customer by Alternate Cust # screen |
Advance to the Scan Customer Bill To screen |
Select Scan by Bill To to advance to the Scan Customer Bill To By... screen. Note: This option is not available on the following customer scan screens: • Scan Orders for Recipient screen • Scan Customer by Alternate Cust # screen • Scan Cust Sold To by Country screen • Scan Customer By Email Address screen |
Advance to the Scan Customer Order Ship To screen |
Select Scan by Order Ship To to advance to the Scan Customer Bill To By... screen. Note: This option is not available on the following customer scan screens: • Scan Cust Sold To Phone # screen • Scan Orders for Recipient screen • Scan Customer by Alternate Cust # screen • Scan Customer Sold To by Match Code screen • Scan Cust Sold To by Country screen • Scan Customer By Email Address screen |
Purpose: Use the order scan screens to obtain a list of quotes and orders and gain access to Order Inquiry for any quote or order listed. Order scan screens list records in numeric or alphabetical sequence based on the field you selected for scanning.
You can scan further on the Order Scan screens by entering full or partial information in the open fields at the top of the screen.
• Scan Orders by Pick Control # screen: When you first advance to the screen, the system defaults the value you entered in the Pick control # field on the Order Inquiry Scan Screen to the Control # field. You can scan by pick control number, order number, ship to number, and invoice number.
• Scan By CC Last 4 screen: When you first advance to the screen, the system defaults the value you entered in the Credit card number field on the Order Inquiry Scan Screen to the CC Last 4 field. You can scan by order number, order status, charge amount, and expiration date.
• Scan Orders By Credit Card screen: When you first advance to the screen, the system defaults the value you entered in the Credit card number field on the Order Inquiry Scan Screen to the Credit Card# field. You can scan by credit card number, order number, order status, charge amount, and expiration date.
• Scan By User screen: When you first advance to the screen, the system defaults the value you entered in the User field on the Order Inquiry Scan Screen to the User field. No additional scans are available on this screen.
• Scan Orders By Customer screen: When you first advance to the screen, the system defaults the value you entered in the Sold to customer field on the Order Inquiry Scan Screen to the Sold To field. You can scan by order date, order number, order status, and order type.
• Scan By Salesrep screen: When you first advance to the screen, the system defaults the value you entered in the Sales rep # (Sales representative number) field on the Order Inquiry Scan Screen to the Salesrep field. You can scan by salesrep, customer number and order number.
• Scan By Batch # screen: When you first advance to the screen, the system defaults the value you entered in the Batch # field on the Order Inquiry Scan Screen to the Batch# field. You can scan by order batch number, order number, and order status.
• Scan By Purchase Orders screen: When you first advance to the screen, the system defaults the value you entered in the Purchase order # field on the Order Inquiry Scan Screen to the Purchase Order # field. You can scan by purchase order number, order number and order ship to number, customer number, order status, and order date.
• Orders By Order Status screen: When you first advance to the screen, the system defaults the value you entered in the Order status field on the Order Inquiry Scan Screen to the Order Status field. You can scan by order number, order date, and customer number.
• Scan By Order Date screen: When you first advance to the screen, the system defaults the values you entered in the Order date and Order status fields on the Order Inquiry Scan Screen to the Order Date and Order Status fields. You can scan by order date, order number, and order status.
• Scan By Order Items screen: When you first advance to the screen, the system defaults the value you entered in the Item/SKU field on the Order Inquiry Scan Screen to the Item field. You can scan by SKU code, order number and ship to number, customer number, order status, price, quantity ordered, quantity shipped, and warehouse.
• Scan By Order Items and Date screen: When you first advance to the screen, the system defaults the values you entered in the Order date, Order status and Item/SKU fields on the Order Inquiry Scan Screen to the Item, Date and Order Status fields. You can scan by order date, SKU code, order number and ship to number, customer number, order status, price, quantity ordered, quantity shipped, and warehouse.
• Scan By Order Cross Reference # screen: When you first advance to the screen, the system defaults the value you entered in the Order cross ref # field on the Order Inquiry Scan Screen to the Order Cross Ref # field. You can scan by order cross reference number.
• Orders By Membership ID screen: When you first advance to the screen, the system defaults the value you entered in the Membership ID field on the Order Inquiry Scan Screen to the Membership ID field. You can scan by order date, order number, order status, and customer number.
• Scan By Tracking # screen: When you first advance to the screen, the system defaults the value you entered in the Tracking# field on the Order Inquiry Scan Screen to the Tracking # field. You can scan by tracking number.
About activity indicators: The Activity fields on some order scan screens indicate whether any item on the order has been returned or exchanged, and whether the order includes any backordered items. The return indicator (RT) is in column 1, the exchange indicator (EX) is in column 2, and the backorder indicator (BO) is in column 3. The date of the most recent return or exchange is in the R/E Date (Return/exchange date) field.
If an order has both a return and an exchange, the return date is indicated.
How to display this screen: At the Order Inquiry Scan Screen, enter available information about a quote or order in the appropriate field; see Scan Screens by Order for a list of fields that advance you to an Order Scan screen. You can also reach this screen by selecting a customer on a customer scan screen.
Screen Option |
Procedure |
Select an order |
Select any record to advance to Order Inquiry for the quote or order you selected. Note: If the order you select has additional recipient orders, you may need to select one of the shipping addresses before advancing to Order Inquiry. |
Toggle between FIFO and LIFO view |
Select View by FIFO to change the sequence of records to oldest to newest (FIFO). Select View by LIFO to change the sequence of records to newest to oldest (LIFO). Note: This option is not available on the following order scan screens: • Scan Orders By Pick Control # screen • Scan By CC Last 4 screen • Scan By Credit Card screen • Scan by User screen • Scan By Salesrep screen • Scan By Batch # screen • Scan By Purchase Orders screen • Orders By Order Status screen • Scan By Order Date screen • Scan By Order Cross Reference # screen • Orders By Membership ID screen • Scan By Tracking # screen |
Display Customer Sold To Screen (Reviewing Summary Information)
Purpose: Customer summary screens display address information for the customer who placed the quote or order (Sold To) who received the quote or order (Ship To) or who is billed for the quote or order (Bill To). You may want to review this address prior to advancing to Order Inquiry to be sure this is the correct customer.
How to display this screen: Select Display for a customer on a customer scan screen. See Customer Sold To Scan Screens.
| Order Inquiry | Contents | SCVs | Search | Glossary | Reports | Solutions | XML | Index | Reviewing the Order Inquiry Header Screen |

CS04_01 OMSCS 18.1 April 2019 OTN