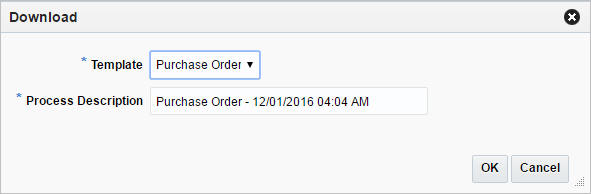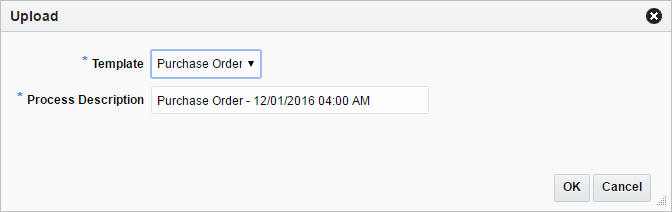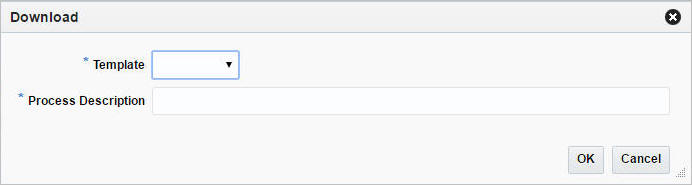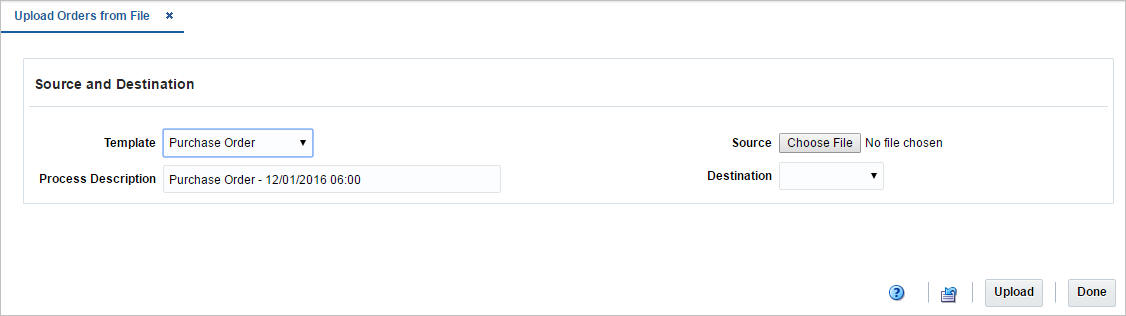5 Upload/Download Orders from a Spreadsheet
Download from Staging
In the Order Download from Staging page you can download orders from Merchandising to a spreadsheet.
-
From the Tasks menu, select Orders > Download from Staging. The Order Download from Staging page displays.
-
Search for the order you want to download according to basic or advanced search criteria.
For more details regarding the basic and advanced search function in Merchandising see the Manage Purchase Orders chapter. The search results are shown in the Result section.
-
To download all orders displayed in the Result section, select Actions > Download. The Download page opens.
-
In the Template field, select, enter or search for the template you want to download.
-
The Process Description field displays the default process name with the date and timestamp. You can edit the name of the download process in this field.
-
After you have entered the download information, choose one of the following options.
-
Click OK to open the spreadsheet with the selected orders on your desktop.
-
Click Cancel to reject all entries and close the Upload/Download.
-
-
Click Done to exit the Order Download from Staging page.
Upload from Staging
In the Order Upload from Staging page you can upload orders into Merchandising from staging tables, where additional details can be added to the order before loading them to Merchandising.
-
From the Tasks menu, select Orders > Upload from Staging. The Order Upload from Staging page displays.
-
Search for the order you want to upload according to basic or advanced search criteria.
For more details regards the basic and advanced search function in Merchandising, see the Manage Purchase Orders chapter. The search results are shown in the Result section.
-
To upload all orders displayed in the Result section, select Actions > Upload. The Upload page opens.
-
In the Template field, select, enter or search for the template you want to upload to Merchandising.
-
The Process Description field displays the default process name with the date and timestamp. You can edit the name of the upload process in this field.
-
After you have entered the upload information, choose one of the following options.
-
Click OK to upload the order to Merchandising. The Result section is cleared.
-
Click Cancel to cancel the upload and close the Upload page.
-
-
Click Done to close the Order Upload from Staging page.
Download from the Application
In the Order Download from Merchandising page you can download orders from Merchandising to a spreadsheet.
-
From the Tasks menu, select Orders > Download Orders from Merchandising. The Order Download from Merchandising page appears.
-
Search for the orders you want to download according to basic or advanced search criteria. The search results are shown in the Result section.
For more details regards the basic and advanced search function in Merchandising, see the Manage Purchase Orders chapter. The search results are shown in the Result section.
-
To download all orders displayed in the Result section, select Actions > Download, or use the Download button. The Download page appears.
-
In the Template field, select the template you want to download. This field is a required field.
-
The Process Description field displays the default process name with the date and timestamp. You can edit the name of the download process in this field. This field is a required field.
-
Then choose one of the following options.
-
Click OK to open the spreadsheet with the selected orders on your desktop.
-
Click Cancel to reject all entries and close the page.
-
-
Click Done to close the Order Download from Merchandising page.
Upload from a File
In the Orders Upload from File page you can upload a file.
-
From the Tasks menu, select Orders > Upload Orders from File. The Upload Orders from File page appears.
-
In the Template field, select the template you want to upload to Merchandising tables or Staging tables.
-
The Process Description field displays the default process name with the date and timestamp. You can edit the name of the upload process in this field.
-
In the Source field, click the Browse button to upload the file.
-
In the Destination field, choose either Merchandising Tables or Staging Tables from the list.
-
Then choose one of the following options:
-
Click Upload to upload the file to Merchandising Tables or Staging Tables.
-
Click Revert to undo any changes.
-
-
Click Done to close the Upload Orders from File page.
View Issues
In the Order Issues page you can view issues that occurred during the upload or download process. The Order Issue page displays the information on the upload that had an error, which column and row in the upload is in error, and a short description of the issue. Once the errors have been corrected, the data can be re-uploaded into the staging area or Merchandising as needed, using the corrected file. For errors linked to data that has already been uploaded into Merchandising, the hyper link on the order number on this screen allows a user to access the order in Merchandising to make the correction there, provided the user has edit privilege.
To view order issues which occurred during the up- or download follow the steps below.
-
From the Tasks menu, select Foundation Data > Data Loading > Review Status. The Data Loading Status page appears.
-
Select an order in the table. Then select Actions > View Issues, or use the View Issues button. The Order Issues page appears.
-
Click Done to close the Order Issues page.