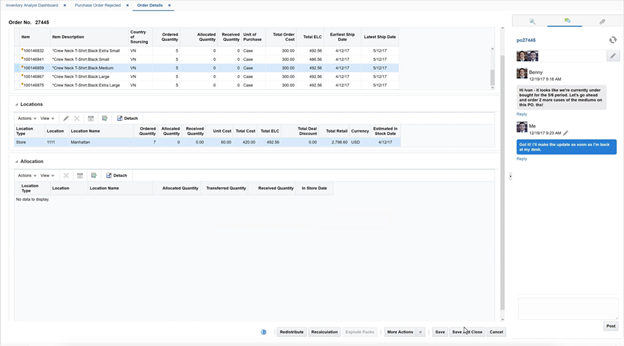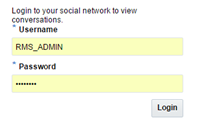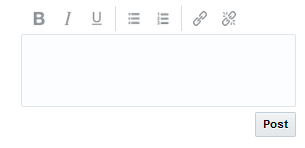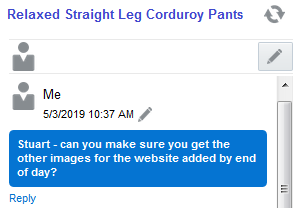9 Conversations
In certain functional areas in the Merchandising Suite, such as items and purchase orders, there is the ability to collaborate with co-workers within the entity. The functional areas where this is enabled will have an option in the contextual panel that can be displayed by clicking on the conversation icon ( ![]() ).
).
This collaboration framework is configured to use an external collaboration tool such as the Oracle Social Network, or Slack. For entities where this has been enabled, you can create a new conversation, or view existing messages that were previously posted. For example, this could be used for an inventory analyst and a buyer to work out the details of a purchase order so that it can be approved in a timely manner.
Log into Conversations
To begin using this functionality, you will first need to log into your social network that has been configured in the solution. To do this, enter your username and password in the provided fields in the contextual pane and click Login.
Create a Conversation
If no conversations yet exist for the entity you are viewing, then you will be able to create a new conversation by entering a title for the conversation and then clicking the Create Conversation button. This will allow the conversation to be monitored and updated by the users associated to it in Merchandising, as well as the mobile applications and other portals for those tools.
Note:
Only one conversation can be created per transaction or entity. For example, an item or a PO can have only one conversation.Add Members to a Conversation
To add members to a conversation, click on the Edit ( ![]() ) icon and select users from the list to add. Once added, these users will be able to add comments in the conversation when they view the entity.
) icon and select users from the list to add. Once added, these users will be able to add comments in the conversation when they view the entity.
Comment on a Conversation
To add comments in a conversation, enter your comments in the provided text box at the bottom of the pane and click Post. To see the latest comments posted, click on the refresh icon ( ![]() ).
).
To reply to a comment previously posted, click on the Reply hyperlink below the comment you are replying to, as shown below. A similar text box will be shown that allows you to type your reply.