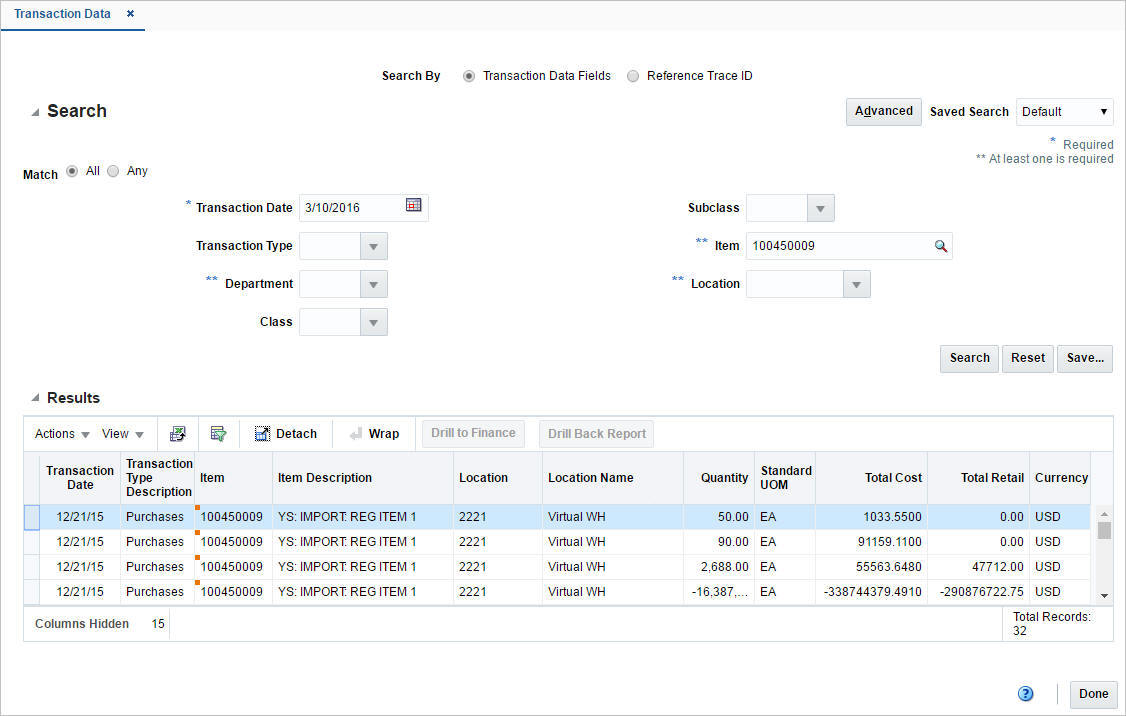2 View Transaction Data
The Transaction Data page allows you to search for and view transactions on a specific date or range of dates for a specific department. Additionally you can perform the following functions:
-
Search for transactions by various search criteria
-
Search for transactions by reference trace ID
-
View the transactions in your finance system
-
Open Drill Back to Report
You can access the Transaction Data page from the Task menu:
-
Select Finance > Transaction Data. The Transaction Data page appears.
-
Select Finance > Average Cost Adjustment. In the Average Cost Adjustment page, select Tran Data. The Transaction Data page appears.
-
Select Finance > Receipt Adjustment by Cost. In the Receipt Adjustment by Cost page, select Transaction Data. The Transaction Data page appears.
To view data for a transaction:
-
From the Task menu, select Finance > Transaction Data. The Transaction Data page appears.
-
Select if you want to search for a transaction by:
-
Transaction Data Fields
-
Click Advanced to access the search section in advanced mode.
-
Click Basic to return to the basic mode.
-
-
Reference Trace ID
-
Note:
In the search by transaction data fields, basic mode is the default search mode.Search for a Transaction Through the Basic Search Criteria
To search for a transaction using basic search criteria:
-
Enter, select or search for one or all of the following basic search criteria.
Note:
You must enter a transaction date to carry out the search. Additionally you must enter either the department, the item or the location to search for transaction data.Table 2-1 Transaction Data Search - Basic Search Criteria and Description
Fields Description Match option
Check radio button All or Any.
All - only transactions matching all entered search criteria are shown.
Any - transactions matching any of the entered search criteria are shown.
Transaction Date
Enter the transaction date or use the Calendar icon to select a date.
This field is a required field.
Transaction Type
Enter, select or search for the transaction type.
Department
Enter, select or search for the department.
You need to enter either the department, the item or the location for the transaction search.
Class
Enter, select or search for the class.
Subclass
Enter, select or search for the subclass.
Item
Enter, or search for the item.
You need to enter either the item, the location or the department for the transaction search.
Location
Enter, select or search for the location.
You need to enter either the location, the department or the item for the transaction search.
-
Click Search. The transactions that match the search criteria are displayed in the Results section.
-
Click Reset to clear the search section and results.
-
Click Done to close the page.
Search for a Transaction Through Advanced Search Criteria
To search for a transaction using advanced search criteria:
-
To search using advanced search criteria, enter or select one or all of the advanced search criteria.
-
To narrow down the search, use the list next to the search fields. For example, determine if the entered value should equal or not equal the search result.
-
Click Search. The transactions that match the search criteria are displayed in the Results section.
-
Click Reset to clear the search section and results.
-
Click Add Fields to add more fields for the advanced search. To remove the field from the search, click the x right next to the field.
-
Click Done to close the page.
Search for a Transaction by Reference Trace ID
To search for a transaction by reference trace ID, follow the steps below.
-
In the Reference Trace ID field, enter, select or search for the reference trace ID.
-
Click Search. The transactions for the selected reference trace ID are displayed in the Results section.
-
Click Reset to clear the search section and results.
-
Click Done to close the page.
Results
The Results section lists the retrieved transactions.
Use the Actions Menu and icons to apply actions to the Results table. You can perform the actions listed below, as well as actions described in ”Action Menu and Icons” in the Oracle Retail Merchandising Foundation Cloud Service Do the Basics User Guide.
Table 2-2 Results - Actions Menu/Icons and Description
| Actions Menu/Icons | Description |
|---|---|
|
Drill to Finance and Drill to Finance button |
Select Actions > Drill to Finance or use the Drill to Finance button to initiate a drill forward Web service call to an external finance system (Peoplesoft) to retrieve detailed information about the financial posting made for a source transaction. The details retrieved will be displayed in a separate page. |
|
Drill Back Report and Drill Back Report button |
You can open the Drill Back report in a new tab by selecting Actions > Drill Back Report or by using the Drill Back Report button. |