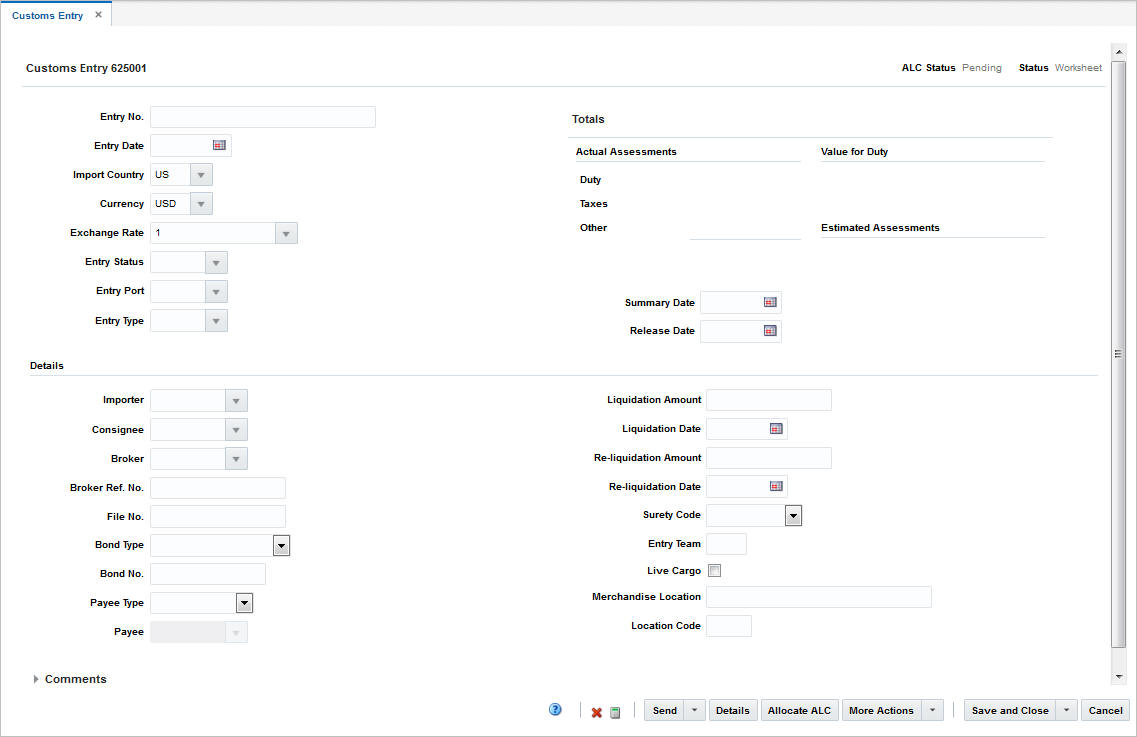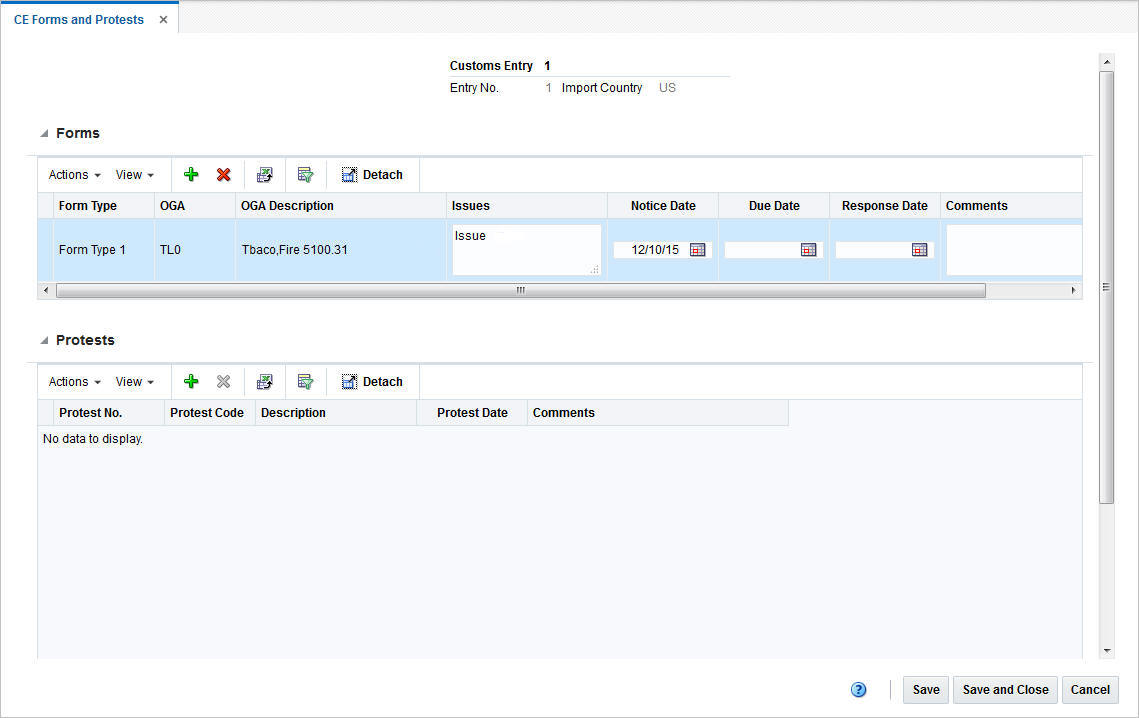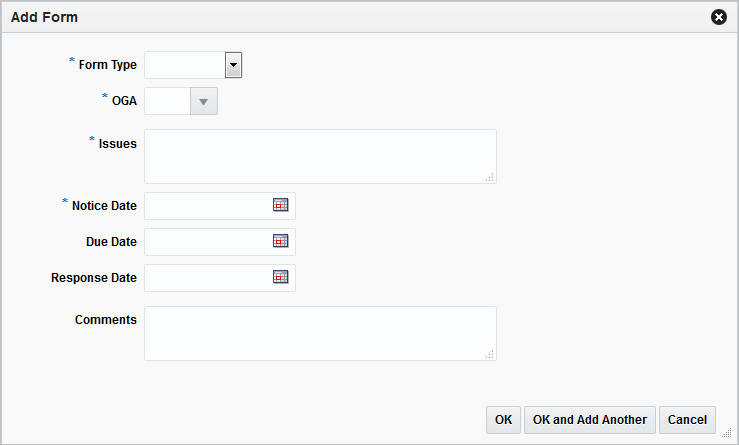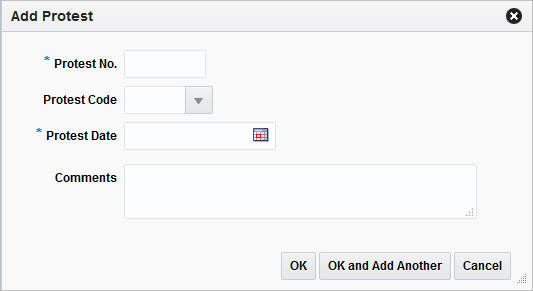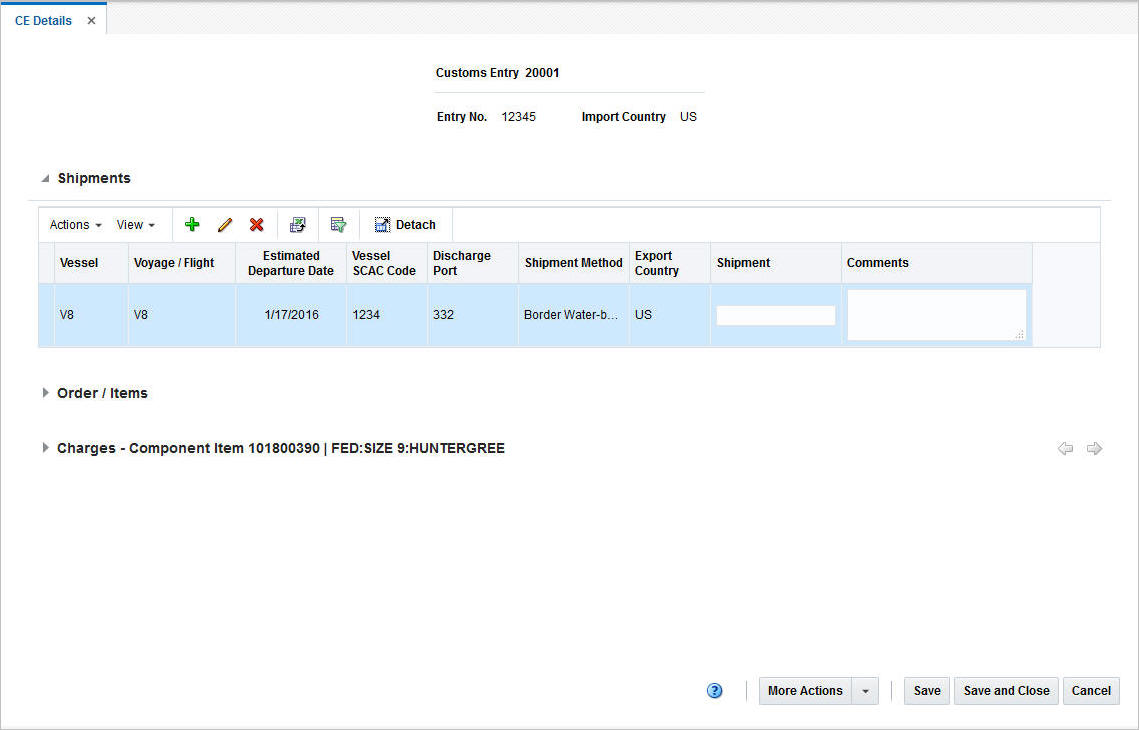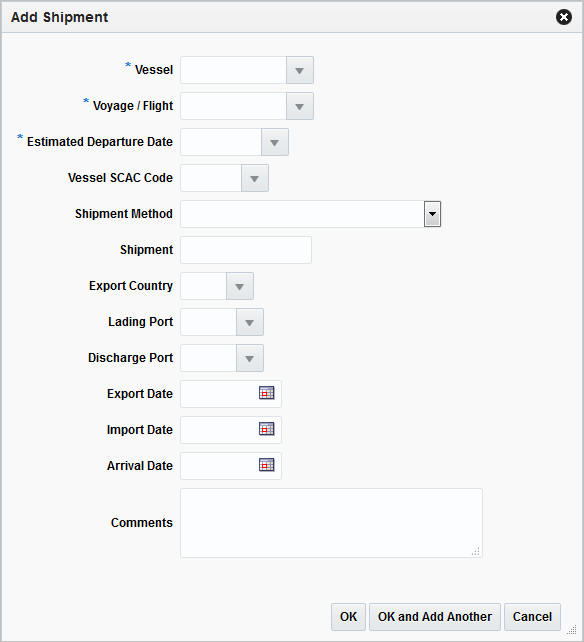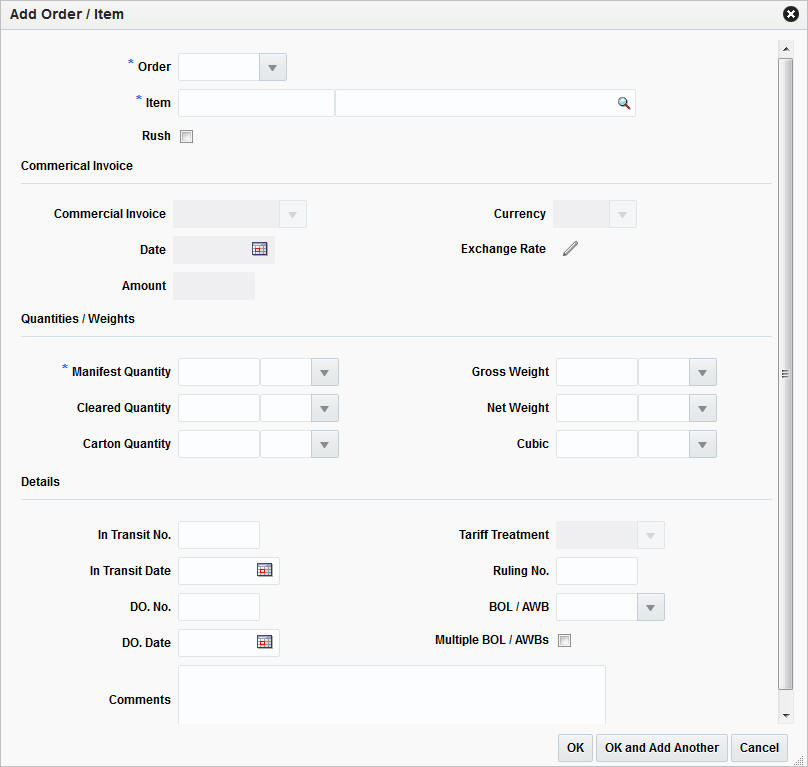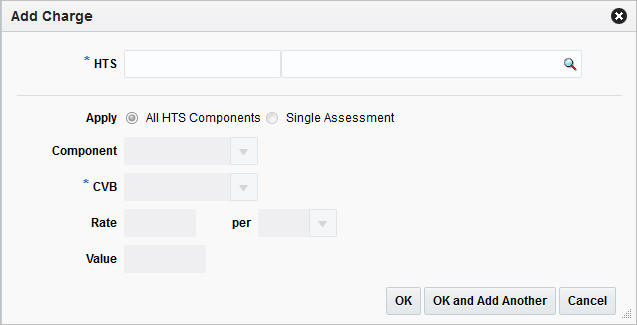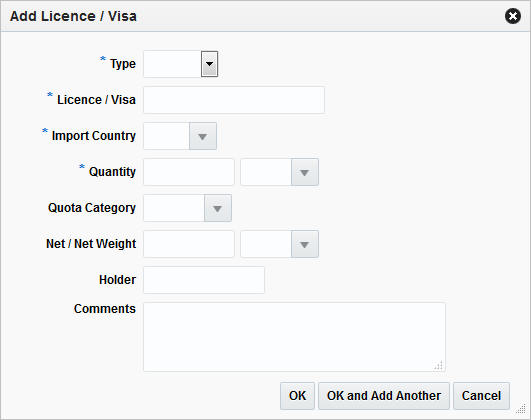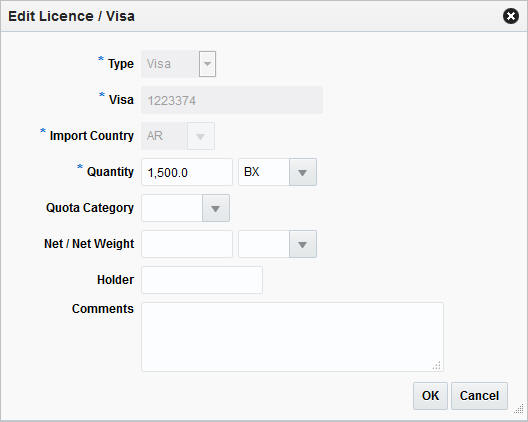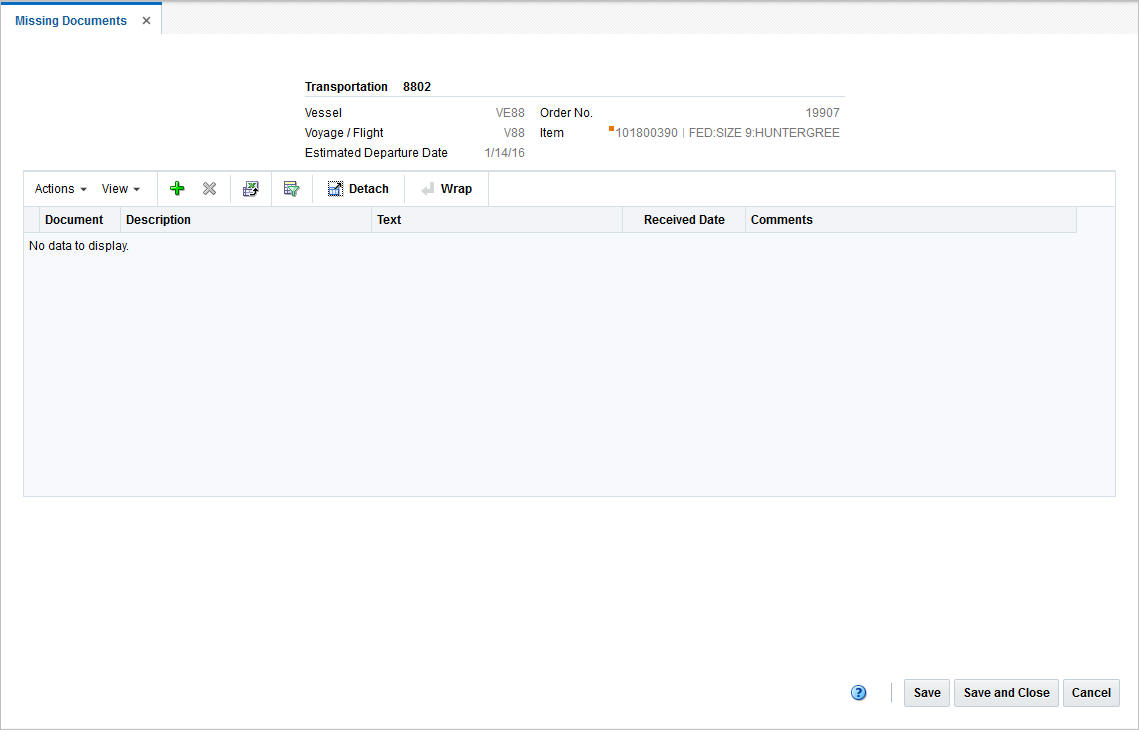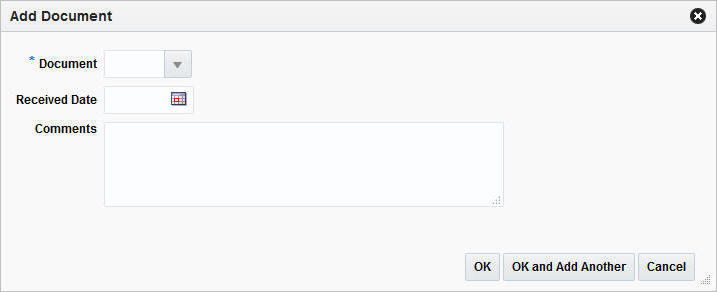2 Create a Customs Entry
To create a customs entry, follow the steps listed below.
-
From the Tasks menu, select Import Management > Create Customs Entry. The Customs Entry window appears.
-
In the Customs Entry header, the customs entry number is auto-generated, if you create a customs entry. The ALC status as well as the status of the customs entry are displayed in the top right corner of the window. If you create a customs entry the ALC status defaults to Pending and the status of the customs entry to Worksheet.
-
Enter, select or search for customs entry data, in the individual sections. For more information about the individual sections of the Customs Entry window, see the Define/Enter a Customs Entry section.
-
Then select one of the following options.
-
Click Save and Close to save you entries and close the Customs Entry window.
-
Click the arrow on the right side of the button to display the additional save options.
-
Click Save to save your entries.
-
Click Save and Create Another to create additional entries.
-
-
Click Cancel to reject all entries and close the Customs Entry window.
-
Define/Enter a Customs Entry
You can track the movement of goods through customs in the import country through the Customs Entry (CE) module.
The Create Customs Entry option opens the Customs Entry window. This window allows you to view and maintain customs entries. You can also calculate assessments and allocate them to actual landed cost (ALC).
The Customs Entry window contains the following sections.
Customs Entry Header
The Customs Entry header displays the Customs Entry ID. In the top right corner of the section the ALC status as well as the status of the customs entry are displayed. Additionally, the section contains the following entry fields.
Table 2-1 Customs Entry Header - Fields and Description
| Field | Description |
|---|---|
|
Entry No. |
Enter the entry number. |
|
Entry Date |
Enter the entry date or use the Calendar icon to select an entry date. |
|
Import Country |
Displays default value. |
|
Currency |
Displays default value. |
|
Exchange Rate |
Displays default value. If you need to edit the current Exchange Rate, see ”Editing the Exchange Rate” in the Oracle Retail Import Management Cloud Service Letters of Credit User Guide. |
|
Entry Status |
Enter, select or search for the status of the customs entry. |
|
Entry Port |
Enter, select or search for the entry port. |
|
Entry Type |
Enter, select or search for the entry type. |
|
Summary Date |
Enter the summary date or use the Calendar icon to select the date. |
|
Release Date |
Enter the release date or use the Calendar icon to select the date. |
Furthermore, the Customs Entry Header contains the Totals section. You can view the following totals in this section.
Table 2-2 Totals - Fields an Description
| Field | Description |
|---|---|
|
Total Actual Assessments |
The Actual Assessments column lists the following values:
|
|
Value for Duty |
Displays the dutiable value of the merchandise on the customs entry. |
|
Estimated Assessments |
Displays the estimated value of the assessments on the customs entry. |
Details
The Details section contains the following fields.
Table 2-3 Details - Fields and Description
| Field | Description |
|---|---|
|
Importer |
Enter, select or search for the importer. |
|
Consignee |
Enter, select or search for the consignee. |
|
Broker |
Enter, select or search for the broker. |
|
Broker Ref. No. |
Enter the broker reference number. |
|
File No. |
Enter the file number. |
|
Bond Type |
Select the bond type from the list. |
|
Bond No. |
This field is only enabled, if you selected a bond type. Enter the bond number. |
|
Payee Type |
Select the payee type from the field. |
|
Payee |
This field is only enabled, if you selected a payee type. Enter, select or search for the payee. |
|
Liquidation Amount |
Enter the liquidation amount. |
|
Liquidation Date |
Enter the liquidation date or use the Calendar icon to select the date. |
|
Re-liquidation Amount |
Enter the re-liquidation amount. |
|
Re-liquidation Date |
Enter the re-liquidation date or use the Calendar icon to select a date. |
|
Surety Code |
Select a surety code from the list. |
|
Entry Team |
Enter the entry team. |
|
Live Cargo |
Select the Live Cargo checkbox, to indicate the entry is live in accordance to the U.S. 7501 form. |
|
Merchandise Location |
Enter the merchandise location. |
|
Location Code |
Enter the location code. |
Comments
The Comments section holds the Comments field. You can enter any comments for the customs entry.
Customs Entry Toolbar
The Customs Entry Toolbar displays the icons and buttons for actions that can be performed for the customs entry such as changing the status of the customs entry or navigating to the CE Details window to edit and view shipments, orders, items or charges information related to the customs entry. The Customs Entry Toolbar contains the following icons and buttons.
Table 2-4 Customs Entry Toolbar - Icons/Buttons and Description
| Action Icons/Buttons | Description |
|---|---|
|
Help icon |
You can access the online help for a particular page by clicking the Help icon. |
|
Delete icon |
Deletes the current customs entry. Only possible, if the Customs Entry is still in the status Worksheet. |
|
Recalculate icon |
Use this icon to recalculate the totals in the Customs Entry window, after you have changed CE Details such as order/items or charges. |
|
Status |
If you click the Status button, the status of the customs entry changes to the status specified on the button. When there is more than one status to which the customs entry can be changed to, click the arrow on the right side of the button to display the additional status options. Possible customs entry statuses are:
|
|
Details |
Click Details to view the details of the customs entry. The CE Details window appears. For more information about CE details, see the Custom Entry Details section. |
|
Allocate ALC |
Click Allocate ALC to allocate the costs to the actual landed costs module. |
|
More Actions |
Click More Actions to see a list of additional actions that can be performed in the Customs Entry window. For more information about the More Action Menu for customs entries, see the Customs Entry - More Actions Menu section. |
|
Save and Close |
Click Save and Close to save your changes and close the window. Click the arrow on the right side of the button to display the additional save options.
|
|
Cancel |
Click Cancel to reject all entries and close the window. |
|
Done |
Only displayed in view mode. Click Done to close the window. |
Note:
If you enter the Customs Entry window in view mode, only the following icons and buttons are available:-
Help icon
-
Details button
-
More Actions menu
-
Done button
All other icons and buttons are disabled in view mode.
Customs Entry - More Actions Menu
Use the More Actions menu to navigate to the following windows. The More Actions menu contains the following options.
Table 2-5 More Actions Menu - Buttons and Description
| Action Buttons | Description |
|---|---|
|
Forms and Protests |
Opens the CE Forms and Protests window. For more information about this function, see the Forms and Protests section. |
|
Timelines |
Opens the Customs Entry Timelines window. For more information about this function, see the Timelines section. |
Forms and Protests
In the CE Forms and Protests window you can create, edit and view forms and protest information related to the selected customs entry.
The CE Forms and Protests window contains the following sections.
CE Forms and Protests Header
The CE Forms and Protests header displays the customs entry, the entry number and the import country.
Forms Table
In the Forms table you can maintain forms records. The table displays the following columns by default.
-
Form Type
-
OGA Code and Description
-
Issues
-
Dates such as Notice, Due and Response Date
-
Comments
Forms Table - Actions Menu and Icons
Use the Actions Menu and Icons to apply actions to the table. You can perform the actions listed below.
Table 2-6 Forms Table - Actions Menu/Icons and Description
| Actions Menu/Icons | Description |
|---|---|
|
Add and Add icon |
You can add forms to a customs entry by selecting Actions > Add or by using the Add icon. For more information about how to add forms, see the Add Forms section. |
|
Delete and Delete icon |
You can delete a form from a customs entry:
|
|
Export to Excel and Export to Excel icon |
You can export the records in the table to a Microsoft Excel spreadsheet by selecting Actions > Export to Excel or by using the Export to Excel icon. |
Forms Table - View Menu and Icons
You can customize the view of the table. Use the View Menu to customize the view as listed below.
Table 2-7 Forms Table - View Menu and Description
| View Menu/Icons | Description |
|---|---|
|
Columns |
You can manage which of the columns will be shown in the table by clicking the Show All and Manage Columns options. |
|
Detach and Detach icon |
You can view the tables in the application in a separate window by clicking Detach or by using the Detach icon. |
|
Reorder Columns |
You can reorder columns by clicking the Reorder Columns option. |
|
Query by Example and Query by Example icon |
You can filter the items by one or multiple column values by clicking the Query by Example option or by using the Query by Example icon. |
Protests Table
In the Protests table you can maintain protest records. The table displays the following columns by default.
-
Protest Number
-
Protest Code
-
Description
-
Protest Date
-
Comments
Protests Table - Actions Menu and Icons
Use the Actions Menu and Icons to apply actions to the table. You can perform the actions listed below.
Table 2-8 Protests Table - Actions Menu/Icons and Description
| Actions Menu/Icons | Description |
|---|---|
|
Add and Add icon |
You can add protests to a customs entry by selecting Actions > Add or by using the Add icon. For more information about how to add protests, see the Add Protests section. |
|
Delete and Delete icon |
You can delete a protest from a customs entry:
|
|
Export to Excel and Export to Excel icon |
You can export the records in the table to a Microsoft Excel spreadsheet by selecting Actions > Export to Excel or by using the Export to Excel icon. |
Protests Table - View Menu and Icons
You can customize the view of the table. Use the View Menu and icons to customize the view as listed below.
Table 2-9 Protests Table - View Menu/Icons and Description
| View Menu/Icons | Description |
|---|---|
|
Columns |
You can manage which of the columns will be shown in the table by clicking the Show All and Manage Columns options. |
|
Detach and Detach icon |
You can view the tables in the application in a separate window by clicking Detach or by using the Detach icon. |
|
Reorder Columns |
You can reorder columns by clicking the Reorder Columns option. |
|
Query by Example and Query by Example icon |
You can filter the items by one or multiple column values by clicking the Query by Example option or by using the Query by Example icon. |
CE Forms and Protests Toolbar
The Toolbar displays the icons and buttons for actions that can be performed in the CE Forms and Protest window. The Toolbar contains the following icons and buttons.
Table 2-10 CE Forms and Protests Toolbar - Icons/Buttons and Description
| Action Icons/Buttons | Description |
|---|---|
|
Help icon |
You can access the online help for a particular page by clicking the Help icon. |
|
Save |
Click Save to save your changes. |
|
Save and Close |
Click Save and Close to save your changes and close the window. |
|
Cancel |
Click Cancel to reject all entries and close the window. |
Add Forms
To add a form to a customs entry, follow the steps listed below.
-
From the Tasks menu, select Import Management > Manage Customs Entry. The Customs Entry Search window appears.
-
Enter or select search criteria as desired to make the search more restrictive.
-
Click Search. The Customs Entries that match the search criteria are displayed in the Results section.
-
Select a record in the Results section.
-
In the Customs Entry column, click on the customs entry link, or mark a record and select Actions > Edit or use the Edit icon. The Customs Entry window appears.
-
In the More Actions menu select Forms and Protests. The CE Forms and Protests window appears.
-
In the Forms table, select Actions > Add or use the Add icon. The Add Form window appears.
-
In the Form Type field, select the form from the list. This field is a required field.
-
In the OGA field, enter, select or search for the ID of the other government agency. This field is a required field.
-
In the Issues field, enter the issue raised be the government agency. This field is a required field.
-
In the Notice Date field, enter or select the appropriate date or use the Calendar icon to select the date. This field is a required field.
-
In the Due Date field, enter or select the appropriate date or use the Calendar icon to select the date.
-
In the Response Date field, enter or select the appropriate date or use the Calendar icon to select the date.
-
In the Comments field, enter your comments, if necessary.
-
Then choose one of the following options.
-
Click OK to add your changes and close the Add Form window. The system returns to the CE Forms and Protests window. The new form is added to the Form table.
-
Click OK and Add Another to add additional forms.
-
Click Cancel to reject all entries and close the Add Form window. The system returns to the CE Forms and Protests window.
-
-
-
After have added all necessary forms, choose one of the following options.
-
Click Save to save your changes.
-
Click Save and Close to save your changes and close the CE Forms and Protests window.
-
Click Cancel to reject all changes and close the CE Forms and Protests window.
-
Edit Forms
After you have added a form to a customs entry, you can edit the form as shown below.
-
In the Forms table, select a record and edit the following columns, if necessary.
-
Issues
Add, change or delete the shown entry.
-
Notice, Due and/or Response Date
Enter or use the Calendar icon to select the notice, due and/or response date.
-
Comments
Add, change or delete the shown entry.
-
-
After you have changed all necessary data, choose one of the following options.
-
Click Save to save your changes.
-
Click Save and Close to save your changes and close the CE Forms and Protests window.
-
Click Cancel to reject all entries and close the CE Forms and Protests window.
-
Add Protests
To add protests to a customs entry, follow the steps listed below.
-
From the Tasks menu, select Import Management > Manage Customs Entry. The Customs Entry Search window appears.
-
Enter or select search criteria as desired to make the search more restrictive.
-
Click Search. The Customs Entries that match the search criteria are displayed in the Results section.
-
Select a record in the Results section.
-
In the Customs Entry column, click on the customs entry link, or mark a record and select Actions > Edit or use the Edit icon. The Customs Entry window appears.
-
In the More Actions menu select Forms and Protests. The CE Forms and Protests window appears.
-
In the Protest table, select Actions > Add or use the Add icon. The Add Protest window appears.
-
In the Protest No. field, enter the number of the protest. This field is a required field.
-
In the Protest Code field, enter, select or search for appropriate protest code.
-
In the Protest Date field, enter or use the Calendar icon to select the date of the protest. This field is a required field.
-
In the Comments field, enter your comments, if necessary.
-
Then choose one of the following options.
-
Click OK to add the protest and close the Add Form window. The system returns to the CE Forms and Protests window. The new protest is added to the Protests table.
-
Click OK and Add Another to add additional protests.
-
Click Cancel to reject all entries and exit the Add Protest window. The system returns to the CE Forms and Protests window.
-
-
-
After have added all necessary protests, choose one of the following options.
-
Click Save to save your changes.
-
Click Save and Close to save your changes and close the CE Forms and Protests window.
-
Click Cancel to reject all changes and close the CE Forms and Protests window.
-
Edit Protests
After you have added a protest to the customs entry, you can edit the protest as shown below.
-
In the Protests table, select a record and edit the following columns, if necessary.
-
Protest Code
Enter, select or search for a another protest code.
-
Protest Date
Enter or use the Calendar icon to select the corresponding date of the protest.
-
Comments
Add, change or delete the comments of the displayed protest.
-
-
Then choose one of the following options.
-
Click Save to save your changes.
-
Click Save and Close to save your changes and close the CE Forms and Protests window.
-
Click Cancel to reject all entries and close the CE Forms and Protests window.
-
Timelines
In this window you can add timelines to a customs entry. You can attach a date to each step linked with an activity and monitor the completion of the activity. You can also modify the dates based on the changes in the schedule of related activity and add a relevant reason/comment for the change.
The Customs Entry Timelines Window contains the following sections.
-
Customs Timeline Header
This section contains the customs entry number.
Timelines
In the timelines section you can add or delete a timeline to/from the selected customs entry.
Timelines Table - Actions Menu and Icons
Use the Actions Menu and icons to apply actions to the table. You can perform the actions listed below.
Table 2-11 Timelines Table - Actions Menu/Icons and Description
| Actions Menu/Icons | Description |
|---|---|
|
Add and Add icon |
You can add timelines to a customs entry by selecting Actions > Add or by using the Add icon. For more information about how to add a customs timeline, see the Add a Timeline to a Customs Entry section. |
|
Delete and Delete icon |
You can delete timelines from a customs entry by selecting Actions > Delete or by using the Delete icon. For more information about how to delete a timeline from a customs entry, see the Delete Timelines from a Customs Entry section. |
|
Export to Excel and Export to Excel icon |
You can copy the records in the table to a Microsoft Excel spreadsheet by selecting Actions > Export to Excel or by using the Export to Excel icon. |
Timelines Table - View Menu and Icons
You can customize the view of the table. Use the View Menu and icons to customize the view as listed below.
Table 2-12 Timeline Table - View Menu/Icons and Description
| View Menu/Icons | Description |
|---|---|
|
Columns |
You can manage which of the columns will be shown in the table by clicking the Show All and Manage Columns options. |
|
Detach and Detach icon |
You can view the tables in the application in a separate window by clicking Detach or by using the Detach icon. |
|
Sort |
You can sort columns by the following options:
|
|
Reorder Columns |
You can reorder columns by clicking the Reorder Columns option. |
|
Query by Example and Query by Example icon |
You can filter the items by one or multiple column values by clicking the Query by Example option or by using the Query by Example icon. |
Timeline Details
In the Timeline Details section you can view the reason and comments for a modified step within a timeline. You can also delete timeline details from the custom entry.
Timeline Details Table - Actions Menu and Icons
Use the Actions Menu and icons to apply actions to the table. You can perform the actions listed below.
Table 2-13 Timeline Details Table - Actions Menu/Icons and Description
| Actions Menu/Icons | Description |
|---|---|
|
Delete and Delete icon |
You can delete timeline details from a customs entry by selecting Actions > Delete or by using the Delete icon. For more information about how to delete protests, see the Delete Timeline Details from a Customs Entry section. |
|
Export to Excel and Export to Excel icon |
You can save the table to a Microsoft Excel spreadsheet by selecting Actions > Export to Excel or by using the Export to Excel icon. |
|
Calculate Revised Dates button |
Use the Calculate Revised Dates button, after you have made timeline changes. |
|
Wrap icon |
You can wrap the values in the table column by first clicking the column on which you would like the text to wrap and then using the Wrap icon. |
Timeline Details Table - View Menu and Icons
You can customize the view of the table. Use the View Menu to customize the view as listed below.
Table 2-14 Timeline Details Table - View Menu and Description
| View Menu/Icons | Description |
|---|---|
|
Columns |
You can manage which of the columns will be shown in the table by clicking the Show All and Manage Columns options. |
|
Detach |
You can view the tables in the application in a separate window by clicking Detach. |
|
Sort |
You can sort columns by the following options:
|
|
Reorder Columns |
You can reorder columns by clicking the Reorder Columns option. |
|
Query by Example and Query by Example icon |
You can filter the items by one or multiple column values by clicking the Query by Example option or by using the Query by Example icon. |
Customs Entry Timelines Toolbar
The Toolbar displays the icons and buttons for actions that can be performed in the Customs Timelines window. The Toolbar contains the following icons and buttons.
Table 2-15 Customs Entry Timelines Toolbar - Icons/Buttons and Description
| Action Icons/Buttons | Description |
|---|---|
|
Help icon |
You can access the online help for a particular page by clicking the Help icon. |
|
Save |
Click Save to save your changes. |
|
Save and Close |
Click Save and Close to save your changes and exit the Customs Timeline window. |
|
Cancel |
Click Cancel to reject all entries and exit the Customs Timeline window. |
Add a Timeline to a Customs Entry
To add a timeline to a customs entry, follow the steps listed below.
-
From the Tasks menu, select Import Management > Manage Customs Entry. The Customs Entry Search window appears.
-
Enter or select search criteria as desired to make the search more restrictive.
-
Click Search. The Customs Entries that match the search criteria are displayed in the Results section.
-
Select a record in the Results section.
-
In the Customs Entry column, click on the customs entry link, or mark a record and select Actions > Edit or use the Edit icon. The Customs Entry window appears.
-
In the More Actions menu select Timelines. The Customs Timeline window appears.
-
In the Timeline table, select Actions > Add or use the Add icon. The Add Timeline window appears.
-
In the Timeline field, enter, select or search for the step number you want to add a timeline for. This field is a required field.
-
In the Base Date field, enter or use the Calendar icon to select a date.
-
Then choose one of the following options.
-
Click OK to add the timeline and close the Add Timeline window. The system returns to the Customs Timeline window. The new timeline is added to the Timeline table.
-
Click OK and Add Another to add additional timelines.
-
Click Cancel to reject all entries and close the Add Timeline window. The system returns to the Customs Timeline window.
-
-
-
After you have added all necessary timelines, choose one of the following options.
-
Click Save to save your changes.
-
Click Save and Close to save your changes and close the Customs Timeline window.
-
Click Cancel to reject all changes and close the Customs Timeline window.
-
Delete Timelines from a Customs Entry
To delete a timeline from a customs entry, follow the steps listed below.
-
From the Tasks menu, select Import Management > Manage Customs Entry. The Customs Entry Search window appears.
-
Enter or select search criteria as desired to make the search more restrictive.
-
Click Search. The Customs Entries that match the search criteria are displayed in the Results section.
-
Select a record in the Results section.
-
In the Customs Entry column, click on the customs entry link, or mark a record and select Actions > Edit or use the Edit icon. The Customs Entry window appears.
-
In the More Actions menu select Timelines. The Timelines window appears.
-
In the Timeline table, select Actions > Delete or use the Delete icon.
-
Confirm the displayed prompt with Yes. The record is deleted from the table.
-
Then choose one of the following options.
-
Click Save to save your changes.
-
Click Save and Close to save your changes and close the Customs Timeline window.
-
Click Cancel to reject all changes and close the Customs Timeline window.
-
Edit Timeline Details of a Customs Entry
To edit timeline details of a customs entry, follow the steps listed below.
-
In the Timeline Details table, select a record and edit the following columns, if necessary.
-
Revised Date
Enter or use the Calendar icon to select a new date for an activity.
-
Actual Date
Enter or use the Calendar icon to select the actual date for an activity.
-
Reason
Enter, select or search for a reason for the timeline change.
-
Comments
Enter or change comments for the activity.
-
-
Then choose one of the following options.
-
Click Save to save your changes.
-
Click Save and Close to save your changes and close the Customs Timeline window.
-
Click Cancel to reject all entries and close the Customs Timeline window.
-
Delete Timeline Details from a Customs Entry
To delete timeline details from a customs entry, follow the steps listed below.
-
From the Tasks menu, select Import Management > Manage Customs Entry. The Customs Entry Search window appears.
-
Enter or select search criteria as desired to make the search more restrictive.
-
Click Search. The Customs Entries that match the search criteria are displayed in the Results section.
-
Select a record in the Results section.
-
In the Customs Entry column, click on the customs entry link, or mark a record and select Actions > Edit or use the Edit icon. The Customs Entry window appears.
-
In the More Actions menu select Timelines. The Timelines window appears.
-
In the Timeline Details table, select Actions > Delete or use the Delete icon.
-
Confirm the displayed prompt with Yes. The record is deleted from the table.
-
After you have deleted all necessary records, choose one of the following options.
-
Click Save to save your changes.
-
Click Save and Close to save your changes and exit the Customs Timeline window.
-
Click Cancel to reject all changes and exit the Customs Timeline window.
-
Custom Entry Details
The CE Details window allows you to add, edit and view shipments, order/items and charges information related to a customs entry.
A transportation shipment is represented as a vessel/voyage or flight/estimated departure date combination. You can add, edit and view vessel/voyage/ETD details such as lading and discharge ports, SCAC code (standard carrier alpha code), shipment method, export country, relevant dates and shipment number.
For each transportation shipment on the CE you can add, edit and view the order/item information. You can edit or view the item level information needed for clearing customs. Use the Actions menu to edit or view related license/visa details, BOLs/containers and missing documents.
The charges table displays any charges against an order/item on a particular transportation shipment. All HTS components or a single component (expense or assessment) can be added as a charge for the item.
The CE Details window contains the following sections.
Custom Entry Details Header
The CE Details Header contains the following information.
-
Customs Entry ID
-
Entry No.
-
Import Country
Custom Entry Details Toolbar
The CE Details Toolbar displays the icons and buttons for actions that can be performed in the CE Details window. The CE Details Toolbar contains the following icons and buttons.
Table 2-16 CE Details Toolbar - Icons/Buttons and Description
| Action Icons/Buttons | Description |
|---|---|
|
Help icon |
You can access the online help for a particular page by clicking the Help icon. |
|
More Actions |
Click More Actions to see a list of additional actions that can be performed in the CE Details window.
|
|
Save |
Click Save to save the changes to the customs entry. |
|
Save and Close |
Click Save and Close to save changes to the customs entry and close the CE Details window. |
|
Cancel |
Click Cancel to reject all changes and close the CE Details window. |
|
Done |
Only displayed in view mode. Click Done to close the CE Details window. |
Shipments
The Shipments section displays the following columns by default.
-
Vessel
-
Voyage/Flight
-
Estimated Departure Date
-
Vessel SCAC Code
-
Discharge Port
-
Shipment Method
-
Export Country
-
Shipment
-
Comments
Shipments - Actions Menu and Icons
Use the Actions Menu to apply actions to the table. You can perform the actions listed below.
Table 2-17 Shipments - Actions Menu/icons and Description
| Actions Menu/Icons | Description |
|---|---|
|
Add and Add icon |
You can add shipments to the table by selecting Actions > Add or by using the Add icon. For more information about how to add shipments to a customs entry, see the Add Shipments to a Customs Entry section. |
|
Edit and Edit icon |
You can edit shipments for a customs entry by selecting Actions > Edit or by using the Edit icon. For more information about how to edit shipments for a customs entry, see the Edit Shipments of a Customs Entry section. |
|
Delete and Delete icon |
You can delete shipments from a customs entry by selecting Actions > Delete or by using the Delete icon. For more information about how to delete shipments from a customs entry, see the Delete Shipments from a Customs Entry section. |
|
Export to Excel and Export to Excel icon |
You can export the records in the table to a Microsoft Excel spreadsheet by selecting Actions > Export to Excel or by using the Export to Excel icon. |
|
Wrap icon |
You can wrap the values in the table column by first clicking the column on which you would like the text to wrap and then using the Wrap icon. |
Shipments - View Menu and Icons
You can customize the view of the table. Use the View Menu and icons to customize the view as listed below.
Table 2-18 Shipments - View Menu/Icons and Description
| View Menu/Icons | Description |
|---|---|
|
Columns |
You can manage which of the columns will be shown in the table by clicking the Show All and Manage Columns options. |
|
Detach and Detach icon |
You can view the tables in the application in a separate window by clicking Detach or by using the Detach icon. |
|
Sort |
You can sort columns by the following options:
|
|
Reorder Columns |
You can reorder columns by clicking the Reorder Columns option. |
|
Query by Example and Query by Example icon |
You can filter the items by one or multiple column values by clicking the Query by Example option or by using the Query by Example icon. |
Add Shipments to a Customs Entry
To add a shipment to a customs entry, follow the steps listed below.
-
From the Tasks menu, select Import Management > Manage Customs Entry. The Customs Entry Search window appears.
-
Enter or select search criteria as desired to make the search more restrictive.
-
Click Search. The Customs Entries that match the search criteria are displayed in the Results section.
-
Select a record in the Results section.
-
In the Customs Entry column, click on the customs entry link, or mark a record and select Actions > Edit or use the Edit icon. The Customs Entry window appears.
-
In the Toolbar, click the Details button. The CE Details window appears.
-
In the Shipments table, select Actions > Add or use the Add icon. The Add Shipment window appears.
-
In the Vessel field, enter, select or search for the vessel ID. This field is a required field.
-
In the Voyage/Flight field, enter, select or search for the voyage/flight number. This field is a required field.
-
In the Estimated Departure Date field, enter, select or search for the appropriate date. This field is a required field.
-
In the Vessel SCAC Code field, enter, select or search for the vessel standard carrier alpha code.
-
In the Shipment Method field, select the appropriate shipment method from the list.
-
In the Shipment field, enter the shipment reference number.
-
In the Export Country field, enter, select or search for the appropriate country.
-
In the Lading Port field, enter, select or search for the lading port.
-
In the Discharge Port field, enter, select or search for the discharge port.
-
In the Export Date field, enter or use the Calendar icon to select an export date.
-
In the Import Date field, enter or use the Calendar icon to select an import date.
-
In the Arrival Date field, enter or use the Calendar icon to select an arrival date.
-
In the Comments field, enter comments for the shipment, if necessary.
-
Then choose one of the following options.
-
Click OK to add the shipment and close the Add Shipment window. The system returns to the CE Details window. The shipment is added to the Shipments table.
-
Click OK and Add Another to add additional shipments.
-
Click Cancel to reject all entries and exit the Add Shipments window. The system returns to the CE Details window.
-
-
-
After have added all necessary shipments, choose one of the following options.
-
Click Save to save your changes.
-
Click Save and Close to save your changes and close the CE Details window.
-
Click Cancel to reject all changes and close the CE Details window.
-
Order/Items
The Order/Items section displays the following columns by default.
-
Order No.
-
Item
-
Item Description
-
Commercial Invoice
-
Invoice Amount
You can edit the invoice amount in the column.
-
Currency
-
Manifest Quantity
-
Manifest UOM
-
Cleared Qty
-
Cleared UOM
-
Comments
Order/Items - Actions Menu, Icons and Buttons
Use the Actions Menu, icons and buttons to apply actions to the table. You can perform the actions listed below.
Table 2-19 Order/Items - Actions Menu/Icons and Description
| Actions Menu/Icons/Buttons | Description |
|---|---|
|
Add and Add icon |
You can add order/item combination to the table by selecting Actions > Add or by using the Add icon. For more information about how to add order/items to a customs entry, see the Add Order/Item to Customs Entry section. |
|
Edit and Edit icon |
You can edit order/item combination for a customs entry by selecting Actions > Edit or by using the Edit icon. For more information about how to edit order/items for a customs entry, see Edit Order/Item of a Customs Entry section. |
|
Delete and Delete icon |
You can delete an order/items combination from a customs entry by selecting Actions > Delete or by using the Delete icon. For more information about how to delete order/items from a customs entry, see the Delete Order/Item from a Customs Entry section. |
|
Export to Excel and Export to Excel icon |
You can copy the records in the table to a Microsoft Excel spreadsheet by selecting Actions > Export to Excel or by using the Export to Excel icon. |
|
BOLs/Container and BOLs/Container button |
Opens the CE BOLs/Containers window. For more information about this function, see the View BOLs/Containers section. |
|
ASN and ASN button |
Opens the Transportation Shipments window. The ASN option is only displayed when the retailer allocates transportation level obligations to an ALC, using quantities found on their associated ASNs. For more information about this function, see ”Shipments” in the Oracle Retail Import Management Cloud Service Transportation User Guide. |
|
Licence/Visa |
Opens the CE License/Visa window. For more information about this function, see the Licence/Visa section. |
|
Missing Documents |
Opens the Missing Documents window. For more information about this function, see the Missing Documents section. |
Order/Items - View Menu and Icons
You can customize the view of the table. Use the View Menu to customize the view as listed below.
Table 2-20 Order/Items - View Menu and Description
| View Menu/Icons | Description |
|---|---|
|
Columns |
You can manage which of the columns will be shown in the table by clicking the Show All and Manage Columns options. |
|
Detach and Detach icon |
You can view the tables in the application in a separate window by clicking Detach or by using the Detach icon. |
|
Sort |
You can sort columns by the following options:
|
|
Reorder Columns |
You can reorder columns by clicking the Reorder Columns option. |
|
Query by Example and Query by Example icon |
You can filter the items by one or multiple column values by clicking the Query by Example option or by using the Query by Example icon. |
Add Order/Item to Customs Entry
To add an order/items combination to a customs entry, follow the steps listed below.
-
From the Tasks menu, select Import Management > Manage Customs Entry. The Customs Entry Search window appears.
-
Enter or select search criteria as desired to make the search more restrictive.
-
Click Search. The Customs Entries that match the search criteria are displayed in the Results section.
-
Select a record in the Results section.
-
In the Customs Entry column, click on the customs entry link, or mark a record and select Actions > Edit or use the Edit icon. The Customs Entry window appears.
-
In the Toolbar, click the Details button. The CE Details window appears.
-
In the Order/Item table, select Actions > Add or use the Add icon. The Add Order/Item window appears.
-
In the Order field, enter, select or search for the order number. This field is a required field.
-
In the Item field, enter the item number. If you do not know the item number you can enter a full or partial item description and click the Search icon, or click the Search icon directly to search for the appropriate item. This field is a required field.
-
Select the Rush checkbox, to indicate if the item is on a rush shipment.
-
The fields in the Commercial invoice section are populated with the values from the transportation record. Change the values, if necessary.
-
In the Manifest Quantity field, enter the appropriate quantity. Then enter, select or search for the manifest unit of measure (UOM).
-
In the Cleared Quantity field, enter the appropriate quantity. Then enter, select or search for the cleared UOM.
-
In the Carton Quantity field, enter the appropriate quantity. Then enter, select or search for the carton UOM.
-
In the Gross Weight field, enter the appropriate weight. Then enter, select or search for the gross weight UOM.
-
In the Net Weight field, enter the appropriate weight. Then enter, select or search for the net weight UOM.
-
In the Cubic field, enter the appropriate cubic value. Then enter, select or search for the cubic UOM.
-
In the In Transit No. field, enter the transit number.
-
In the In Transit Date field, enter or use the Calendar icon to select the in transit date.
-
In the DO. No. field, enter the due order number.
-
In the DO. Date field, select due order date.
-
In the Tariff Treatment field, enter the tariff treatment. This field is only enabled when the item and origin country fields are populated, and the customs entry is not in Confirmed status.
-
In the Ruling No. field, enter ruling number.
-
In the BOL/AWB field, enter, select or search for the bill of lading or the airway bill.
-
Select the Multiple BOL/AWBs checkbox, to indicate that there is more than one bill of lading or airway bill.
-
In the Comments field, enter comments for the order/item information, if necessary.
-
Then choose one of the following options.
-
Click OK to add the order/item and close the Add Order/Item window. The system returns to the CE Details window. The order/item information is added to the Order/Item table.
-
Click OK and Add Another to add additional order/item information.
-
Click Cancel to reject all entries and exit the Add Order/Item window. The system returns to the CE Details window.
-
-
-
After have added all necessary order/item information, choose one of the following options.
-
Click Save to save your changes.
-
Click Save and Close to save your changes and close the CE Details window.
-
Click Cancel to reject all changes and close the CE Details window.
-
Customs Entry Charges
The Charges section displays the following columns by default.
-
HTS
-
Description
-
Effective Form
-
Effective To
-
Component
-
Rate
-
Per Count UOM
-
CVB
-
Value
Note:
The component item information displays when the highlighted item in the Order/Items table is a buyer pack. In that case the Charges related to an individual component item of the pack are displayed. Use the displayed arrow buttons to move from one component item of the pack to another to see the charges.Charges - Actions Menu, Icons and Button
Use the Actions Menu, icons and button to apply actions to the table. You can perform the actions listed below.
Table 2-21 Charges - Actions Menu/Icons/Button and Description
| Actions Menu/Icons/Button | Description |
|---|---|
|
Add and Add icon |
You can add charges to an order/items combination by selecting Actions > Add or by using the Add icon. For more information about how to add charges to an order/items combination, see the Add Charges to Order/Items section. |
|
Edit and Edit icon |
You can edit charges of an order/items combination by selecting Actions > Edit or by using the Edit icon. For more information about how to edit charges of an order/items combination, see the Edit Charges of Order/Items section. |
|
Delete and Delete icon |
You can delete charges from an order/items combination by selecting Actions > Delete or by using the Delete icon. For more information about how to delete charges from an order/items combination, see the Delete Charges from Order/Items section. |
|
Export to Excel and Export to Excel icon |
You can copy the records in the table to a Microsoft Excel spreadsheet by selecting Actions > Export to Excel or by using the Export to Excel icon. |
|
Wrap icon |
You can wrap the values in the table column by first clicking the column on which you would like the text to wrap and then using the Wrap icon. |
|
Delete HTS |
Use the Delete HTS button to delete HTS codes from the table. For more information about how to delete an HTS code from the table, see the Delete Charges from Order/Items section. |
|
Next and Previous icons |
Only available in the Charges title bar, when the selected item in the Order/Items table is a buyer pack. Use the Next and Previous icons to navigate between component items of the buyer pack. |
Charges - View Menu and Icons
You can customize the view of the table. Use the View Menu and icons to customize the view as listed below.
Table 2-22 Charges - View Menu/Icons and Description
| View Menu/Icons | Description |
|---|---|
|
Columns |
You can manage which of the columns will be shown in the table by clicking the Show All and Manage Columns options. |
|
Detach and Detach icon |
You can view the tables in the application in a separate window by clicking Detach or by using the Detach icon. |
|
Sort |
You can sort columns by the following options:
|
|
Reorder Columns |
You can reorder columns by clicking the Reorder Columns option. |
|
Query by Example and Query by Example icon |
You can filter the items by one or multiple column values by clicking the Query by Example option or by using the Query by Example icon. |
Add Charges to Order/Items
To add charges to an order/items combination, follow the steps listed below.
-
From the Tasks menu, select Import Management > Manage Customs Entry. The Customs Entry Search window appears.
-
Enter or select search criteria as desired to make the search more restrictive.
-
Click Search. The Customs Entries that match the search criteria are displayed in the Results section.
-
Select a record in the Results section.
-
In the Customs Entry column, click on the customs entry link, or mark a record and select Actions > Edit or use the Edit icon. The Customs Entry window appears.
-
In the Toolbar, click the Details button. The CE Details window appears.
-
In the Charges - Component Item table, select Actions > Add or use the Add icon. The Add Charge window appears.
-
In the HTS field, enter the HTS code or use the Search icon to search for the appropriate HTS code. The remaining fields are auto-populated. This field is a required field.
-
Select if you want to apply the HTS code to all HTS components or a single assessment.
-
If you select the All HTS Components checkbox, all remaining fields are disabled.
-
If you select the Single Assessment checkbox, the Component field enables.
-
-
In the Component field, enter, select or search for the appropriate component.
-
In the CBV field, enter, select or search for the appropriate calculation basis of value.
-
In the Rate field, enter the appropriate rate.
-
In the per field, enter, select or search for the Per Count UOM.
-
Then choose one of the following options.
-
Click OK to add the charge and close the Add Charge window. The system returns to the CE Details window. The charge is added to the Charges - Component Item table.
-
Click OK and Add Another to add additional charges.
-
Click Cancel to reject all entries and exit the Add Charge window. The system returns to the CE Details window.
-
-
-
After have added all necessary charges, choose one of the following options.
-
Click Save to save your changes.
-
Click Save and Close to save your changes and close the CE Details window.
-
Click Cancel to reject all changes and close the CE Details window.
-
Licence/Visa
In the CE License/Visa window you can create, edit and view license and visa information related to a customs entry.
The CE Licence/Visa window contains the following sections.
CE Licence/Visa Header
The CE Licence/Visa header contains the following information:
-
Customs Entry
-
Entry No.
-
Vessel
-
Voyage/Flight
-
Estimated Departure Date
-
Import Country
-
Order No.
-
Item
CE Licence/Visa Table
In the CE License/Visa table you can maintain license and visa records.
The CE Licence/Visa table contains the following columns by default:
-
Type
-
License/Visa
-
Quantity
-
Quantity UOM
-
Weight UOM
-
Quota Category
-
Quota Category Description
-
Comments
CE Licence/Visa Table - Actions Menu and Icons
Use the Actions Menu and icons to apply actions to the table. You can perform the actions listed below.
Table 2-23 CE Licence/Visa Table - Actions Menu/Icons and Description
| Actions Menu/Icons | Description |
|---|---|
|
Add and Add icon |
You can add a licence or a visa to a customs entry by selecting Actions > Add or by using the Add icon. For more information about how to add a licence or a visa, see the Add a Licence or a Visa to a Customs Entry section. |
|
Edit and Edit icon |
You can edit a licence or a visa for a customs entry by selecting Actions > Edit or by using the Edit icon. For more information about how to edit licence and visa entries for a custom entry, see the Edit a Licence or Visa for a Customs Entry section. |
|
Delete and Delete icon |
You can delete a licence or a visa from a customs entry by selecting Actions > Delete or by using the Delete icon. For more information about how to delete a licence or a visa from a customs entry, see the Delete a Licence/Visa from a Customs Entry section. |
|
Export to Excel and Export to Excel icon |
You can copy the records in the table to a Microsoft Excel spreadsheet by selecting Actions > Export to Excel or by using the Export to Excel icon. |
CE Licence/Visa Table - View Menu and Icons
You can customize the view of the table. Use the View Menu and icons to customize the view as listed below.
Table 2-24 CE Licence/Visa Table - View Menu/Icons and Description
| View Menu/Icons | Description |
|---|---|
|
Columns |
You can manage which of the columns will be shown in the table by clicking the Show All and Manage Columns options. |
|
Detach and Detach icon |
You can view the tables in the application in a separate window by clicking Detach or by using the Detach icon. |
|
Reorder Columns |
You can reorder columns by clicking the Reorder Columns option. |
|
Query by Example and Query by Example icon |
You can filter the items by one or multiple column values by clicking the Query by Example option or by using the Query by Example icon. |
CE Licence/Visa Toolbar
The Toolbar displays the icons and buttons for actions that can be performed in the CE Licence/Visa window. The Toolbar contains the following icons and buttons.
Table 2-25 CE Licence/Visa - Icons/Buttons and Description
| Action Icons/Buttons | Description |
|---|---|
|
Help icon |
You can access the online help for a particular page by clicking the Help icon. |
|
Save |
Click Save to save your changes. |
|
Save and Close |
Click Save and Close to save your changes and exit the CE Licence/Visa window. |
|
Cancel |
Click Cancel to reject all entries and exit the CE Licence/Visa window. |
Add a Licence or a Visa to a Customs Entry
To add a licence or a visa to a customs entry, follow the steps listed below.
-
From the Tasks menu, select Import Management > Manage Customs Entry. The Customs Entry Search window appears.
-
Enter or select search criteria as desired to make the search more restrictive.
-
Click Search. The Customs Entries that match the search criteria are displayed in the Results section.
-
Select a record in the Results section.
-
In the Customs Entry column, click on the customs entry link, or mark a record and select Actions > Edit or use the Edit icon. The Customs Entry window appears.
-
In the Toolbar, click the Details button. The CE Details window appears.
-
In the Order/Items section select Actions > Licence/Visa. The CE Licence/Visa window appears.
-
In the Licence/Visa table, select Actions > Add or use the Add icon. The Add Licence/Visa window appears.
-
In the Type field, select either the document type from the list. This field is a required field.
-
In the Licence/Visa field, enter the ID of the licence or visa. This field is a required field.
-
In the Import Country field, enter, select or search for the appropriate country.
-
In the Quantity field, enter the number of units included on the licence or visa. Then, enter, select or search for the quantity unit of measure (UOM). This field is a required field.
-
In the Quota Category field, enter, select or search for the ID of the quota category.
-
In the Net Weight field, enter the net weight. Then, enter, select or search for the weight unit of measure (UOM). This field is a required field.
-
In the Holder field, enter, select or search for the ID of the person or organization that holds the licence or visa.
-
In the Comments field, enter a comment for the licence or visa, if necessary.
-
Then choose one of the following options.
-
Click OK to add the licence/visa and exit the Add Licence/Visa window. The system returns to the CE Licence/Visa window. The licence or visa is added to the CE Licence/Visa table.
-
Click OK and Add Another to add additional licences/visas.
-
Click Cancel to reject all entries and exit the Add Licence/Visa window. The system returns to the CE Licence/Visa window.
-
-
-
After have added all necessary licences/visas, choose one of the following options.
-
Click Save to save your changes.
-
Click Save and Close to save your changes and close the CE Licence/Visa window.
-
Click Cancel to reject all changes and close the CE Licence/Visa window.
-
Edit a Licence or Visa for a Customs Entry
To edit a licence or visa for a customs entry, follow the steps below.
-
From the Tasks menu, select Import Management > Manage Customs Entry. The Customs Entry Search window appears.
-
Enter or select search criteria as desired to make the search more restrictive.
-
Click Search. The Customs Entries that match the search criteria are displayed in the Results section.
-
Select a record in the Results section.
-
In the Customs Entry column, click on the customs entry link, or mark a record and select Actions > Edit or use the Edit icon. The Customs Entry window appears.
-
In the Toolbar, click the Details button. The CE Details window appears.
-
In the Order/Items section select Actions > Licence/Visa. The CE Licence/Visa window appears.
-
In the Licence/Visa table, select Actions > Edit or use the Edit icon. The Add Licence/Visa window appears.
-
The Type, Licence/Visa and Import Country fields are disabled. You cannot edit these fields.
-
If necessary, edit one of the following fields.
-
Quantity
-
Quota Category
-
Net Weight
-
Holder
-
Comments
Note:
You can also add, change or delete a comment for a licence and/or visa directly in the CE Licence/Visa table.
-
-
Then choose one of the following options.
-
Click OK to save your changes and close the Add Licence/Visa window. The system returns to the CE Licence/Visa window. Your changes are displayed in the CE Licence/Visa window.
-
Click Cancel to reject all entries and close the Add Licence/Visa window. The system returns to the CE Licence/Visa window.
-
-
-
After have made all necessary licence/visa changes, choose one of the following options.
-
Click Save to save your changes.
-
Click Save and Close to save your changes and close the CE Licence/Visa window.
-
Click Cancel to reject all changes and close the CE Licence/Visa window.
-
Delete a Licence/Visa from a Customs Entry
To delete a licence/visa from a customs entry, follow the steps listed below.
-
From the Tasks menu, select Import Management > Manage Customs Entry. The Customs Entry Search window appears.
-
Enter or select search criteria as desired to make the search more restrictive.
-
Click Search. The Customs Entries that match the search criteria are displayed in the Results section.
-
Select a record in the Results section.
-
In the Customs Entry column, click on the customs entry link, or mark a record and select Actions > Edit or use the Edit icon. The Customs Entry window appears.
-
In the Toolbar, click the Details button. The CE Details window appears.
-
In the Order/Items section select Actions > Licence/Visa. The CE Licence/Visa window appears.
-
In the CE Licence/Visa table, select a record.
-
Then select Actions > Delete or use the Delete icon.
-
Confirm the displayed prompt with Yes. The record is deleted from the table.
-
Then choose one of the following options.
-
Click Save to save your changes.
-
Click Save and Close to save your changes and close the CE Licence/Visa window.
-
Click Cancel to reject all changes and close the CE Licence/Visa window.
-
Missing Documents
In the Missing Documents window you can edit and view the documents that are required by the customs agency for each order and item combination. You can track missing documents in both the Transportation module and the Customs Entry module.
The Missing Documents window contains the following sections.
Missing Documents Header
The Missing Documents Header contains the following information.
-
Vessel ID
-
Voyage/Flight ID
-
Estimated Departure Date
-
Order Number
-
Item and Item Description
Missing Documents Table
The Missing Documents Table contains the following columns.
-
Document
-
Description
-
Text
-
Received Date
You can edit the received date directly in the table.
-
Comments
You can add, edit or delete comments directly in the table.
Missing Documents Table - Actions Menu and Icons
Use the Actions Menu and icons to apply actions to the table. You can perform the actions listed below.
Table 2-26 Missing Documents Table - Actions Menu/Icons and Description
| Actions Menu/Icons | Description |
|---|---|
|
Add and Add icon |
You can add document to a customs entry or transport by selecting Actions > Add or by using the Add icon. For more information about how to add a document, see the Add a Missing Document section. |
|
Delete and Delete icon |
You can delete documents from a customs entry or transport by selecting Actions > Delete or by using the Delete icon. For more information about how to delete missing documents, see the Delete a Missing Document section. |
|
Export to Excel and Export to Excel icon |
You can copy the records in the table to a Microsoft Excel spreadsheet by selecting Actions > Export to Excel or by using the Export to Excel icon. |
|
Wrap icon |
You can wrap the values in the table column by first clicking the column on which you would like the text to wrap and then using the Wrap icon. |
Missing Documents Table - View Menu and Icons
You can customize the view of the table. Use the View Menu and icons to customize the view as listed below.
Table 2-27 Missing Documents Table - View Menu/Icons and Description
| View Menu/Icons | Description |
|---|---|
|
Columns |
You can manage which of the columns will be shown in the table by clicking the Show All and Manage Columns options. |
|
Detach and Detach icon |
You can view the tables in the application in a separate window by clicking Detach or by using the Detach icon. |
|
Reorder Columns |
You can reorder columns by clicking the Reorder Columns option. |
|
Query by Example and Query by Example icon |
You can filter the items by one or multiple column values by clicking the Query by Example option or by using the Query by Example icon. |
Missing Documents Toolbar
The Toolbar displays the icons and buttons for actions that can be performed in the Missing Documents window. The Toolbar contains the following icons and buttons.
Table 2-28 Missing Documents Toolbar - Icons/Buttons and Description
| Action Icons/Buttons | Description |
|---|---|
|
Help icon |
You can access the online help for a particular page by clicking the Help icon. |
|
Save |
Click Save to save your changes. |
|
Save and Close |
Click Save and Close to save your changes and close the Missing Documents window. |
|
Cancel |
Click Cancel to reject all entries and close the Missing Documents window. |
Add a Missing Document
You can add a missing document to a customs entry or a transportation.
To open the Missing Documents window for a Customs Entry follow the steps below.
-
From the Tasks menu, select Import Management > Manage Customs Entry. The Customs Entry Search window appears.
-
Enter or select search criteria as desired to make the search more restrictive.
-
Click Search. The Customs Entries that match the search criteria are displayed in the Results section.
-
Select a record in the Results section.
-
In the Customs Entry column, click on the customs entry link, or mark a record and select Actions > Edit or use the Edit icon. The Customs Entry window appears.
-
In the Toolbar, click the Details button. The CE Details window appears.
-
In the Order/Items section select Actions > Missing Documents. The Missing Documents window appears.
To open the Missing Documents window for a transportation, follow the steps below.
-
From the Tasks menu, select Import Management > Transportation > Manage Transportation. The Transportation Search window appears.
-
Enter or select search criteria as desired to make the search more restrictive.
-
Click Search. The transportations that match the search criteria are displayed in the Results section.
-
Select a record in the Results section.
-
In the Transportation column, click on the transportation link, or mark a record and select Actions > Edit or use the Edit icon. The Transportation window appears.
-
In the More Actions menu select Missing Documents. The Missing Documents window appears.
To add a document to a customs entry or a transportation follow the steps below.
-
In the Missing Documents table, select Actions > Add or use the Add icon. The Add Document window appears.
-
In the Document field, enter, select or search for the ID of the missing document. This field is a required field.
-
In the Received Date field, enter or use the Calendar icon to select the received date.
-
In the Comments field, enter a comment for the document, if necessary.
-
Then choose one of the following options.
-
Click OK to add the missing document and close the Add Documents window. The system returns to the Missing Documents window. The document is added to the Missing Documents table.
-
Click OK and Add Another to add additional documents.
-
Click Cancel to reject all entries and exit the Add Documents window. The system returns to the Missing Documents window.
-
-
-
After have added all necessary documents, choose one of the following options.
-
Click Save to save your changes.
-
Click Save and Close to save your changes and close the Missing Documents window.
-
Click Cancel to reject all changes and close the Missing Documents window.
-
Delete a Missing Document
You can delete a missing document from a customs entry or a transportation.
To open the Missing Documents for a customs entry, follow the steps below.
-
From the Tasks menu, select Import Management > Manage Customs Entry. The Customs Entry Search window appears.
-
Enter or select search criteria as desired to make the search more restrictive.
-
Click Search. The Customs Entries that match the search criteria are displayed in the Results section.
-
Select a record in the Results section.
-
In the Customs Entry column, click on the customs entry link, or mark a record and select Actions > Edit or use the Edit icon. The Customs Entry window appears.
-
In the Toolbar, click the Details button. The CE Details window appears.
-
In the Order/Items section select Actions > Missing Documents. The Missing Documents window appears.
To open the Missing Documents window for a transportation, follow the steps below.
-
From the Tasks menu, select Import Management > Transportation > Manage Transportation. The Transportation Search window appears.
-
Enter or select search criteria as desired to make the search more restrictive.
-
Click Search. The transportations that match the search criteria are displayed in the Results section.
-
Select a record in the Results section.
-
In the Transportation column, click on the transportation link, or mark a record and select Actions > Edit or use the Edit icon. The Transportation window appears.
-
In the More Actions menu select Missing Documents. The Missing Documents window appears.
To delete a missing document from a customs entry or a transportation follow the steps below.
-
In the Missing Documents table, select a record.
-
Then select Actions > Delete or use the Delete icon.
-
Confirm the displayed prompt with Yes. The record is deleted from the table.
-
Then choose one of the following options.
-
Click Save to save your changes.
-
Click Save and Close to save your changes and close the Missing Documents window.
-
Click Cancel to reject all changes and close the Missing Documents window.
-