| Oracle® Smart View for Officeユーザーズ・ガイド E97277-05 |
|
 前 |
 次 |
Oracle Smart View for Officeのレポート・センターでレポート・パッケージ構造にドックレットを追加できます。 Word、PowerPoint、およびPDFベースのレポート・パッケージでは、ドックレット、補足ドックレット、参照ドックレットを追加できます。
Word文書の場合は、Wordファイル全体を追加できます。 または、開いているWordドキュメントで、選択したテキスト部分を追加できます。 選択した部分が新しいドックレットになります。
レポート・パッケージ構造にドックレットを追加するには:
次に例を示します。
Word文書を通常のドックレットとしてレポート・パッケージに追加するには、Wordをオープンします。
Excelワークブックを通常のドックレットとしてPDFベースのレポート・パッケージに追加するには、Excelを開きます。
目次(TOCタイプのドックレット)をPDFベースまたはWordベースのレポート・パッケージに追加するには、Wordを開きます。
Excelワークブックをサプリメンタル・ドックレットとしてレポート・パッケージに追加するには、Excelを開きます。
レポート・パッケージにはすでに任意のタイプのドックレットが含まれている場合もあれば、空の場合もあります。
保存されたOfficeドキュメントを開くことができます。または、まだ保存されていない新しいOfficeドキュメントで作業している可能性があります。
注意:
「Office Open XML」フォーマット・タイプの.docx、.pptx、および.xlsxのドキュメントのみを追加できます。
新しいドックレットを挿入する前に、レポート・パッケージ構造でドックレットを選択します。
ドックレットは、選択したドックレットの前に挿入されます。
新しいドックレットを追加するセクション・フォルダを選択します。
ドックレットはセクション・フォルダの最後のファイルとして追加されます。
セクション・フォルダに移動し、新しいドックレットが挿入される前にドックレットを選択します。
レポート・パッケージにまだドックレットがない場合は、「レポート・センター」パネルの「ルート」をクリックします。
レポート・パッケージにドックレットがあり、「ルート」をクリックすると、そのドックレットがレポート・パッケージの最後のドックレットとして追加されます。
名前 - 必須 ファイル名をドックレット名として受け入れるか、新しい名前を入力します。 これは、レポート・パッケージに表示される名前です。 ドックレット名は80文字までに制限されています。
「タイプ」-必須 使用可能なオプションからドックレットのタイプを選択します。 利用可能なオプションは、レポート・パッケージ・タイプによって異なります。 たとえば、Wordベースのレポート・パッケージでWordドックレットを追加する場合、使用可能なタイプは標準および補足です。PDFベースのレポート・パッケージのExcelドックレットの場合、使用可能なタイプは「標準」、「補足」および「参照」です。
コンテンツ・ドックレットの表-オプション。 WordベースおよびPDFベースのレポート・パッケージのWordドキュメントにのみ適用されます。 現在開いているWord文書をレポート・パッケージの目次として使用する場合は、このチェック・ボックスを選択します。
説明 - オプション。 ドックレットの説明を入力します。
文書作成フェーズから除外:オプションの状態(有効または無効)は、文書作成フェーズがレポート・パッケージに定義されているかどうかによって異なります。
次のような処理が可能です。
チェック・ボックスが無効になっている場合は、レポート・パッケージに対して文書作成フェーズが定義されていません。 必要なアクションはありません。
チェック・ボックスが有効になっている場合は、レポート・パッケージに対して文書作成フェーズが定義されます。 次のいずれかのアクションを行います:
ドックレットを文書作成フェーズから除外してステップ8に進むには、このチェック・ボックスを選択します。
このドックレットに文書作成者を割り当てるには、チェック・ボックスの選択を解除します。 チェック・ボックスの選択を解除すると、ダイアログの「作成者」タブが自動的に表示されます。 次の手順に進み、このドックレットに文書作成者を追加します。
このダイアログでは、チェック・ボックスが有効化され、選択が解除されています。
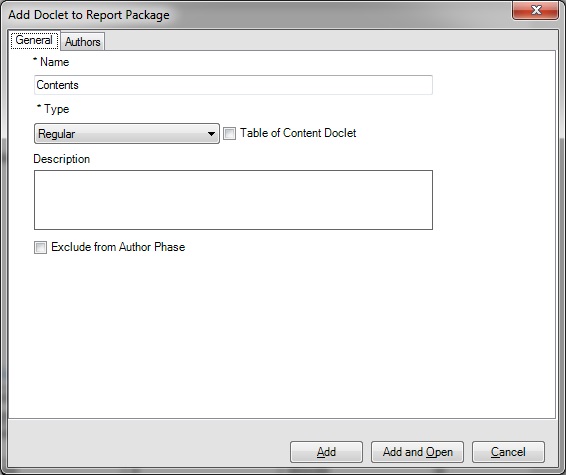
すべてのシートが含まれています-オプションです。 Excelワークブックを通常のドックレットとしてPDFベースのレポート・パッケージに追加する際に、デフォルトで有効化および選択されます。 チェック・ボックスの選択を解除すると、ダイアログの「選択したシート」タブが自動的に表示され、ワークブック内のすべてのシートがリストされます。 レポート・パッケージに含めるシートの横にあるチェック・ボックスを選択します。
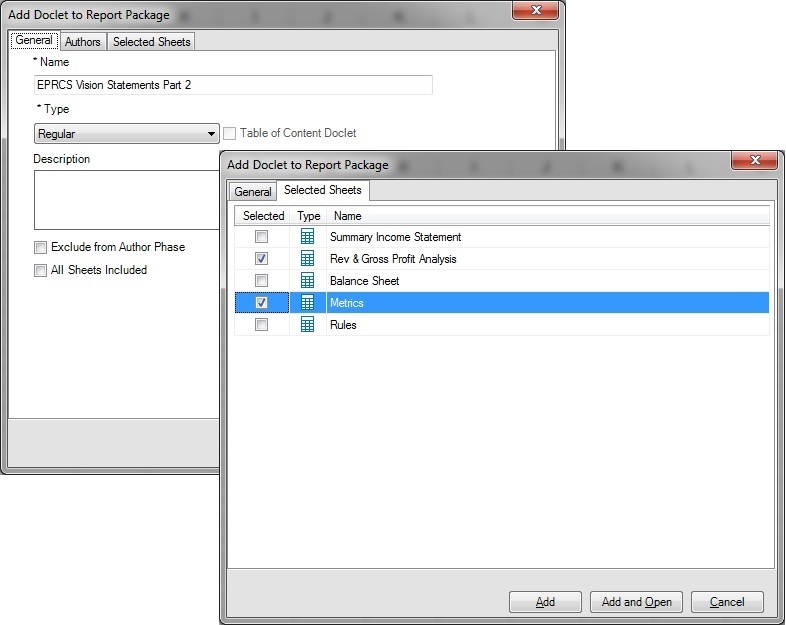
このドックレットに文書作成者を追加する場合は、次のステップに進みます。 このドックレットに文書作成者を追加しない場合は、手順8に進みます。
レポート・パッケージに含めることができるのは、ワークシートとチャート・シートのみです。 非表示のシート、マクロ・シートおよびプロパティ・シートは、シートを選択するために有効な選択肢ではありません。 ワークブックにこれらのシートのみが含まれている場合は、メッセージで通知されます。
オプション: ユーザーを検索するには、検索フィールドにユーザー名を入力してをクリックします 。 矢印をクリックし
。 矢印をクリックし 、フィルタ・オプションを使用して検索を絞り込むこともできます。
、フィルタ・オプションを使用して検索を絞り込むこともできます。

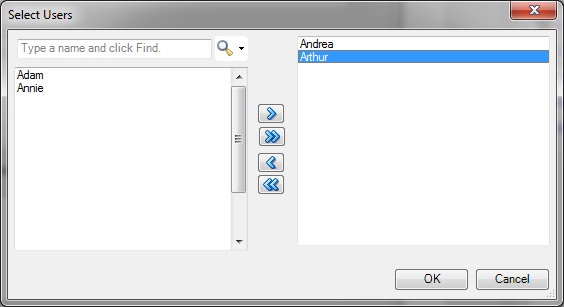
ユーザーの選択内容が、「レポート・パッケージへのドックレットの追加」ダイアログの「作成者」タブに表示されます。

「作成者の割当て」ボタンを再度クリックすると、作成者の割当てをさらに変更できます。
「はい」と「いいえ」のどちらをクリックしても、ドックレットはレポート・パッケージに追加されます。
注意:
プロンプトで「はい」をクリックしてドックレットを編集する場合は、チェック・アウトします。
