Understanding Document Generation
This section discusses:
Document generation process.
Document cloning.
Document content.
Initializing from profiles.
Document generation initiates the evaluation process. The process for generating a document varies, depending on the role of the person that is generating the document. The process culminates in the creation of a document based upon template definition rules used to create the document.
Image: Document generation diagram illustrating where in the process the HR Administrator, manager, and employee typically interact with the system
This diagram shows the document generation process for HR administrators, managers, and employees:
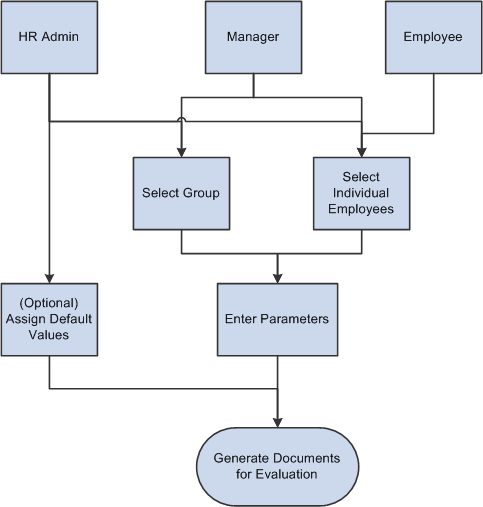
Each of the three roles that can generate documents does so in slightly different ways:
HR Administrators schedule a background process and select one or more employees or employee groups. They can also define default values (document type and the evaluation period) that get populated when users are about to create documents.
Managers can select one employee group that reports to them and select one or more employees from the group, or just select one or more employees that report to them.
Employees can only generate documents for themselves.
After the individuals are identified, the process initiator must select the parameters for the document. These include the document type, document template, and evaluation period that is covered. The language code might be required, depending on the installation settings. For employee-initiated documents, if the employee has more than one job, the job title is required. The employee might also need to select a manager or mentor for the evaluation, if specified for the document type.
Once a user enters the parameters, the system checks the rules associated with the document type and the document template, such as:
Is Define Criteria enabled?
Is Track Progress enabled?
Is Nominate Participants enabled?
Based on the rules established by the document type and document template, the system generates a document for use in the evaluation process. This document is presented using the WorkCenter framework, which reduces the number of user clicks, offers better insight into the performance process and provides users with easy access to other performance information without having to leave the current performance document they are working on.
To facilitate document creation, ePerformance enables managers and employees to clone existing documents, regardless of document status. This can be helpful when documents are extensively modified or the same changes apply to multiple employees.
To activate the cloning feature, select the Manager, Employee, or both check boxes on the Document Type page. This causes the Clone from Document field to display on the Create Performance Document and Create Development Document pages.
When managers clone a document, they select a document for one of their direct reports to use as the source. When employees clone a document, they select one of their own documents to use as the source. The system uses the structure of the document, not the rating information, as the basis for the new document.
The criteria or content items included in a document are determined by the associated template. You can add new items and free-form items to the Criteria document or the Evaluation Document, if the Add check box is selected for the user role in the Item tab on the Template Definition - Structure page. Free-form items also require the selection of the Free-Form Allowed check box.
When you generate documents and Initialize from Profile is selected on the Template Definition - Structure page, the system checks to see if there are items to add to the document based on the nonperson profiles associated to the employees job information.
If Initialize from Profile is selected, the system:
Identifies the profile type entered in the Profile Type field in the Profile Management group box on the Template Definition - Structure page.
Identifies all profile IDs associated with the profile type.
Identifies all the profile identity options and keys associated with the profile IDs.
Orders those profile-identity options according to the sequence defined on the Profile Identity Options - Configuration page.
Identifies the employee job information record.
Looks at the first profile identity option in the sequenced list to see if there is data for that item in the employee's job information record that matches the key.
If there is a match, the system adds the associated content items from the profile ID to the document.
If there is no match, the system checks the next profile identity option in the sequenced list.
If it is the end of a sequenced list, the system stops the process.
Here is the mapping between ePerformance and the Job Profile Manager (JPM) when an item is initialized from the Profile:
|
ePerformance Field Label |
Job Profile Manager Field Name |
|---|---|
|
Item ID |
JPM_CAT_ITEM_ID |
|
Rating Model |
RATING_MODEL |
|
Target Rating |
JPM_RATING1 |
|
Weight |
JPM_PCT_1 |
|
Minimum Weight |
JPM_PCT_1 |
|
Due Date |
JPM_DATE_1 |
|
Reminder Date |
JPM_DATE_2 |
|
Mandatory |
JPM_MANDATORY |
|
Critical |
JPM_YN_2 |
Note: On the Template Definition - Structure page you can insert free-form items by selecting the Free-Form Allowed check box and then selecting the items that you want to appear on documents. You can also click the Load Content from Profile link on the Template Definition - Content page to add content items. When you initiate the creation process, the system loads these items into the sections on documents.