Accessing Documents
This topic provides overviews of ePerformance WorkCenter and discusses how to access documents.
|
Page Name |
Definition Name |
Usage |
|---|---|---|
|
Current <Performance or Development> Documents Page or <Performance or Development> Documents Page |
EP_APPR_SELECT |
Select performance or development documents to view or edit. Related actions are available from Manager Dashboard, Talent Summary, Company Directory, PeopleSoft Search results, and other Manager Self Service transaction pages that support related actions. |
|
EP_APPR_BASE1 |
Perform business process tasks that are specific to the Define Criteria or Track Progress business processes on documents. |
|
|
EP_APPR_NOM_BUILD |
Add participant nominations to documents. |
|
|
EP_APPR_NOM_TRACK |
Track participant nominations submitted for documents. |
|
|
EP_APPR_MAIN1 |
Evaluate documents. |
|
|
EP_APPR_HELP |
View the list of steps included in the process and their descriptions. |
To help users gain better insight into the performance process and provide them with quick and easy access to information without having to leave the current documents that they are working on, ePerformance leverages the WorkCenter framework functionality and presents performance documents in a guided, status-driven manner. The WorkCenter approach consists of two parts:
Pagelet on the left serves as an activity center for the user, showing where the user currently is in the process and which steps and tasks have been or yet to be attempted along with status.
Component page in the transaction area on the right corresponds to the current step that the user is on, as highlighted on the pagelet on the left.
The user views and updates information on this page as the evaluation progresses. The title of the page shows the step on the left pagelet that it corresponds to and the action that the user can perform on it (if the option to concatenate page title is enabled in the template definition), which gives the user clear information on the current step and what he or she is about to do.
Employees, managers and administrators update and view all current and historical documents (both performance and development) through WorkCenter. This sample screenshot displays how the Finalize Criteria step of a performance process is presented in the WorkCenter framework:
Image: Finalize Criteria page displayed in WorkCenter
This example shows the Finalize Criteria page as displayed in WorkCenter.
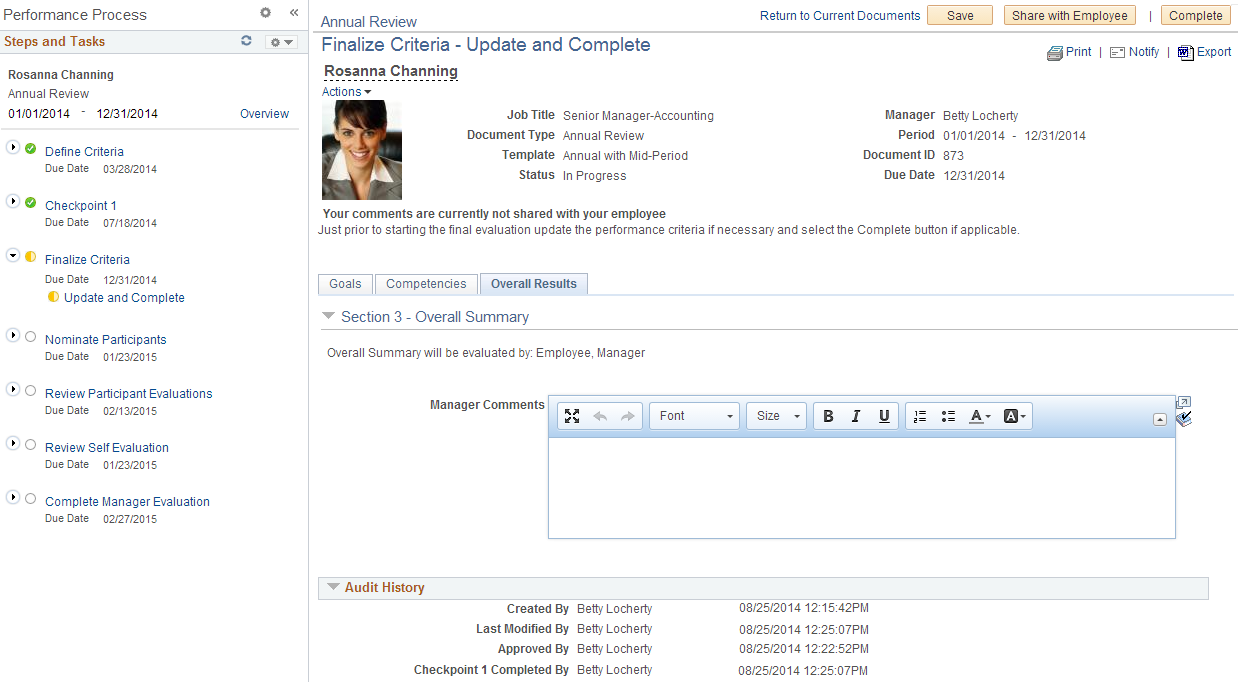
(Left) Steps and Tasks Pagelet
This pagelet displays all the steps included in the type of the document currently opened. The top of the pagelet contains standard WorkCenter options that are used by end-users to personalize and configure WorkCenter behaviors.
Next, information that is specific to the evaluation is displayed. It includes basic information (employee, document type and review period) and the list of steps and sub-steps that the user needs to complete for the evaluation. When the user opens a document, the system highlights the current step that the user is on in the process and what action the user is supposed to perform. The user can click the Overview link to view the list of steps included in the process and a high-level description for each one of them.
(Right) Transaction Area Displaying Component Page
The page displayed here corresponds to the action link that the user has just clicked on the current step. Available pages include Define Criteria, Checkpoint <#>, Finalize Criteria, Nominate Participants, Review Participant Evaluations, Complete (or Review) Self Evaluation, Complete Manager Evaluation pages depending on the user viewing the document, as well as the business processes enabled in the document template.
The component page contains these information and page controls:
Header Area:
Type of the document currently opened.
Page title with corresponding step name and action that users take.
If the option to concatenate page title is enabled, the page title displays both the step and action. If the option is disabled, only the step is shown.
Employee name that when hovered over, displays a pop-up page that provides basic job and contact information about the employee.
Related actions available to the employee. Clicking the Actions field displays the related actions menu, providing quick access to major self service transactions available to the employee from one place.
Employee photo.
The system displays the employee’s picture on document headers if the Display on Self Service option is enabled on the HCM Options Page. The system uses the picture from that is available from the HR system for display. If such photo is not available, a dummy picture is used instead.
If the Allow Employee to Upload Photo option is also enabled on the HCM Options page, the system displays the photo based on the display option (employee’s own picture, HR photo, or no photo) selected by the employee on either the Personal Information Summary page or the Org Chart Viewer - Update Photo Page.
Primary action buttons that pertain to the current step (Save, Approve, Share with Employee, Complete).
These actions typically change the document status and move users to the next step. When any primary action button is clicked, a confirmation message appears and the user needs to provide confirmation before the system commits that action.
Status-related changes that occur here triggers updates to the pagelet so that it always displays the most current document status and the next action that the user should take.
Common page actions (Print, Notify, Export Document).
These actions are usually common across performance and development documents.
Summary information about the evaluation.
Section Area:
Secondary action buttons pertaining to the document. Their appearance is based on setup, document status and the role of user accessing the document (for example, Check Language, Calculate Rating, Cancel Evaluation, Expand All, Collapse All, TAB format and Long format (if configured to support tabbed and long display).
Section-level actions (for example, Add Competency, Add Peer, Add Goals, Expand Competency, Collapse Competency, and Business Objective links).
Item-level actions (Add sub-competencies).
Depending on the document template setup, document sections are displayed in either tabbed format or long format.
ePerformance leverages the WorkCenter design to display documents that are accessed using these navigations:
(Fluid) Manager Self Service, Team Performance, Current Documents, Current Documents
(Fluid) Manager Self Service, Team Performance, Historical Documents, Historical Documents
(Fluid) Employee Self Service, Performance, My Current Documents, My Current Documents
(Fluid) Employee Self Service, Performance, My Historical Documents, My Historical Documents
Manager Self Service, Performance Management, Performance Documents, Current Documents.
Manager Self Service, Performance Management, Performance Documents, Historical Documents.
Manager Self Service, Performance Management, Performance Documents, View-Only Documents.
Self Service, Performance Management, My Performance Documents, Current Documents.
Self Service, Performance Management, My Performance Documents, Historical Documents.
Workforce Development, Performance Management, Performance Documents, View Documents.
Manager Self Service, Performance Management, Development Documents, Current Documents.
Manager Self Service, Performance Management, Development Documents, Historical Documents.
Manager Self Service, Performance Management, Development Documents, View-Only Documents.
Self Service, Performance Management, My Development Documents, Current Documents.
Self Service, Performance Management, My Development Documents, Historical Documents.
Workforce Development, Performance Management, Development Documents, View Documents.
Related actions used in various features. Performance Management, Open Performance Documents
Related actions used in various features. Performance Management, Open Development Documents
See Using the PeopleSoft Fluid User Interface to Work with Documents as Employees and Using the PeopleSoft Fluid User Interface to Work with Documents as Managers for more information on accessing ePerformance documents in fluid mode.
Note: Managers and administrators can also access performance documents from components such as Maintain Succession Plans, Manage Succession Plans, Succession 360, and Approve Documents. Documents are in read-only mode and they are not displayed in WorkCenter.
For more information about the WorkCenter setup in general, refer to Configuring Pagelets.
Use the Current <Performance or Development> Documents page or <Performance or Development> Documents page (EP_APPR_SELECT) to select performance or development documents to view or edit.
Navigation
(Related action)
(Related action)
Image: Current <Performance or Development> Documents page
This example illustrates the fields and controls on the Current <Performance or Development> Documents page.
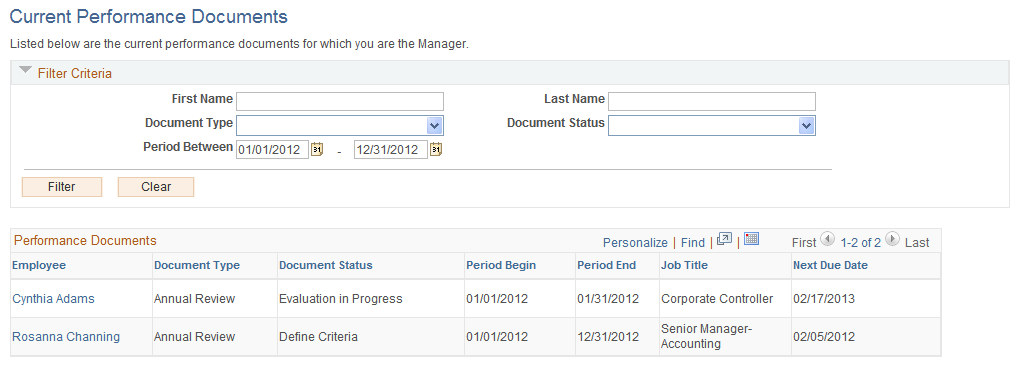
This screenshot shows an example of the Current Performance Documents page that is accessed from the Manager Self Service menu.
This page is renamed Performance Documents when you access the page as a related action. The Filter Criteria section is not available on the page as the employee has already been identified.
Filter Criteria
This section is available on all select document pages that are accessed from Manager Self Service. The filtering capability enables managers to quickly search for and open documents that they need to update or view without having to scroll down or sort on the results grid.
<Performance or Development> Documents
The information that appears on this grid depends on the path with which you access the page.
If you access this page through the Self Service menu, the only documents that appear are current documents for which you are the employee. The name column does not appear, but an additional column on the grid lists the person who is the manager for the document.
If you access this page through the Manager Self Service menu, additional columns appear (Employee and Document Status). The grid lists all documents with statuses that are not Complete or Canceled for which you are the manager. Documents in a Complete status are listed on the Historical Documents page. You can filter documents by name, document type, document status and review period.
The same also applies to development documents.
Use the Define Criteria page (EP_APPR_BASE1) to business process tasks that are specific to the Define Criteria business processes on documents.
Navigation
Click to open a document that is in the Define Criteria status on the (classic) Current Performance Documents, (classic) Current Development Documents, (fluid) Current Documents, or (fluid) My Current Documents page.
Image: Define Criteria page
This example illustrates the fields and controls on the Define Criteria page.
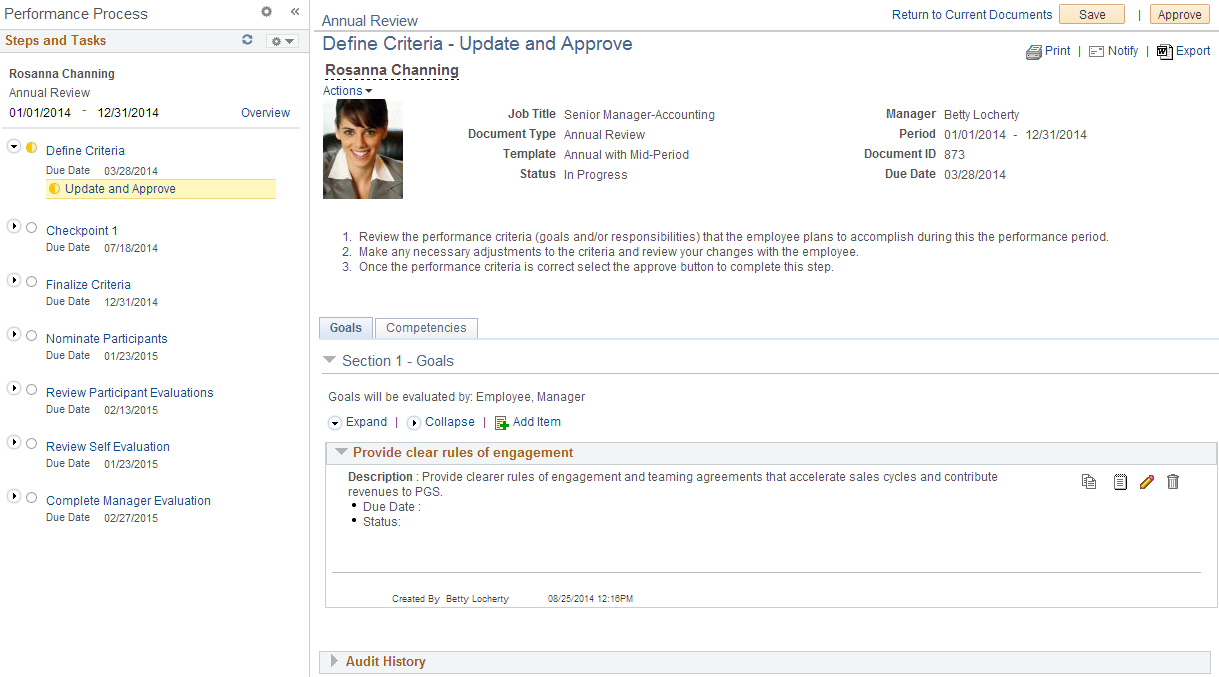
Important! Depending on the business processes that are enabled at the document template level, and the current status of the document, the landing page of the document you see can vary. For example, if the Define Criteria business process is not enabled and the Track Progress business process is enabled with two scheduled checkpoints, you’ll see the Checkpoint 1 page as the landing page when you click the document you just created for the first time.
This screenshot shows an example of a landing page for the Define Criteria business process.
|
Field or Control |
Definition |
|---|---|
| Actions |
Click to display the list of related actions that are available to the employee. Related actions provide users quick access to major self service transactions from one page instead of through traditional menu navigations. |
 Recent Search Results Recent Search Results |
Click the Recent Search Results icon to access the next document in WorkCenter without returning to the search page. This icon appears on the page navigation across the top of the PeopleSoft Classic User Interface. |
Steps and Tasks
The information that appears on this page is controlled by a combination of the document template, the role that accesses the page, and the status of each step.
Expanding a step displays all relevant actions the user can perform in the form of links. For example, clicking the View link of a completed step takes the user to a new browser window to view the information of the completed step in the read-only mode. Similarly, clicking the Reopen link of the Finalize Criteria step refreshes the component page on the right to display the Finalize Criteria document, on which the user can reopen it and change the status of the step from Completed back to In Progress, allowing the user to make additional updates.
|
Field or Control |
Definition |
|---|---|
| Overview |
Click to open a modal page and view the complete list of steps included in this process and details on what participating users are expected to do in each step. |
| <step link> |
Click to expand or collapse a step, which can also be done by clicking the Expand Sub Steps and Collapse Sub Steps icons on the left of the step. |
| <status icon> |
Displays the status of the corresponding step. Click the icon to view the current status of the step as an alternate text. |
 Complete Complete |
Indicates that the corresponding step is completed. |
 In Progress In Progress |
Indicates that the corresponding step is in progress. |
 Started Started |
Indicates that the corresponding step is not yet started. |
 Canceled Canceled |
Indicates that the corresponding step is canceled. |
| <action link within step> |
Click to:
|
Transaction Area
For more information on the:
Define Criteria step, see Understanding Evaluation Criteria Modification.
Checkpoint and Finalize Criteria steps, see Understanding Mid-Period Checkpoints.
Nominate Participants step, see Understanding the Nomination and Tracking Processes.
Self Evaluation (for employee), Manager Evaluation, and Participant Evaluations steps, see Understanding Evaluation Data Entry.
Use the Overview page (EP_APPR_HELP) to view the list of steps that are included in the process and their descriptions.
Navigation
Click the Overview link on the Steps and Tasks pagelet of the page.
Image: Overview page
This example illustrates the fields and controls on the Overview page.

This modal page lists all the steps that are included in the document process. Click the More Details link to view the description of what participating users are expected to do in each step.