Understanding Evaluation Criteria Modification
The page that is generated from the document template for this step contains the evaluation criteria. The Define Criteria step enables a manager, an employee, or both, to add criteria, tailor the existing criteria for the employee prior to generating evaluations, or both. Only one user role can approve this step and move the document to the next status. Manager is typically the approver but it is configurable at the document template level.
Image: Define criteria process showing the steps for modifying evaluation criteria
This diagram shows the process for modifying evaluation criteria during the Establish Criteria step:
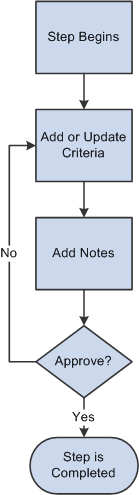
Depending on the role's capabilities as defined on the document template, evaluators can make these modifications to the criteria document:
tests
Add items:
Add predefined (coded) items and sub-items from the content catalog.
Add free form items and sub-items.
Copy items from the manager's document.
Copy items from business objectives.
Delete criteria.
You cannot delete criteria if they are identified as mandatory on the template.
Update criteria.
The criteria details that you can edit during the Define Criteria step depend on whether or not the items are defined as mandatory and whether or not the items are coded, as shown in this table:
If the item is
Editable Fields for Coded Items
Editable fields for Not Coded (Free From) Items
Mandatory
Status
Percent Complete
Target Rating
Status
Percent Complete
Target Rating
Not Mandatory
Supports
Critical
Ownership
Due Date
Reminder Date
Status
Percent Complete
Target Rating
Title
Description
Measurement
Supports
Critical
Ownership
Due Date
Reminder Date
Status
Percent Complete
Target Rating
Add items such as goals, responsibilities, competencies, or user defined content items to a section. You can add free-form items or select predefined (coded) items from a prompt table. You can also add free form subitems or select predefined subitems for items that are already in the Define Criteria page.
Either a manager or an employee can add performance notes during the Define Criteria step. These notes are linked to the section and item to which they apply. Later in the process, the person that entered a note can access the note to review it, update it, or include it in their section or item comments.
Documents that are currently in progress at the Define Criteria step are assigned the document status of Define Criteria. Document status information is displayed on document search pages, and can be used as a filter for managers and administrators to refine document search results under the Manager Self Service and Workforce Development menus respectively. When a document with the Define Criteria document status is opened, In Progress is shown as the status in its header.
When you are satisfied with the document criteria, a designated person completes the document. You can generate individual evaluations, by role, from a completed criteria document.
Due Date Setup
ePerformance provides two ways to determine various due dates for use in documents. At the template level, the administrator can select:
Performance Calendar, where actual due dates are specified in the Performance Calendar component.
For more information on performance calendar, see Defining Performance Calendars.
Template Setup, where due dates are set to be a number of days before or after the evaluation period end date
Outlook Tasks
For more information, see Understanding Desktop Integration with ePerformance.
Notifications
The administrator can set the system to send out email notifications when these events occur in the Define Criteria step:
All criteria are defined and completed, or approved.
The step is reopened.
Items are added or updated.
Learning Section
If a learning section is added to the template, the system selects all learning in the Enterprise Learning Management system for the employee that meets this criteria:
Learning type equals Activity, Program, or Supplemental.
Status equals Planned, Enrolled, In Progress, or Completed.
Status date falls within the evaluation begin and end dates.
Only the administrator, manager, and employee can view this section. Links within the section open the Enterprise Learning Management system in a separate window where the user can search for learning or review detailed information about the learning in which the employee is enrolled. The Find Learning Gaps link is not available for documents with a status equal to Completed.