Updating Evaluations
This topic lists prerequisites and discusses how to update evaluation details.
Note: In this section, a page or field title with a word in brackets indicates that the page takes its name from the context in which it appears.
|
Page Name |
Definition Name |
Usage |
|---|---|---|
|
EP_APPR_MAIN1 |
Enter and maintain evaluation data for an employee based on user role. |
|
|
EP_APPR_MAIN1 |
Provide evaluation feedback to another employee. |
|
|
EP_APPR_EDIT3 |
Add an item to the section (for example, goal, competency, and responsibility). If configured, you can add a predefined item, a free-form item, copy items from manager documents, another document of yours, and copy items from the Business Objectives page. |
|
|
EP_APPR_EDIT4 |
Add a predefined item to the section. |
|
|
Add Your Own <section item> or Edit <section item> Page or Edit <section item> Page |
EP_APPR_M_EDIT5 |
Update item details such as title, description, due date, level of difficulty, owner, supports, status, reminder date, percent complete, and flags indicating critical items. |
|
EP_APPR_EDIT9 |
Copy goals from established business objectives into a performance or development document. |
|
|
EP_APPR_EDIT9 |
Copy goals, responsibilities, competencies and other items from the manager's document into a performance or development document. |
|
|
EP_APPR_SEL_ADDITM |
Select a document from which items can be copied to the current document. |
|
|
Copy <section item> from My Documents or Copy <section item> from My Team’s Documents Page |
EP_APPR_EDIT9 |
Copy one or more items from the previously selected document to the current document. |
|
EP_APPR_EDIT6 |
Select a behavior to add to the section item or enter a free-form behavior. |
|
|
Add a <section item> Behavior or Edit <section item> Behavior Page |
EP_APPR_M_EDIT8 |
Modify the behavior description for a section item. |
The evaluation phase of a document begins (during which the manager and employee provides feedback on respective evaluations) when the Define Criteria and Track Progress steps are completed (if they’re enabled at the document template level). To enter evaluation data as a peer, you must have received and accepted a nomination to participate in the evaluation.
During the review process, managers often print out the evaluation documents prior to reviewing them with employees. If the document contains sections where the manager can view participant feedback, the system displays these print options for the manager to select when the manager clicks the Print icon on the evaluation document:
Exclude participant feedback from the printed document (default value).
Include participant feedback in document but hide participant’s name.
Participant names are masked in printed documents.
Include participant feedback in document and display participant’s name.
This option is only available for selection if:
The Anonymity for Manager option is deselected in the Review Participant Evaluations section of the Template Definition - Process page for any user role.
The Display Names in Mgr Doc option is selected enabled on the Template Definition - Process page for any user role.
Participant feedback is not displayed to employees when they print out evaluation documents.
The Export option allows managers to download manager documents into Word or rich text format. Similar to the Print functionality, the system uses the anonymity and display options that are set up in the Review Participant Evaluations section of the Template Definition - Process page to determine how participant feedback should be included in the downloaded copy for the Manager role.
For managers, if they are not authorized to see participant names in the manager documents online (either the Anonymity for Manager option is enabled or the Display Names in Mgr Doc option is disabled), they will not see the names of participants in downloaded copies either. The setup for managers also applies to administrators.
Employees are not authorized to see participant feedback in downloaded copies.
Use the Manager Evaluation page or Self-Evaluation page (EP_APPR_MAIN1) to enter and maintain evaluation data for an employee based on user role.
Navigation
Click to open a document that is in the Evaluation in Progress status on the (classic) Current Performance Documents, (classic) Current Development Documents, (fluid) Current Documents, or (fluid) My Current Documents page.
Image: Manager Evaluation page (1 of 4)
This example illustrates the fields and controls on the Manager Evaluation page (1 of 4).
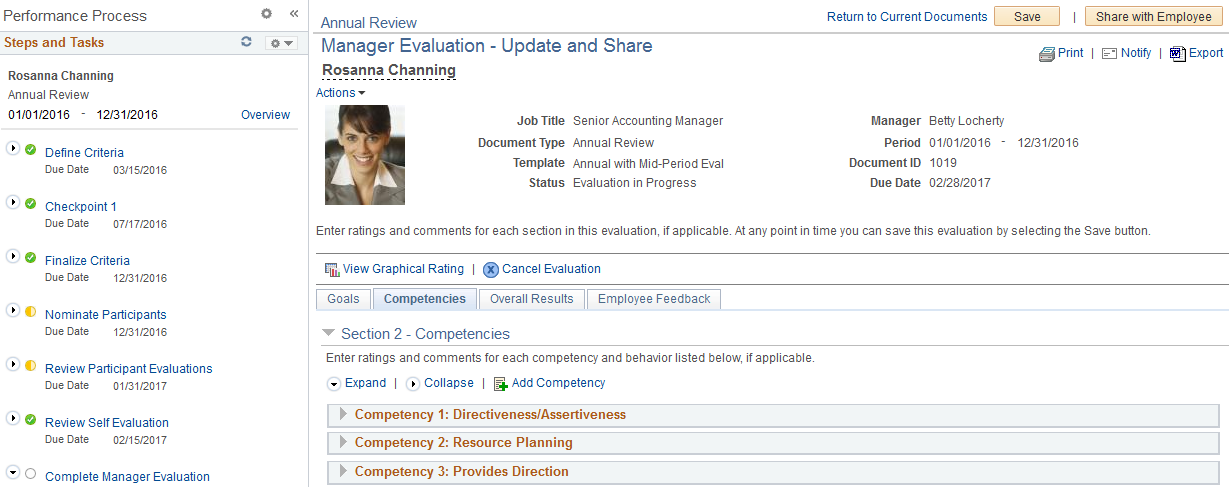
Image: Manager Evaluation page (2 of 4)
This example illustrates the fields and controls on the Manager Evaluation page (2 of 4).
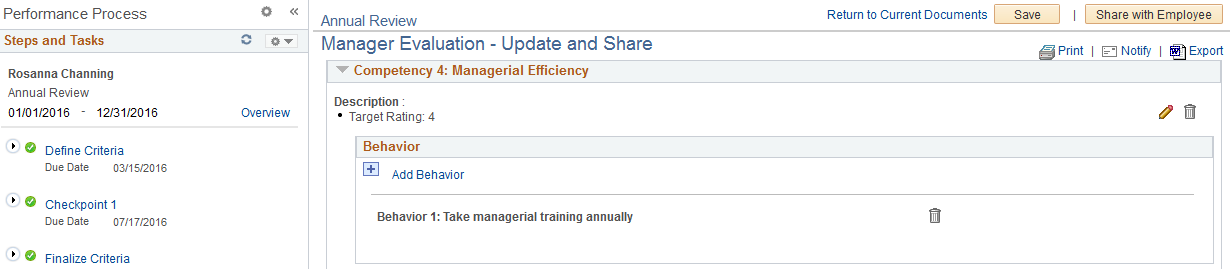
Image: Manager Evaluation page (3 of 4)
This example illustrates the fields and controls on the Manager Evaluation page (3 of 4).
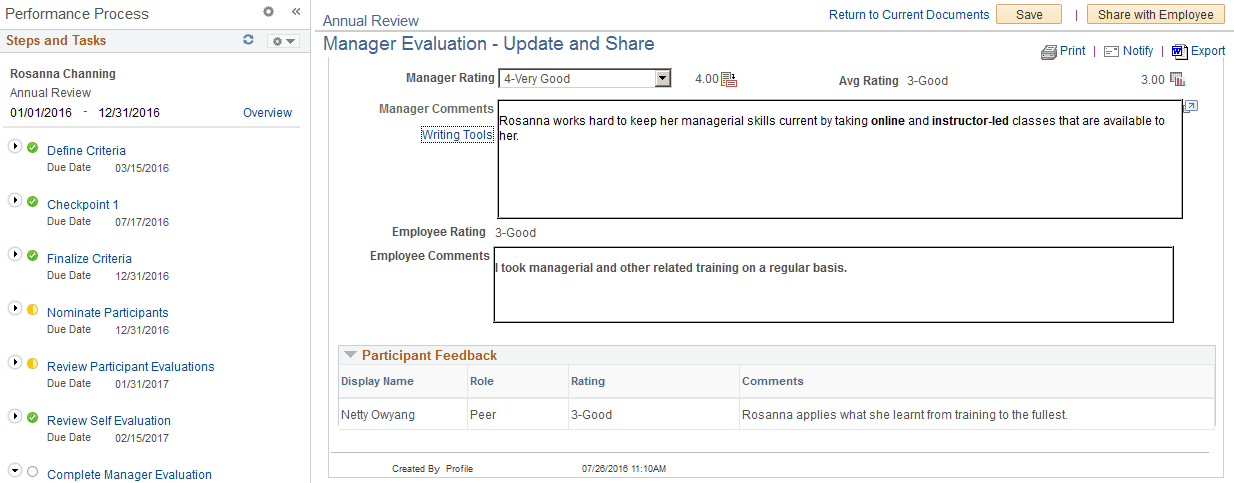
Image: Manager Evaluation page (4 of 4)
This example illustrates the fields and controls on the Manager Evaluation page (4 of 4).
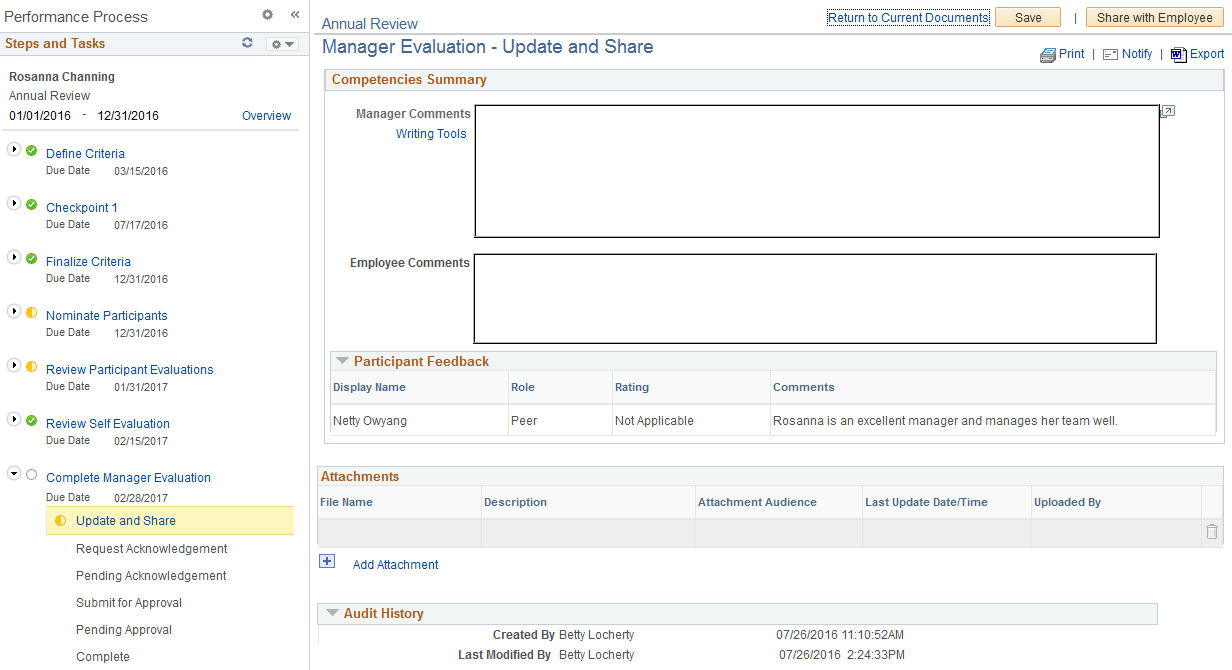
Image: Self-Evaluation page
This example illustrates the fields and controls on the Self-Evaluation page.
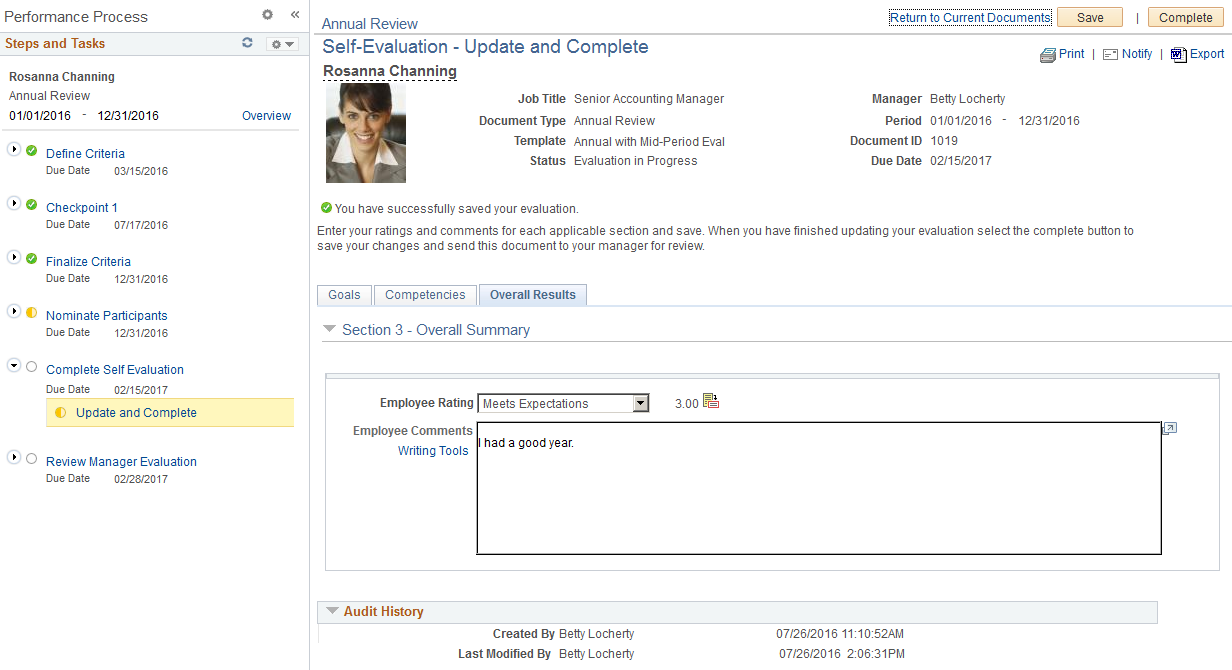
Consolidated Participant Feedback Display in Manager Evaluations
Note: The screenshots show the Manager Evaluation page and Self-Evaluation page as the example. The pages are displayed in the tabbed format.
For employee evaluations, the page is renamed Self-Evaluation page.
Evaluations are divided into sections, with each section containing a different type of content. Sections contain the items and subitems against which an employee's performance is evaluated and can include sections such as mission statement, goals and objectives, responsibilities, competencies, career summary, learning, employee comments, manager comments, signature lines, an overall summary, and organization-specific sections that you define.
Each role evaluation contains header information that identifies the role and the person who is evaluated. The header information also contains instructional text that changes depending on the role. The instructional text is system data that is supplied with PeopleSoft ePerformance, but you can modify this text by using the Text Catalog.
See Understanding PeopleSoft HCM Common Components.
|
Field or Control |
Definition |
|---|---|
| Save |
Click to save the evaluation and return to it later. The system calculates, according to template rules, all ratings that were entered prior to saving the review to the database. This button displays on an evaluation when the evaluation status is Evaluation in Progress. |
| Submit for Approval |
Click to submit the evaluation to the designated approver according to the approval rules. This button is available (in manager evaluation) if the review process selected in the template of this document requires approval. Note: Prior to submitting an evaluation for approval, be sure to enter ratings for section items and summaries if such rating fields are available for edits. |
| Share with Employee |
Click to submit the document for review by the employee, according to the review and approval rules. This button is available (in manager evaluation) if the review process selected in the template of this document requires employee review, and you have entered all required information. |
| Request Acknowledgement |
Click to send a request to ask the employee for an acknowledgment that he or she has read and discussed the evaluation document with the manager. This button displays (in manager evaluation) if the review process selected in the template of this document requires employee review. |
| Override Acknowledgement |
Click to cancel the acknowledgement request that was sent to the employee. Use this button if the employee is not available or refuse to provide acknowledgement to the evaluation and the manager needs to bypass this step. When clicked, the system moves the evaluation to the next step and changes the document status to Acknowledged. This button displays (in manager evaluation) if the review process selected in the template of this document requires employee review, and an acknowledgement request has been sent. |
| Acknowledge |
Click to acknowledge that the employee has read and discussed the evaluation document with the manager. This button displays (in employee self evaluation) if the review process selected in the template of this document requires employee review, and an acknowledgement request has been sent. |
| Complete |
Click to complete the evaluation. Once an evaluation is completed, there is no further action that is specific to ePerformance for the manager or employee to take. |
| Cancel |
Click to cancel the changes you have made to the evaluation. |
 Print Print |
Click the Print icon to view a printable version of the performance document. Clicking View Printable Evaluation generates a BI Publisher report that matches the document. The report can include the learning section, eSignature section, employee data, other participants and audit history. Use the browser's Print command to print a hard copy of the document. The eSignature section only exists in the BI Publisher report, it doesn't appear on the document. Note: You must be the employee or an administrator to access the document. See the Printing Manager Evaluation Documents with Participant Feedback topic for information on how the system handles the printing of manager evaluation with participant feedback. |
 Notify Notify |
Click the Notify icon to access the Send Notification page, where you can enter email addresses and a message to notify other interested parties. |
 Export Export |
See the Exporting Manager Evaluation Documents with Participant Feedback topic for information on how the system handles the exportation of manager evaluation with participant feedback. |
Employee Data
This section is available for employee evaluations and it displays employment information such as employee ID, department ID, years of service in the company, and years of service in the job for which the evaluations is created. The setup of this section is available in the Evaluations - Evaluation Document Header section of the Template Definition - General Page.
|
Field or Control |
Definition |
|---|---|
| Rating History |
Click to access the Rating History page (EP_HDR_RATING_SEC) to view all of the past overall rating information for the employee for the same document type, if available. |
 View Graphical Rating View Graphical Rating |
Click the View Graphical Rating icon to display:
|
 Cancel
Evaluation Cancel
Evaluation |
Click the Cancel Evaluation icon to move the current evaluation from a status of Evaluation In Progress to a status of Canceled. If the template was setup to update Profile Management and a manager cancels the evaluation, the system deletes all evaluations, employees and peers that might have already been sent to the Manage Profiles business process. If the employee cancels his or her evaluation, the system only deletes his or her evaluation from the Manage Profiles business process. |
| Reopen |
Click to change the status to Evaluation In Progress. This button appears for managers and administrators when the evaluation has passed the Evaluation in Progress status but hasn’t been completed. Also, a document cannot be reopened if it has been submitted for approval. |
| Check Language |
Click to run the Language Checker tool. This button is available if the Language Checker button is selected on the Template Definition - General page. The Language Checker tool enables you to check a performance review for inappropriate language that is used in the manager's document. When inappropriate words are identified, the Language Checker tool suggests alternative words or phases that are more acceptable from an organization's perspective. |
Section # - <section name>
The fields and information that display in a section depends on the type of section, the special processing associated with the section, and the parameters selected on the Template Definition - Structure page. The system may also display data that was entered on the Template Definition - Content page, or data that was retrieved from the Job Profile Manager (JPM). In some cases you can edit this data.
Note: For a complete list of fields that can be configured to appear in this section, refer to the Defining Sections topic.
See the Define Criteria Page for additional field descriptions that are not mentioned in this topic.
|
Field or Control |
Definition |
|---|---|
| Add <section item> |
Click to add a new content item. The Add <section item> link displays if the Add check box is selected on the Section Roles grid, Item tab. |
 Edit Details Edit Details |
Click the Edit Details icon to edit the detail information for the item. It is available on the evaluation if the Update check box is selected for the role in the Section Roles grid, Item tab for the section. |
 Delete <item> Delete <item> |
Click the Delete <item> icon to delete the content item. It is available if the Mandatory check box is not selected on the Template Definition - Content page. Note: This overrides the value in the Mandatory field on the job profile. If you specify that an item on the job profile is mandatory and do not select this check box, the item is not mandatory on the document. |
| Description |
The Description label displays if the Description check box is selected on the Template Definition - Structure page. Content for the Description label displays if data is entered in the JPM_TEXT1325_1 field on the Content Items - Items Detail page |
| Measurement |
The Measurement label displays if the Measures check box is selected on the Template Definition - Structure page. Content for the Measurement label displays if data is entered in the JPM_TEXT1325_2 field on the Content Items - Items Detail page Measurement describes the criteria for measuring an employee's success at meeting this content item. For example, if the goal is to reduce customer complaints by 5 percent, the measurement might be: "Based on the number of complaints received by Customer Support through December 31, as compared to complaints made in the previous year." You can change the information for free-form items, as needed. |
| Supports <item> |
The Supports <item> label displays if the Supports check box is selected on the Template Definition - Structure page. Content for the Supports <item> label displays if a section is selected in the Link field on the Template Definition - Structure page and a content item is selected for the Supports field on the Template Definition - Content page. This field is used to link goals to initiatives, or competencies to responsibilities, initiatives or goals. |
| Ownership |
The Ownership label displays if the Ownership check box is selected on the Template Definition - Structure page. Content for the Ownership label displays if Employee or Manager is selected in the Owned By field on the Template Definition - Content page. |
| Reminder Date |
The Reminder Date label displays if the Reminder Date check box is selected on the Template Definition - Structure page. Content for the Reminder Date label displays if a date is entered in the Reminder Date field on the Template Definition - Content page. |
| Due Date |
The Due Date label displays if the Due Date check box is selected on the Template Definition - Structure page. Content for the Due Date label displays if a date is entered in the Reminder Date field on the Template Definition - Content page. |
| Target Rating |
The Target Rating label displays if the Target Rating check box is selected on the Template Definition - Structure page. Content for the Target Rating label displays if a target rating is selected in the Target Rating field on the Template Definition - Content page. |
| Level of Difficulty |
The system displays this field if the Level of Difficulty check box is selected on the Template Definition - Structure page. The Level of Difficulty field uses Basic, Intermediate, and Advanced as its values. When an item from the Content Catalog is added, this field displays the level of difficulty associated with that item and you cannot edit the values. If the item is manually added, you can select the level of difficulty unless the item is marked mandatory on the Template Definition - Content page. |
| Status |
The Status label displays if the Status check box is selected on the Template Definition - Structure page. |
| Percent Complete |
The Percent Complete label displays if the Percentage Completed check box is selected on the Template Definition - Structure page. |
| Critical |
The Critical label displays if the Critical check box is selected on the Template Definition - Structure page. Yes or No displays as the content for the Critical label if it is defined on the Template Definition - Content page. |
| Stretch Goal |
The Stretch Goal label displays if the Stretch Goal check box is selected on the Template Definition - Structure page. |
| Start Date and End Date |
The Start Date and End Date labels display if the Start Date and End Date check boxes are selected on the Template Definition - Structure page. |
| Private |
The Private label displays if the Private - hide from employees check box is selected on the Template Definition - Structure page. |
| Rating |
This field displays if the Rate check box is selected for the section and the applicable Rate Section, Rate Item, or Rate Sub-Item check box is selected in the Final Evaluation Step – Role Rules grid, Rate/Weight tab. View or enter ratings. The action that is permitted depends on the level (subitem, item, section) where the field occurs if calculation is enabled in the document template, and the user actions that the template definition permits. For example, at the overall summary and section summary levels, the rating field is read-only unless the role has permission to override system-calculated ratings or calculate field was not enabled on the document template. Note: In the Rating Display field on the Template Definition - Structure page you can select Radio Buttons to display ratings as radio bullets or you can select Drop-Down Box to display ratings in a drop-down list. |
 Calculate Rating Calculate Rating |
Click the Calculate Rating icon to calculate ratings. This icon is available in the <content item> Summary group box and Overall Summary section. |
| Override |
Click to override a system-calculated rating or remove an existing override. The button appears at the following levels on the performance review page, depending on the template definition:
Note: An override that you enter remains in place until you remove it. To have the system recalculate the rating, remove the override. |
| Add Behavior |
Click to add a new behavior. The Add Behavior link displays if Subitems are enabled on the Template Definition - Structure page. |
| Participant Ratings |
Click to view review any participant’s evaluation rating for the corresponding subitem, if the information is available. |
| Weight |
The Weight field displays if the Weight check box is selected for the section and the applicable Weight Section or Weight Item check box is selected in the Final Evaluation Step – Role Rules grid, Rate/Weight tab. Enter the weight of an item relative to the other items in the same section or relative to other sections in the evaluation. Note: The sum of the weights for all items in a section or all sections in a document, must equal 100 percent in the manager's document. |
| Manager Rating |
Enter the rating for the item as the manager. |
 Rating Description Rating Description |
Click the Rating Description icon to display a page that provides an explanation of the rating. From this page you can select the rating that best describes the employee's proficiency. The system displays either the description entered on the Rating Explanation page or the proficiency description entered on the Content Item page. If the system finds there is a rating explanation and a proficiency description, the proficiency description has precedence over the rating explanation. |
| Avg Rating (average rating) |
The Avg Rating label displays if the View Average Rating check box is selected on the Template Definition - Process page. |
 View Graphical Rating View Graphical Rating |
Click the View Graphical Rating icon to display the Average Ratings report in a modal window. It is available if the View Average Rating check box is selected on the Template Definition - Process page. |
| Manager Comments |
Enter comments about employee’s performance relative to the corresponding section or item from a manager’s perspective. The Manager Comments field appears if the Comments check box is selected in the Final Evaluation Step – Role Rules grid, Section tab or Item tab. As you enter comments, access to spell checker is always available. Access to writing tools may also be available if they are set up at the template level. This field is displayed as read-only, if the Enable Rich Text in Modal only option is enabled on the ePerformance Page (EP_INSTALLATION) at the installation level. In this case, enter your comments by clicking the Writing Tools or Edit Comments link, whichever is displayed. |
| Writing Tools |
Click this link to access the Writing Tools - Suggested Results Page where you can select suggested texts as comments, or enter feedback manually. This page displays a list of related text entries that you can include in the Comments text field, which supports both plain and rich text editing. You may also select additional content to be considered as comments, such as performance notes, comments from other people, results writer and development tips statements. The Writing Tools link appears if the role of the user is enabled at the template level to view suggestions for sections and items from any of these categories: results writer entries, development tips, other evaluators’ comments (manager only), and performance notes. Note that any performance notes that the employee or manager recorded from within the Define Criteria step about the employee also appear in this list if enabled, but are restricted to the user’s own role. In other words, the employee does not have access to notes that the manager has recorded about him or her, and the manager cannot see notes from the employee. |
| Edit Comments |
Click this link to open a modal page (EP_EDIT_COMMENTS) to enter plain or rich text comments for the corresponding section or item. This link appears, if the Enable Rich Text in Modal only option is enabled and the role of the user is not enabled to view any suggested text (results writer entries, development tips, other evaluators’ comments, and performance notes). Note: If you copy and paste content into the rich text-enabled comments field, please be advised that the sequencing of any numbered or bulleted lists that are two or more levels deep in the content may not be copied over properly. It is a known issue reported for the third-party editor that PeopleTools uses. Until a fix becomes available, avoid having two or more levels of numbered or bulleted lists in your copied content. Or, always review the sequencing of lists (and make edits manually if necessary) in the comments field before saving the document. |
 Spell Check Comments Spell Check Comments |
Click the Spell Check Comments icon to check the spelling of the text entered in the Comments field. |
| Employee Rating |
This field displays if the Employee Rating check box is selected for the section in the Final Evaluation Step – Role Rules grid, Rate/Weight tab of the template definition. This field shows the rating that was entered in the employee’s self evaluation in the manager’s evaluation document. |
| Employee Comments |
The Employee Comments field displays if the Employee Comments check box is selected for the section in the Final Evaluation Step – Role Rules grid, Section tab or Item tab. This field displays comments that were entered in the employee’s self evaluation in the manager’s evaluation document. |
| Learning Name |
Click this link to display the <learning name> Description page in the Enterprise Learning Management database. This link appears only in Learning sections. |
| Find Learning Gaps |
Click this link to access the Enterprise Learning Management database. Based on the role of the user, clicking the Find Learning Gaps link opens one of these ELM pages:
Only competencies with blank Target Ratings trigger the gap analysis process. Competencies with Target Ratings that are not met are added as learning objectives for the learner without doing a comparison. Note: This link appears only in Learning sections. |
| Calculate All Ratings |
Click to calculate all of the item and section ratings, as well as the overall rating that appears on the performance document. Ratings are not calculated for items, sections, or summaries that are overridden. The system enables this button if the section has the Rate check box selected on the Template Definition - Structure page and ratings have been entered for sections, items, or subitems. |
Participant Feedback
This collapsible section lists the completed evaluation feedback that are provided by people other than the employee and the manager. The section is applicable only to manager evaluations, and it appears if all these conditions are met:
The user who is currently logged in to view the manager document is a manager, an administrator, or an indirect manager (who views the document in the view-only mode).
The Participant Feedback option is selected in the document template, under the Final Evaluation Step – Role Rules - Section tab on the Structure page for the corresponding section.
One or more of these role rule options are enabled for participants (for example, Peer or Other) for the section being viewed:
Rate section, item, or sub-items
Enter comments for section or item
For example, if the role rule options for entering ratings and comments at the item level are enabled for the Goals section in the document, the system displays the Participant Feedback section for all items in the Goals section only when the manager accesses it.
When enabled and displayed at the sub-item level, this section is called Participant Ratings. It shows the name, role, and rating of each evaluator feedback.
|
Field or Control |
Definition |
|---|---|
| Participant |
Displays the name of the person who provided the evaluation. If the Anonymity for Manager option is enabled for the role that the participant has, the system masks his or her name and the name is displayed in this format: <role name> <number>. For example, Peer 1 or Other 2. |
| Role |
Displays the role of the evaluator. For example, Peer, Other, and so on. |
| Rating |
Displays the description for the rating given by the evaluator (if available) for the level being viewed. If the evaluator is not allowed to rate, this field value reads N/A. If the evaluator is allowed to rate but didn’t enter a rating, this field value is blank. |
| Comments |
Displays the comment given by each evaluator for the level being viewed. This is not available to participant feedback at the sub-item level. |
Attachments
Click the Add Attachment link to upload an attachment to the evaluation document. Once you select an attachment and the file is uploaded, the system transfers you back to the document where you can enter a file description and specify user role permission (attachment audience) for the attachment.
While an evaluation document is in progress, the author (a manager in the case of a manager evaluation, or an employee in the case of a self-evaluation) can add or delete attachments to it, and specify who can see these attachments once the evaluation document is completed and being viewed by others.
When a self-evaluation, currently in progress, is viewed by a manager, attachments are hidden. After the self-evaluation is completed, the manager can see the attachments that are given manager access, and has the option to copy them to the manager evaluation that is in progress, if necessary.
The Attachments section is displayed as read-only on completed manager evaluations or self-evaluations. A person who is viewing a completed evaluation document will be able to view attachments that list his or her user role as attachment audience. For example, a manager will have access all attachments (including the ones copied from self-evaluations) that are marked for manager access, and an employee will not see files on a manager evaluation that are marked for manager access only.
Image: Attachments group box of the Manager Evaluation or Self-Evaluation page
This example illustrates the fields and controls on the Attachments group box of the <Manager or Self> Evaluation page.

|
Field or Control |
Definition |
|---|---|
| File Name |
Displays the name of the file with a link to the file that was uploaded. Files with the same name are uploaded in separate
entries.
|
| Description |
Use this field to enter a description of the file that you uploaded. |
| Attachment Audience |
Select the roles of users who can view and download
the file once the evaluation document is completed and being viewed
by other users.
If you select Employee and Manager, the file can be viewed and downloaded by the employee, manager, the manager's upward management chain, and the ePerformance administrator. If you select Manager Only, the file can only be viewed and downloaded by the manager, the manager's upward management chain, and the ePerformance administrator. If the field is left blank, the file is accessible only to the user role who uploaded the attachment. |
| Last Update Date/Time |
Displays the date and time the manager uploaded the file to the document. |
| Uploaded By |
Displays the name of the manager that uploaded the file to the document. |
 Delete Delete |
Click the Delete icon to delete the attachments. You can only do this when the document status is In Progress. |
| Save (save to manager evaluation) |
(For managers) Click to save a copy of the attachment
file from a self-evaluation to the manager evaluation.
This button appears after the document status has moved past Evaluation in Progress, and is visible on employee self-evaluations only. Manager evaluations must also be configured to allow attachments at the template level to support this feature. |
Audit History
Use the Evaluation page (EP_APPR_MAIN1) to provide evaluation feedback to another employee.
Navigation
(Fluid) Click the Performance tile on the Employee Self Service home page. Click the Evaluations of Others tab on the left panel of the Performance page that appears.
(Classic)
(Classic)
Click an employee link on the My Current Evaluations for Others page.
Image: Evaluation page (1 of 2)
This example illustrates the fields and controls on the Evaluation page (1 of 2).
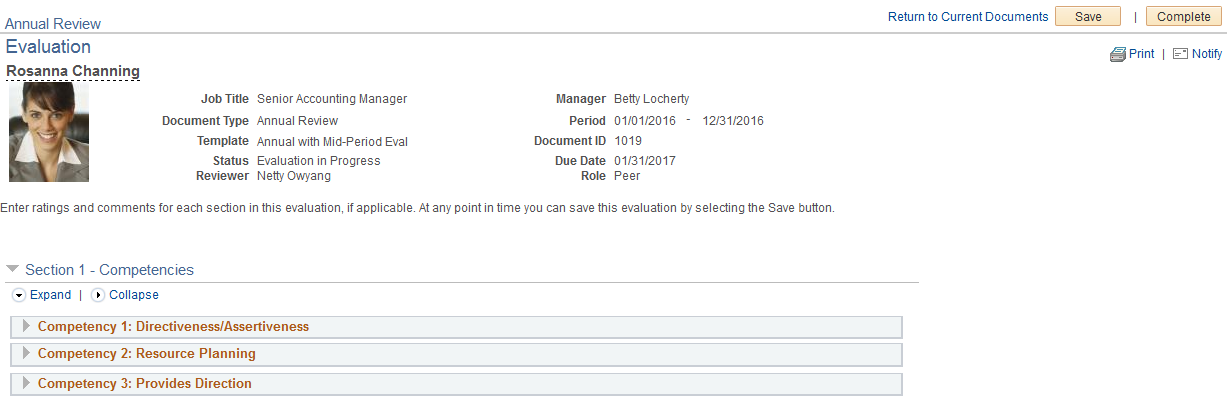
Image: Evaluation page (2 of 2)
This example illustrates the fields and controls on the Evaluation page (2 of 2).
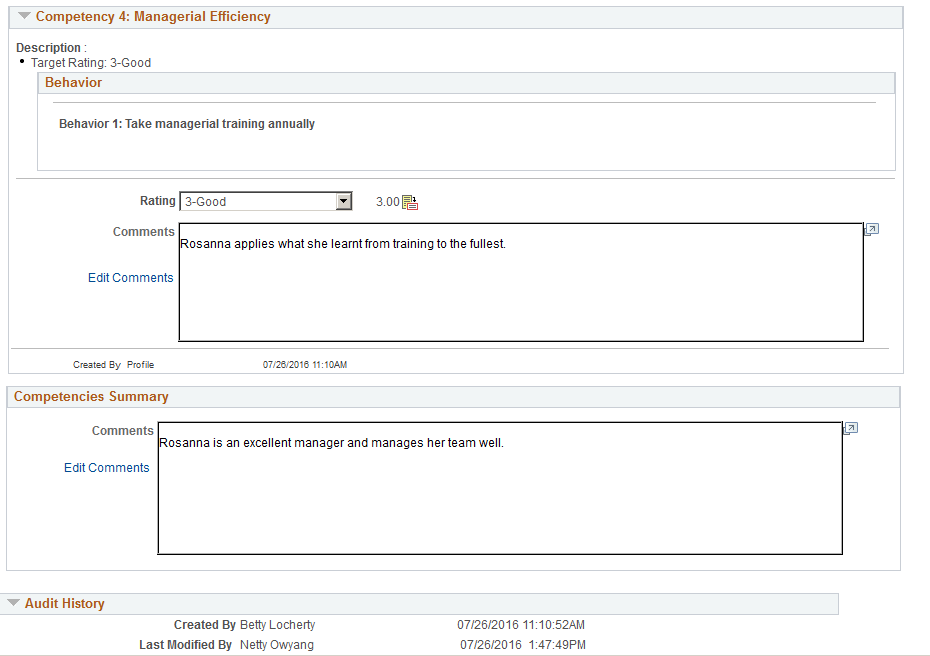
The look and feel of the Evaluation page is similar to the Self Evaluation or Manager Evaluation page, although it is not displayed in WorkCenter like the other evaluation pages.
A peer provides feedback for an employee by filling in information against the listed evaluation criteria on the page and click the Complete button when the evaluation is finished.
Refer to the <Manager or Self-> Evaluation Page topic for field descriptions on this page.
Use the Edit <section item> page (EP_APPR_M_EDIT5) to update item details such as title, description, due date, level of difficulty, owner, supports, status, reminder date, percent complete, and flags indicating critical items.
Navigation
Click the Edit Details icon of a section item on an evaluation.
Image: Edit <section item> page
This example illustrates the fields and controls on the Edit <section item> page.
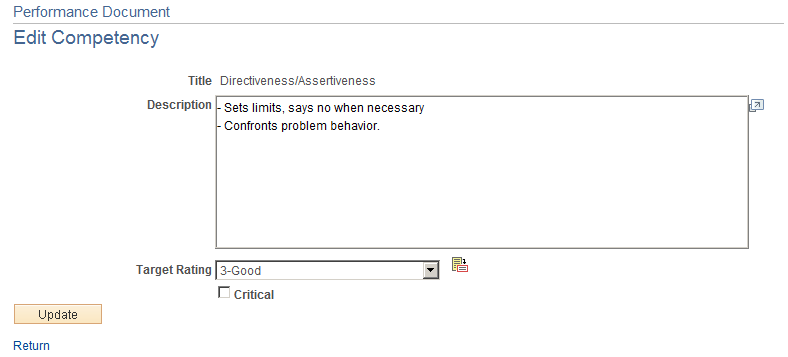
Use this page to change the evaluation details for the item.
Note: The fields that appear on this page will be different based on the items you select and the way that you set up your document template. You can configure the document template to enable an evaluator to change the value of any field except Title, Description, and Measurement. The evaluator can modify these fields only if the item is not coded (stored in a system table). The values that initially appear for detail fields are set on the Content page of the document template.
For a complete list of fields that can be configured to appear in this section, refer to Defining Sections.
|
Field or Control |
Definition |
|---|---|
| Title |
Displays the title of the item. |
| Description |
Displays a description of the item. |
| Level of Difficulty |
The system displays this field if the Level of Difficulty check box is selected on the Template Definition - Structure page. The Level of Difficulty field uses Basic, Intermediate, and Advanced as its values. When an item from the Content Catalog is added, this field displays the level of difficulty associated with that item and you cannot edit the values. If the item is manually added, you can select the level of difficulty unless the item is marked mandatory on the Template Definition - Content page. |
| Ownership |
Select a value to indicate who is responsible for the item. |
| Status |
Select a value to indicate the status of the item. Possible values are Complete, In Progress, and N/A (not applicable). |
| Percent Complete |
Enter the completion percentage for an item that appears on the performance document. |
| Due Date |
Enter the date when a particular goal or item should be completed. |
| Reminder Date |
Enter a date. This field is used for informational purposes only. |
| Start Date and End Date |
Enter the beginning and ending dates for the item. |
| Critical |
Select this check box to have the label Critical appear in the detail area of the item on the evaluation. |
| Stretch Goal |
Select this check box to have the label Stretch Goal appear in the detail area of the item on the evaluation. |