Defining Sections
To create document sections, use the Section Definition (EP_SECTION_DEFN) component.
This topic provides an overview of document sections and discusses how to define them for use in document templates.
|
Page Name |
Definition Name |
Usage |
|---|---|---|
|
EP_SECTION_DEFN |
Define sections. |
|
|
EP_CONTENT_SEC |
Select both a content group type and a content group. |
Sections are another building block for document templates. They form the structure of a performance or development document. For example, your organization may want its performance evaluations to include:
The organization's mission statement.
The department's initiative for meeting the mission statement.
The employee's goals.
The employee's competencies, responsibilities, or learning.
A section for employee's to add comments.
A section for manager's to add comments.
A section for signatures.
Each of these are separate section definitions that can be added to the document template.
Image: Definition relationships chart showing the relationships between sections, templates, and generated documents
This diagram illustrates the relationship between sections, templates, and generated documents.
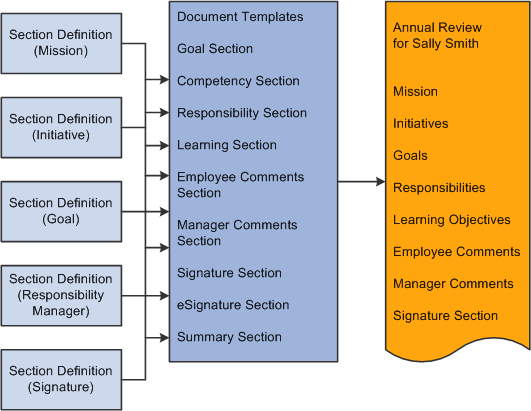
When you define sections, you specify:
Whether the section is rated or weighted.
Which calculation method to use to determine employee ratings.
Which rating model to use to rate employees.
Any special processing for that section.
What category of content types are associated with the section.
What information to include in the document.
ePerformance delivers the following section definitions:
Career plan summary
Competency (competency)
Employee (employee comments)
Goals
Init (initiatives)
Learning
Manager (manager comments)
Mission
Resp (responsibility)
Sign (signature)
eSignature
This section is used to electronically record the date and time that the employee acknowledges the document as well as the date and time that the manager finalizes the document. The section appears only on the printed version of documents that have it enabled at the template level.
See Also Manager and Employee Signatures for the eSignature Section
Summary (overall summary)
Ratings and Weighting
You may want to rate some sections, such as employee responsibilities or competencies. You, however, may not want to rate others section, such as mission statements. You may want to weight the sections that are rated higher than others. Weighting a section or item in the section enables you to place more or less importance on the section or item.
Calculation Methods
If your organization rates employee performance, you can have the system calculate the employee's performance rating or enter the ratings manually. ePerformance delivers three different calculation methods:
Average
To use this method, the rating models that are associated with the section and its items must define numeric ratings that correspond to the rating descriptions. The system uses the numeric ratings to calculate a weighted average if weights exist; otherwise, it calculates a straight average. It then converts this average back to a performance document rating using the rating model again.
Summation
To use this method, the rating models that are associated with the section and its items must define review points. The rating model for the section must also define point ranges (from points and to points). The system converts ratings to review points as defined in the rating model, calculates the total review points, and converts this total into the corresponding review rating for the section by using the point range on the rating model. Weights are ignored. Item ratings are not used in the summation method.
Review Band
This method is similar to the Summation method, but is only available for the Overall Summary section of a document. To use this method, the rating model that is associated with the Overall Summary section must include a performance document band and define review points as well as point ranges (from points and to points). During the calculation process, the system computes the total review points across all sections and converts this total into the equivalent rating on the document band.
Special Processing
Special processing determines the use of a section and the fields that are enabled in the Section, Items, and Sub-Items group boxes on the Section Definition page. ePerformance provides the following type of special processing.
|
If Special Processing is |
Then the section |
|---|---|
|
Business Objectives |
Can be connected to a section on a business objective page to allow objectives to be aligned and copied between the two. |
|
Career Planning Summary |
Cannot be rated or weighted Cannot have items or subitems. |
|
Employee Comments |
Cannot be rated or weighted. Cannot have items or subitems. |
|
Learning |
Can be rated and weighted. Cannot have items or subitems. |
|
Manager Comments |
Cannot be rated or weighted. Cannot have items or subitems. |
|
None |
Can be rated and weighted. Can have items and subitems. |
|
Overall Summary |
Can be rated and weighted. Cannot have items or subitems. |
|
Signatures |
Cannot be rated or weighted. Cannot have items or subitems. |
|
eSignatures |
Records the date and time that the employee acknowledged the review. Records the date and time that the manager finalized the review. See Also Manager and Employee Signatures for the eSignature Section |
Before you can create sections, you must complete the following:
Define rating models.
Define content types.
(Optional) Define profile types.
When competencies and responsibilities vary between jobs, you can use job profiles to generate the performance criteria associated with a section. This might be easier than creating a separate template for each job. Job profiles can be attached to job codes, job families, salary grades, and positions. That means that anyone associated with the same job code, job family, salary grade, or position will have the same content downloaded into their performance document.
Use the Section Definition page (EP_SECTION_DEFN) to define sections.
Navigation
Image: Section Definition page (1 of 2)
This example illustrates the fields and controls on the Section Definition page (1 of 2).
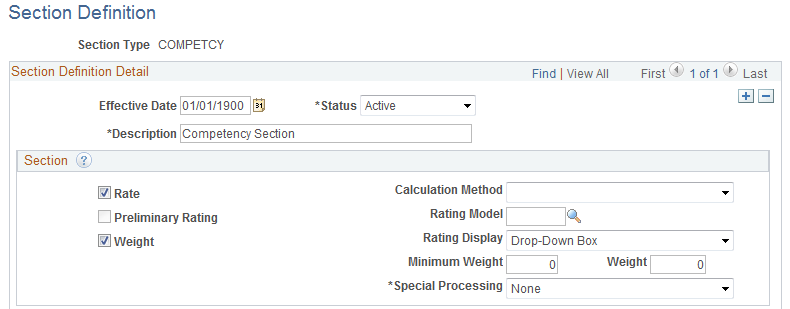
Image: Section Definition page (2 of 2)
This example illustrates the fields and controls on the Section Definition page (2 of 2).
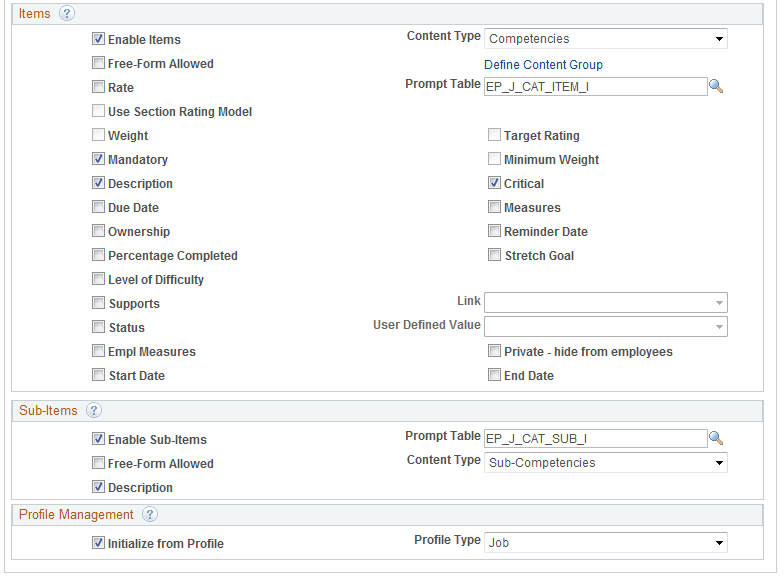
Enter the information that you want to use later to populate the fields on the Template Definition - Structure page for the specified section. The descriptions you enter here are used to identify the sections that you want to add on the Template Definition page.
Section
|
Field or Control |
Definition |
|---|---|
| Rate |
Select this check box to enable a rating assignment for the section, either by a system calculation or manually. A rating field appears in the section summary of each document created based on a template that includes this section. When the Rate check box is selected, a section summary rating must be specified (either by a system calculation or manually) in order to submit documents for approval. The system enables this check box if Learning, None, or Overall Summary is selected in the Special Processing field. |
| Calculation Method |
Select the calculation method used for the section. Values include:
The system enables this field if the Rate check box is selected and the Special Processing field is set to Learning, None, or Overall Section. |
| Preliminary Rating |
Select this check box to enable a manager to enter a preliminary rating for the performance document. The system enables this check box if the Rate check box is selected and the Special Processing field is set to Overall Summary. |
| Rating Model |
Select the default rating model for the section. The system enables this field if the Rate check box is selected and the Special Processing field is set to Learning, None, or Overall Summary. |
| Rating Display |
Select how values of the selected rating model are displayed on documents. Options are Drop-Down Box and Radio Buttons. Important! Always use the Drop-Down Box option if the selected rating model has more than 10 rating values. |
| Weight |
Select this check box to enable the section to have a weighting relative to the other sections in the document. A Weight Section field appears in the section summary. The system enables this check box if the Rate check box is selected and the Special Processing field is set to Learning or None. You cannot weight sections of a performance document when you select a calculation method of Summation or Review Band for the Overall Summary section and you elect to have the system calculate performance ratings. (You enter calculation instructions through the Template Definition component.) |
| Rating Display |
Select one of these values to indicate how you want the system to display the rating options:
|
| Minimum Weight |
Enter the minimum weight for the section. This field is used when ratings are calculated to ensure that the section weight cannot fall below a minimum value. The system enables this check box if the Weight check box is selected. |
| Weight |
Enter the default weight for a section. The system enables this check box if the Weight check box is selected. |
| Special Processing |
This field determines the type of information that is entered in this section and how the system processes the information.
|
Items
Fields that are displayed in this group box determine if the section on the document can contain content items such as mission statements, initiatives, goals or objectives, competencies, responsibilities, or free-form items. A section must contain all items of the same content type. Items are evaluated or tracked depending on the rules that you specify. Typically, Employee Comments, Manager Comments, Overall Summary and Signatures sections do not include content items.
|
Field or Control |
Definition |
|---|---|
| Enable Items |
Select this check box to allow the section to contain items. Most fields in the Items section become editable when you select this field. The system displays the items you select on the Establish Criteria and Document pages, on the Template Definition - Content page, and on Performance or Development documents. Note: If you select the Critical check box, all check boxes and fields within the items group box will have a critical indicator. |
| Content Type |
Select the content type from which content items (job attributes) are pulled when defining the criteria used to evaluate employee performance on the Template Definition - Content page. Valid options are any content types defined in the content catalog in the Manage Profiles business process. This field cannot be a content type that is defined only as a child of another content type. |
| Free-Form Allowed |
Select to enable users to add free-form items to this section of a document or template. For example, managers might use this feature to add a list of courses that an employee should take. The system assigns an item sequence ID to each free-form item that is added. These items are not stored for reuse. |
| Define Content Group |
Click this link to access the Define Content Group page (EP_CONTENT_SEC) where you can select both a content group type and a content group. Selecting a content group type and content group determine what sections will appear on the Template Definition page. This information is set up in the content catalog. |
| Rate |
Select this check box to enable a rating assignment for each section item. The Rating Model field appears on the Template Definition - Content page, and a rating field appears for each section item in each document created based on a template that includes this section. When the Rate check box is selected, a section item rating must be specified in order to submit documents for approval. The Mandatory option does not control the behavior of the Rate option. |
| Prompt Table |
Select the name of the table that holds the content items that you want included in the section. |
| Use Section Rating Model |
Select this check box to have the rating model for all items and subitems on the document template default to the section rating model. The system enables this check box if a rating model is entered in the Rating Model field in the Section group box. |
| Weight |
Select this check box to enable the item in the section to have a weighting relative to the other items in the section. A weight section field appears in the section summary. You cannot weight sections of a performance document when you select a calculation method of Summation or Review Band for the Overall Summary section and you elect to have the system calculate performance ratings. (You enter calculation instructions through the Template Definition component.) The system enables this check box if the Rate check box is selected. |
| Target Rating |
Select this check box to indicate that content items can have a target proficiency rating assigned on the Template Definition - Content page. The target proficiency rating displays on the performance document for the content items. The system enables this check box if the Rate check box is also selected. Note: The target rating is used with the learning integration feature. If the employee doesn't make his or her target rating, the system sends the person's performance rating to ELM. ELM will then do a fit gap analysis, suggest a learning for the employee, and add a learning course to the learning grid. |
| Mandatory |
Select this check box if the document author cannot edit or delete items. This applies to all items, regardless of whether they are defined on the template or job profile. |
| Minimum Weight |
Select this check box if items can have a minimum weighting. Minimum weights are entered on the Template Definition - Structure page. During the evaluation process, managers can click an update link on the evaluation to edit the minimum weight. |
| Description |
Select this check box to display the Description field on the Template Definition - Content page and on the Performance or Development Document. When an item from the Content Catalog is added, the system displays the description associated with that item and it cannot be edited. If the item is manually added, you can edit the Description field unless the item is marked as mandatory on the Template Definition - Content page. |
| Critical |
Select this check box to indicate that all check boxes and fields within the items group box can have a critical indicator. |
| Due Date |
Select this check box to have items include a due date on the document. For example, managers might enter a due date by which an employee must become proficient in a certain competency or attain a particular goal. During the evaluation process, managers can update the due date. |
| Measures |
Measurements describe the standards against which performance is compared. When an item from the Content Catalog is added, the system displays the measurement associated with that item and it cannot be edited. If the item is manually added, you can edit the Measurement field. |
| Ownership |
Select this check box to have items contain the Owner field, which indicates who is responsible for the item: the employee or the manager. The flag is informational only; it does not cause any special processing to occur. During the evaluation process, managers can click an update link on the evaluation to edit the Owner field. |
| Reminder Date |
Select this check box if items can contain a reminder date on the document. During the evaluation process, managers can click an update link on the evaluation to edit the reminder date. |
| Percentage Completed |
Select this check box if items on a document can include a field for entry of the percentage complete. Employees and managers can use this field to indicate progress towards certain goals. |
| Stretch Goal |
Select this check box to allow items on a document to be flagged as being a stretch goal. This field is for informational purposes only. |
| Level Of Difficulty |
Select this check box to display the Level Of Difficulty field. The Level of Difficulty field includes Basic, Intermediate and Advanced as its values. You can associate these values with the difficulty of an item. When an item from the Content Catalog is added, this field displays the level of difficulty associated with that item and you cannot edit the values. If the item is manually added, you can select the level of difficulty unless the item is marked mandatory on the Template Definition - Content page. |
| Align Items and Links To |
If you select Business Objectives in the Special Processing field, the system displays the Align Items and Links To fields. Select the Align Items check box to align items in this section with business objectives. This field works in conjunction with the Links To field. Select Any Section in the Links To drop down list box. On the performance document the system enables a user to associate a business objective to a specific item and displays the Alignment Chain icon, which a user can click to view how the objective they selected aligns with other higher level objectives. The system only enables this check box if the Align Items check box is selected. |
| Supports and Link |
If you do not select Business Objectives in the Special Processing field, the system displays the Supports and Link fields. Select the Supports check box to enable the association of items in this section with items in a different section of the same review. This field works in conjunction with the Link field. Similar to cascading objectives, the Link option enables you to indicate that the current section supports another section. This association displays an informational message on the performance document. The system enables this check box if the Supports check box is selected. |
| Status and User Defined Value |
Select this check box to have items in the section of a document include a field that identifies the status of the item. Possible statuses are Complete, In Progress, and N/A (Not Applicable). The values that are available for selection in the User Defined Value field are defined on the Custom Prompt Page. |
| Empl Measures (employee measures) |
Select this check box if you want the system to display an Employee Measurement field for the section. An employee or manager can use this field to describe how the item they are defining should be measured. |
| Private - hide from employees |
Select this check box if you do not want employees or other managers to view information in this section. When a user is adding an item to their performance document and selects the Copy from Manager's Document option, the system does not display the item. |
| Start Date |
Select this check box if you want to enable managers or employees to set start dates for the items they are defining in this section. |
| End Date |
Select this check box if you want to enable managers or employees to se end dates for the items they are defining in this section. |
Sub-Items
The system enables fields in this group if the Enable Items check box in the Items group box is selected.
|
Field or Control |
Definition |
|---|---|
| Enable Sub-Items |
Select this check box to indicate that the section can contain subitems. Subitems are typically sub-competencies that are created through the Competency function. |
| Prompt Table |
Select the name of the table that holds the subitems that are included in the section. |
| Free-Form Allowed |
Select this check box to enable users to add free-form (non-coded) subitems to this section. |
| Content Type |
Select the content type from which content items will be selected. The content types available for selection are those that are associated with the value you selected in the Content Type field in the Items section. Content types are set up under a content group type in the content catalog. The Content Type and Content Group Type fields are used for search when adding a predefined competency to the evaluation criteria specified on the document template. |
| Description |
Select this check box to have the description for the subitem appear on the evaluation. During the evaluation process, managers can click an update link on the evaluation to edit the description for the subitem. |
Profile Management
Use this group box to enable the system to automatically populate relevant content items in the section when new documents are created for employees.
|
Field or Control |
Definition |
|---|---|
| Initialize from Profile |
Select this check box if you want relevant competencies or responsibilities that are associated with a specified profile type (through profiles) to be automatically loaded from a profile into documents that are created for employees. This check box becomes editable if the Enable Items check box in the Items group box is selected and a content type is specified
in the system.
|
| Profile Type |
Select the profile type to be used to identify the profiles of the content items to be populated. These profile types are defined in the Manage Profiles business process. The system enables this field if you select the Initialize from Profile check box. A role can be tied to person profile in the Evaluation Role Rules grid. |
Here is an example of how the system determines which content items to populate to a performance document for an employee in the document creation process.
Suppose that the Initialize from Profile option is enabled for the Competencies section and you have specified Job as the profile type. At runtime, when a user creates a performance document using a template that includes the Competencies section, the system:
Identifies the profile type (Job) that is specified in the Profile Type field for the section, and locate all profile identity options that are associated with that profile type.
Image: Profile Types - Identities page
This example illustrates the fields and controls on the Profile Types - Identities page.
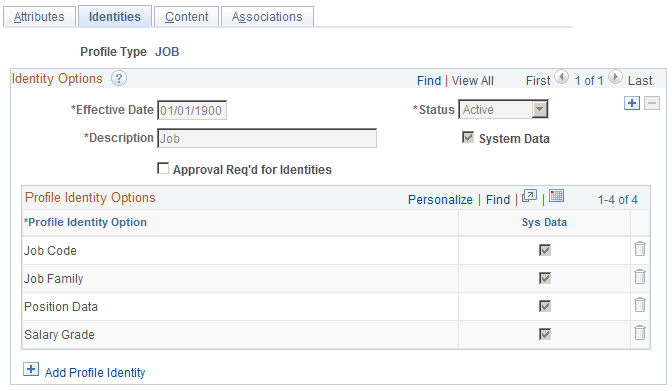
Identifies, for each profile identity option, key values that are specified for all of the profiles.
Image: Non-person Profile page
This example illustrates the fields and controls on the Non-person Profile page.
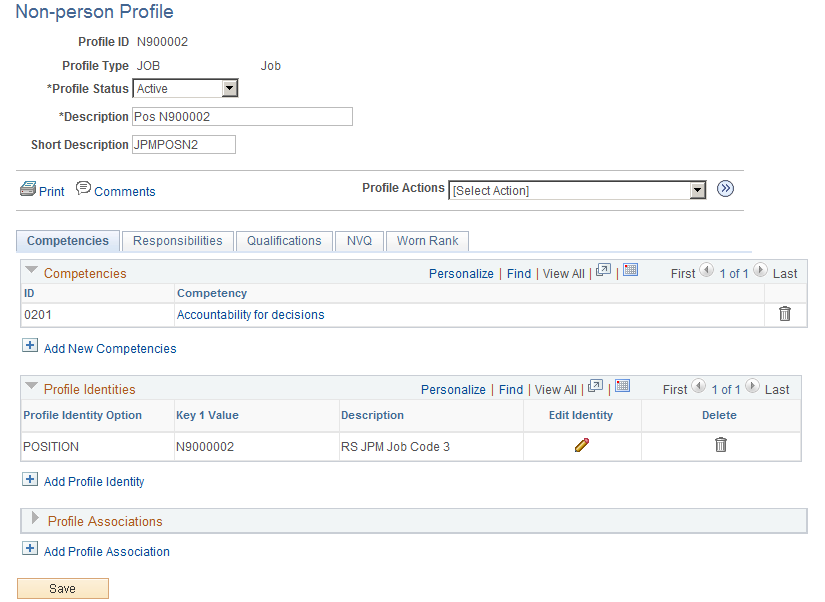
Orders these profile identity options according to the order sequence that is specified on the Profile Identity Options Page.
For example, 20 - POSITION, 30 - JOB_CODE, 40 - JOB_FAMILY, and so on.
Retrieves the job information record of the document’s employee.
With that, the system takes the first profile identity option (for example, 20 - POSITION) and sees if there is a match between the employee’s job record and any of the profiles identified.
If there is a match (which means that the employee’s position data is present and it matches a key value of an identified profile that has the POSITION profile identity option, the system loads the content items (competencies or responsibilities, based on the specified content type in the section definition) in the section of the document to be created.
If no match is found, the system takes the second profile identify option (for example, 30 - JOB_CODE) and looks for a match.
If the system goes through all the profile identity options of the profiles and is unable to find a match, it stops and no content items will be loaded to the document.
As soon as the system identifies one profile from which it can load content items, it stops the process and does not look for any other profile to load additional content items.
Use the Define Content Group page (EP_CONTENT_SEC) to select both a content group type and a content group.
Navigation
Click the Define Content Group link on the Section Definition page.
Image: Define Content Group page
This example illustrates the fields and controls on the Define Content Group page.
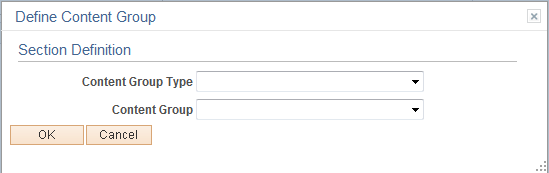
Select the content group type and content group. The content group type and content group determine what sections will appear on the Template Definition page. This information is set up in the content catalog.