Understanding Review and Approval Processes
This topic lists a prerequisite and discusses:
Review and approval process options.
Document statuses during review and approval.
Review processes.
You must enable the review and approval notifications on the ePerformance page for this process to work correctly.
Note: The Alternate Role User feature is not supported in ePerformance.
This section discusses:
Approval processing.
Approval process participants.
Approval Processing
When you set up the document template, you select a review and approval process option and designate the roles that need to approve the document.
Review and approval processes are designed to:
Notify employees and managers of status changes when employee review is required.
Automatically route documents from one designated approver to another in the approval chain, and notify each approver by email when it is his or her turn to approve a document.
Manage workflow; that is, the order in which the review and approval steps are performed.
ePerformance Streamlined Document Review and Approval Processes
The review and approval process options are:
The Approval Before Employee Review (Apvl Before Review) Process - 5-Step and The Approval Before Employee Review (Apvl Before Review) Process - 3-Step
In either process option, the document is approved before the manager discusses it with the employee.
The Approval After Employee Review (Apvl After Review) Process - 4-Step and The Approval After Employee Review (Apvl After Review) Process - 3-Step
In either process option, the approval step is initiated after the manager has reviewed the document with the employee and the employee or the manager acknowledges the document.
The Approval, No Employee Review (Apvl No Review) Process
The manager does not need to review the document with the employee, but approval is required.
The No Approval, With Employee Review (No Apvl with Review) Process - 4-Step and The No Approval, With Employee Review (No Apvl with Review) Process - 2-Step
In either process option, the manager must review the document with the employee, but the document does not need approval.
The No Approval, No Employee Review (No Apvl No Review) Process
The manager does not review the document with the employee, and the document does not need approval.
Based on the selected review and approval process, relevant steps action buttons become available in the employee and manager evaluations to guide them through the process and complete their evaluations.
Note: The approval process within ePerformance does not support group ID. Group ID cannot be used as an approval method because the system does not store group ID on the document. Therefore, the system does not have a way to determine which group ID to use when a user is approving a document.
Approval Process Participants
In the case where approval is required, the persons that must approve a document are determined by the approval rule set option that you select when creating the document template definition. You can have documents approved by:
The manager's manager and the ePerformance human resources (HR) administrator.
The ePerformance HR administrator only.
The ePerformance manager only.
Employee reviews and management approvals are not required in all cases. If they are required, the manager's evaluation is the one that is reviewed and approved, and the status of this document reflects the review and approval status.
The manager's evaluation is the final document in the performance process and becomes the document used to communicate the employee's performance. In addition, the manager document is the one that other applications such as Salary Planning use for official purposes. Therefore, it is the document that goes through the review and approval process.
Document statuses provide a way of identifying the stages that an document moves through during the review and approval process cycle. Status codes also control when users can view or edit document data, what actions they can perform, and what page controls are available to them.
The statuses through which final documents must pass and the sequence of these statuses are determined by the review process option that is selected at the document template level.
The document statuses that are involved in evaluations are:
Evaluation in Progress
The document is changed to this status when it is ready for the employee, peers, and the manager to fill out their evaluations. When the document is in this status, the employee, manager, and peers can modify all sections of their respective evaluations that the template definition permits. The document stays in this status until the manager finishes editing the manager evaluation and clicks one of the primary action buttons on the page. The exact buttons that appear depend on setup and the associated review and approval process.
If necessary, managers can reopen evaluations that were completed by the employee and peers. This reopen capability is available to managers as long as the document status is equal to Evaluation in Progress. To reopen a completed self or peer evaluation, the manager opens it and click the Reopen button in the evaluation. The system then changes the status of the evaluation from Completed to Evaluation in Progress.
Shared with Employee
The document status is changed to Shared with Employee when the manager clicks the Share with Employee button in the manager evaluation. This button is available when:
The selected review process is either Approval After Review (3-step or 4-step) or No Approval with Review (2-step or 4-step), and the current status of the evaluation is Evaluation In Progress.
The selected review process is Approval Before Review (3-step or 5-step) and the current status of the evaluation is Approval - Approved.
While the evaluation is shared, the employee can view the manager evaluation and add comments to the Employee Comments section, if the section was included on the template. During this status, the manager can only edit the Manager Comments section, if the section was included on the template.
While the consolidated document is available for review, the Request Acknowledgement button appears on the manager view of the document. The manager clicks this button when it is ready to send a request to the employee, asking that he or she acknowledges that both parties have met and discussed the evaluation.
Note: The step to request acknowledgement from employees does not apply to these streamlined processes: Approval After Review (3-step), No Approval with Review (2-step) and Approval Before Review (3-step).
Pending Acknowledgement
This document status indicates that the manager has discussed the consolidated document with the employee and has sent an acknowledgement request to the employee. During this status, the employee and the manager have read-only access to the document, except to enter or edit the Manager Comments or Employee Comments sections, if applicable. The Acknowledge button appears on the employee evaluation for the employee to provide acknowledgement when he or she is ready.
Note: This document status does not apply to these streamlined processes: Approval After Review (3-step), No Approval with Review (2-step) and Approval Before Review (3-step).
Acknowledged
This status indicates that the employee has acknowledged the document, or the manager has overridden the employee acknowledgement.
Note: The manager has the ability to override the employee acknowledgement in the event that the employee refuses to acknowledge the document or the employee isn't available to acknowledge the document.
When this status is in effect, both the manager and employee have read-only access to the Manager Comments and Employee Comments sections of the document. An exception to this behavior is when the Manager Comments (or Employee Comments) special processing is enabled in the setup of a document section. In other words, the manager can still add comments in the comments section in which the Manager Comments special processing is selected. Similarly, the employee can edit the comments section if the Employee Comments special processing is enabled.
When a document is in this status, only the HR administrator has the privilege to change the status back to Evaluation in Progress.
Approval - Submitted
This status indicates that the manager has submitted the evaluation for approval by clicking the Submit for Approval button. This button appears when:
The selected review process is either Approval Before Review (3-step or 5-step) or Approval, No Employee Review, and the current status of the evaluation is Evaluation In Progress.
The selected review process is Approval After Employee Review (3-step or 4-step) and the current status of the evaluation is Acknowledged.
Approval - Approved
This status indicates that the evaluation has been approved by approvers. The manager can then click the Complete button to finish the evaluation process.
Completed
This status indicates that the evaluation process is finished. No further changes to the document are permitted. With this status, employees and managers have read-only access to the document as historical or view-only document and are unable to edit or modify the content.
Only administrators have the ability to reopen completed manager evaluations if necessary.
Canceled
This status indicates that the document and all its associated evaluations is canceled. Managers can cancel documents in two places: from the manager evaluation or from the manager’s Cancel Document page (applicable only to documents that are in one of these statuses: Define Criteria, Track Progress, and Evaluation in Progress. HR administrators can cancel documents at any time using their own Cancel Document page.
Note: The Shared with Employee, Pending Acknowledgement,, and Acknowledged statuses do not apply when the review process option is set to No Approval, No Employee Review or Approval, No Employee Review. In these cases, employees can only view the manager's document when the status is Completed.
This section discusses:
The Approval Before Employee Review (Apvl Before Review) Process - 5-Step.
The Approval Before Employee Review (Apvl Before Review) Process - 3-Step.
The Approval After Employee Review (Apvl After Review) Process - 4-Step.
The Approval After Employee Review (Apvl After Review) Process - 3-Step.
The No Approval, With Employee Review (No Apvl with Review) Process - 4-Step.
The No Approval, With Employee Review (No Apvl with Review) Process - 2-Step.
The No Approval, No Employee Review (No Apvl No Review) Process.
Review process options, document statuses, and approval status values control:
The page elements that are available.
The different levels of access that managers, employees, and HR administrators have to the document.
The actions that managers, employees, and HR administrators can perform at different points in the review and approval cycle.
Note: Other evaluation participants are not affected by review and approval processes.
Tables in this section illustrate the high-level process flow for each supported review process option and how the status changes based on user actions on the manager and employee evaluations. The buttons that are listed in these tables are hidden until they are valid for use.
If a document that a manager and an employee work on has the eSignature section enabled on its associated template, the system records and displays the date, time, and electronic signature of these individuals in the eSignature section on the printed version of the document.
Note: The eSignature section is only supported in review processes that include the employee reviews, which are the Approval Before Employee Review 5-Step, Approval Before Employee Review 3-Step, Approval After Employee Review 4-Step, Approval After Employee Review 3-Step, No Approval, With Employee Review 4-Step , and No Approval, With Employee Review 2-Step processes.
The system records eSignatures in a document under these conditions:
The employee’s electronic signature is captured when the employee acknowledges the document, as shown in the Acknowledged By audit entry. If the manager performs an acknowledgement override, the manager’s electronic signature is displayed on behalf of the employee’s.
The time when the manager’s electronic signature is captured varies based on the selected review process. The system records the signature:
When the manager shares the document with the employee, if the review process is The Approval Before Employee Review (Apvl Before Review) Process - 3-Step, The Approval After Employee Review (Apvl After Review) Process - 3-Step, or The No Approval, With Employee Review (No Apvl with Review) Process - 2-Step process.
When the manager submits the document for approval, if the review process is The Approval After Employee Review (Apvl After Review) Process - 4-Step process.
When the manager manually completes the document, if the review process is either The Approval Before Employee Review (Apvl Before Review) Process - 5-Step or The No Approval, With Employee Review (No Apvl with Review) Process - 4-Step process.
No electronic signature is displayed, if the associated audit entry is not available.
If the eSignature section is not enabled at the template level, as an alternative, the manager needs to print out the document for both parties to sign manually.
The audit history of a manager evaluation captures when an action related to the review process occurred and the person who performed the action. Depending on the review process being used, some or all of these entries can be found in the Audit History section of a document:
Created By — records the name of the person who created the document, and the date and time of the action. This entry is available in all the steps included the performance process, not just the manager evaluation.
Last Modified By — records the name of the person who updated and saved the document most recently, and the date and time of the action. This entry is available in all the steps included the performance process, not just the manager evaluation.
Manager Signed By — records the name of the manager who shared the document with the employee, submitted the document for approval or completed the document (based on the selected review process), and the date and time of the action. This entry is available if the eSignature section is enabled on the template of the document.
Acknowledged By — records the name of the employee who acknowledged the document, and the date and time of the action. In the case where the manager overrode the acknowledgement, the manager’s name is displayed instead.
Completed By — records the name of the manager who completed the document, and the date and time of the action. If the document was completed automatically by the system, the word System is displayed instead.
ePerformance can be set up to send out email notifications during the evaluation time when:
The employee completes the self evaluation, or the manager completes the manager evaluation.
The manager shares the document with the employee
The manager requests acknowledgement from the employee.
The employee acknowledges the document.
The email recipient can access the document from the link in the email notification. If the employee added any additional comments in the Employee Comments sections of the document, those comments are displayed as email content.
Image: Approval Before Employee Review Process - 5-Step
This diagram illustrates the 5-step Approval Before Employee Review process flow:
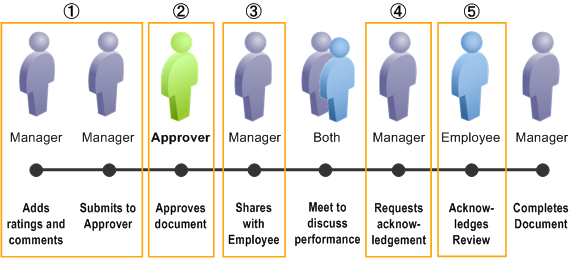
This table describes the flow of the process, lists the availability of action buttons that appear in the manager and employee evaluations for the process, and the change of statuses during the process:
|
Action |
Available Action Button |
Document Status |
|---|---|---|
|
1. Manager adds ratings and comments to the document. When finished, manager clicks the Submit for Approval button to submit the document for approval. Manager confirms the action. |
Submit for Approval |
(original) Evaluation in Progress (changed to) Approval - Submitted |
|
2. Individual in the approval chain approves the document. System changes document status accordingly. Note: If the email approval transaction for performance documents is enabled, the system sends approvers email messages from which they can approve or deny the document. |
- |
(changed to) Approval - Approved |
|
3. Manager opens the approved document and clicks the Share with Employee button to share the document with the employee. Manager confirms the action. |
Share with Employee |
(changed to) Shared with Employee |
|
4. Manager and employee meet to discuss the document. Next, manager clicks the Request Acknowledgement button to ask the employee to acknowledge that they have discussed the evaluation. Manager confirms the action. |
Request Acknowledgement |
(changed to) Pending Acknowledgement |
|
5. Then, one of these two things happens:
Employee (or manager) confirms the action. System, if applicable, records the individual’s eSignature. See Also Manager and Employee Signatures for the eSignature Section |
(for employee) Acknowledge (for manager) Override Acknowledgement |
(changed to) Acknowledged |
|
Manager clicks the Complete button to finish the review. Manager confirms the action. System changes the document status to Completed. It also, if applicable, records the manager's eSignature. See Also Manager and Employee Signatures for the eSignature Section |
Complete |
(changed to) Completed |
Note: If approval is denied, the document status changes to Evaluation In Progress in the manager evaluation. The system displays a message on the evaluation, stating that approval has been denied for the document. The manager needs to update the document as necessary, and submit it for approval again.
Image: Approval Before Employee Review Process - 3-Step
This diagram illustrates the 3-step Approval Before Employee Review process flow:
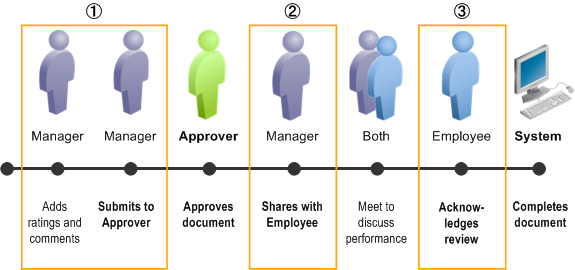
This table describes the flow of the process, lists the availability of action buttons that appear in the manager and employee evaluations for the process, and the change of statuses during the process:
|
Action |
Available Action Button |
Document Status |
|---|---|---|
|
1. Manager adds ratings and comments to the document. When finished, manager clicks the Submit for Approval button to submit the document for approval. Manager confirms the action. |
Submit for Approval |
(original) Evaluation in Progress (changed to) Approval - Submitted |
|
Individual in the approval chain approves the document. System changes document status accordingly. |
- |
(changed to) Approval - Approved |
|
2. Manager opens the approved document and clicks the Share with Employee button to share the document with the employee. Manager confirms the action. System, if applicable, records the manager's eSignature. See Also Manager and Employee Signatures for the eSignature Section |
Share with Employee |
(changed to) Shared with Employee |
|
3. Manager and employee meet to discuss the document. Then, one of these two things happens:
Employee (or manager) confirms the action. System, if applicable, records the individual’s eSignature. See Also Manager and Employee Signatures for the eSignature Section |
(for employee) Acknowledge (for manager) Override Acknowledgement |
(changed to) Acknowledged |
|
System sets the document status to Completed. |
- |
(changed to) Completed |
Image: Approval After Employee Review Process - 4-Step
This diagram illustrates the 4-step Approval After Employee Review process flow:
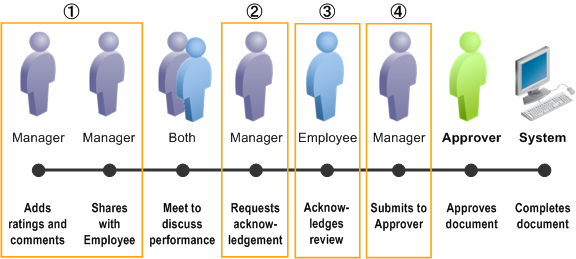
This table describes the flow of the process, lists the availability of action buttons that appear in the manager and employee evaluations for the process, and the change of statuses during the process:
|
Action |
Available Action Button |
Document Status |
|---|---|---|
|
1. Manager adds ratings and comments to the document. When finished, manager clicks the Share with Employee button to share it with the employee. Manager confirms the action. |
Share with Employee |
(original) Evaluation in Progress (changed to) Shared with Employee |
|
2. Manager and employee meet to discuss the document. Next, manager clicks the Request Acknowledgement button to ask the employee to acknowledge that they have discussed the evaluation. Manager confirms the action. |
Request Acknowledgement |
(changed to) Pending Acknowledgement |
|
3. Then, one of these two things happens:
Employee (or manager) confirms the action. System changes the status to Acknowledged. It also, if applicable, records the individual’s eSignature. See Also Manager and Employee Signatures for the eSignature Section |
(for employee) Acknowledge (for manager) Override Acknowledgement |
(changed to) Acknowledged |
|
4. Manager opens the document and clicks the Submit for Approval button. Manager confirms the action. System, if applicable, records the manager's eSignature. See Also Manager and Employee Signatures for the eSignature Section |
Submit for Approval |
(changed to) Approval - Submitted |
|
Individual in the approval chain approves the document. When the approval is completed, the system changes the document status to Completed. |
- |
(changed to) Completed |
Note: If approval is denied, the document status changes to Evaluation in Progress in the manager evaluation. The system displays a message on the evaluation, stating that approval has been denied for the document. The manager needs to update the document as necessary, and submit it for approval again.
Image: Approval After Employee Review Process - 3-Step
This diagram illustrates the 3-step Approval After Employee Review process flow:
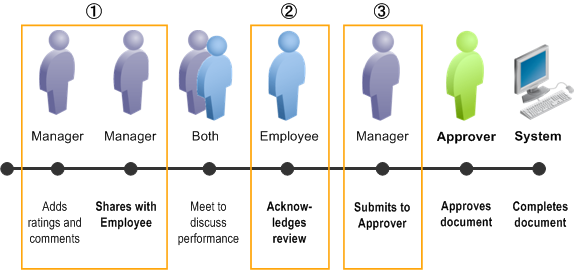
This table describes the flow of the process, lists the availability of action buttons that appear in the manager and employee evaluations for the process, and the change of statuses during the process.
|
Action |
Available Action Button |
Document Status |
|---|---|---|
|
1. Manager adds ratings and comments to the document. When finished, manager clicks the Share with Employee button to share it with the employee. Manager confirms the action. System, if applicable, records the manager's eSignature. See Also Manager and Employee Signatures for the eSignature Section |
Share with Employee |
(original) Evaluation in Progress (changed to) Pending Acknowledgement |
|
2. Manager and employee meet to discuss the document. Then, one of these two things happens:
Employee (or manager) confirms the action. System, if applicable, records the individual’s eSignature. See Also Manager and Employee Signatures for the eSignature Section |
(for employee) Acknowledge (for manager) Override Acknowledgement |
(changed to) Acknowledged |
|
3. Manager opens the document and clicks the Submit for Approval button. Manager confirms the action. |
Submit for Approval |
(changed to) Approval - Submitted |
|
Individual in the approval chain approves the document. When the approval is completed, the system changes the document status to Completed. |
- |
(changed to) Completed |
Image: The Approval, No Employee Review Process
This diagram illustrates the Approval, No Employee Review process flow:
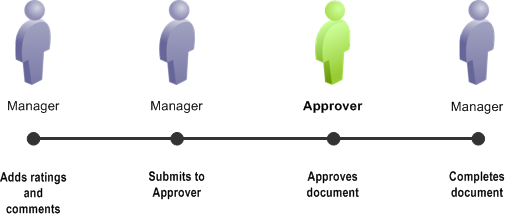
This table describes the flow of the process, lists the availability of action buttons that appear in the manager and employee evaluations for the process, and the change of statuses during the process.
|
Action |
Available Action Button |
Document Status |
|---|---|---|
|
1. Manager adds ratings and comments to the document. When finished, manager clicks the Submit for Approval button to initiate the approval process. Manager confirms the action. |
Submit for Approval |
(original) Evaluation in Progress (changed to) Approval - Submitted |
|
2. Individual in the approval chain approves the document. When the approval is finished, the system changes the document to Approval - Approved. |
- |
(changed to) Approval - Approved |
|
3. Manager clicks the Complete button to finish the review manually. Manager confirms the action. System sets the document status to Completed. |
Complete |
(changed to) Completed |
Note: If approval is denied, the document status changes to Evaluation in Progress in the manager evaluation. The system displays a message on the evaluation, stating that approval has been denied for the document. The manager needs to update the document as necessary, and submit it for approval again.
Image: No Approval, With Employee Review Process - 4-Step
This diagram illustrates the 4-step No Approval, With Employee Review process flow:
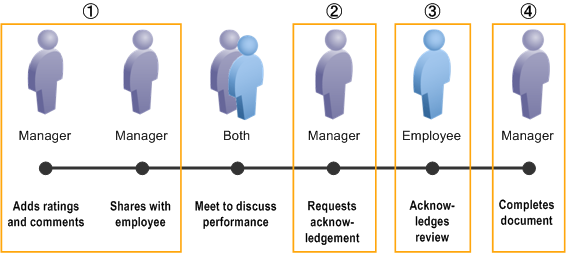
This table describes the flow of the process, lists the availability of action buttons that appear in the manager and employee evaluations for the process, and the change of statuses during the process.
|
Action |
Available Action Button |
Document Status |
|---|---|---|
|
1. Manager adds ratings and comments to the document. When finished, manager clicks the Share with Employee button to share it with the employee. Manager confirms the action. |
Share with Employee |
(original) Evaluation in Progress (changed to) Shared with Employee |
|
2. Manager and employee meet to discuss the document. Next, manager clicks the Request Acknowledgement button to ask the employee to acknowledge that they have discussed the evaluation. Manager confirms the action. |
Request Acknowledgement |
(changed to) Pending Acknowledgement |
|
3. Then, one of these two things happens:
Employee (or manager) confirms the action. System, if applicable, records the individual’s eSignature. See Also Manager and Employee Signatures for the eSignature Section |
(for employee) Acknowledge (for manager) Override Acknowledgement |
(changed to) Acknowledged |
|
4. Manager clicks the Complete button to finish the review. Manager confirms the action. System sets the document status to Completed. It also, if applicable, records the manager's eSignature. See Also Manager and Employee Signatures for the eSignature Section |
Complete |
(changed to) Completed |
Image: No Approval, With Employee Review Process - 2-Step
This diagram illustrates the 2-step No Approval, With Employee Review process flow:
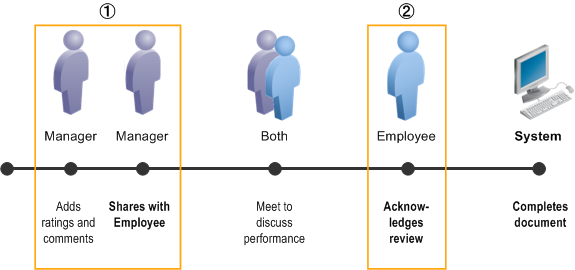
This table describes the flow of the process, lists the availability of action buttons that appear in the manager and employee evaluations for the process, and the change of statuses during the process.
|
Action |
Available Action Button |
Document Status |
|---|---|---|
|
1. Manager adds ratings and comments to the document. When finished, manager clicks the Share with Employee button to share it with the employee. Manager confirms the action. System, if applicable, records the manager's eSignature. See Also Manager and Employee Signatures for the eSignature Section |
Share with Employee |
(original) Evaluation in Progress (changed to) Pending Acknowledgement |
|
2. Manager and employee meet to discuss the document. Then, one of these two things happens:
Employee (or manager) confirms the action. System, if applicable, records the individual’s eSignature. See Also Manager and Employee Signatures for the eSignature Section |
(for employee) Acknowledge (for manager) Override Acknowledgement |
(changed to) Acknowledged |
|
System sets the document status to Completed. |
- |
(changed to) Completed |
Image: No Approval, No Employee Review Process
This diagram illustrates the No Approval, No Employee Review process flow:
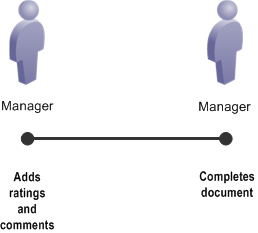
This table describes the flow of the process, lists the availability of action buttons that appear in the manager and employee evaluations for the process, and the change of statuses during the process.
|
Action |
Available Action Button |
Document Status |
|---|---|---|
|
1. Manager adds ratings and comments to the document. When finished, manager clicks the Complete button to finish the review. Manager confirms the action. |
Complete |
(original) Evaluation in Progress (changed to) Completed |
|
System sets the document status to Completed. |
- |
- |