Using the PeopleSoft Fluid User Interface to View Recruiting Analytics
This topic discusses how Recruiters, Recruiting Managers and Recruiting Administrators use the Recruiting Insight tile to access the Recruiting Insights dashboard to view detailed recruiting analytics, such as the Time to Fill Jobs, Job Opening Aging, In Process Applicants and Jobs Opened/Closed.
Users with the Recruitment Administrator role have access to two additional analytic tiles: Applicant Diversity tile and Applications Diversity tile.
For general information about fluid pages in PeopleSoft HCM, see Understanding PeopleSoft Fluid User Interface Home Pages.
For more information about Recruiting Pivot grids, see Understanding Recruiting Pivot Grids and Understanding Diversity Analytics.
|
Page Name |
Definition Name |
Usage |
|---|---|---|
|
HC_HRS_MY_ANALYTICS_FL_LINK (cref for the tile) |
Click this tile to access the Recruiting Insight dashboard, with various dynamic tiles showing different analytic charts. |
|
|
HC_HRS_PG_TTF_MY_ANALYTICS_FL (cref for the tile) |
View a bar graph showing the user’s average number of days to fill a job opening for a specified time period. |
|
|
HC_HRS_PG_J_AG_MY_ANALYTICS_FL (cref for the tile) |
View a chart showing data for job openings based on the user’s security access. |
|
|
HC_HRS_PG_APP_MY_ANALYTICS_FL (cref for the tile) |
View the distribution of dispositions for applicants who are being considered for job openings, based on the user’s security access. |
|
|
HC_HRS_PG_JO_OC_FL (cref for the tile) |
View the number of job openings that were opened and closed each month, based on the user’s security access. |
|
|
HC_HRS_PG_DIV_OV_FL |
View diversity data by applicant. |
|
|
HC_HRS_PG_DA_APPLN_FL |
View diversity data by application. |
PeopleSoft Pivot Grid is a PeopleTools technology that provides operational analytics using charts and grids. Pivot grids enable users to visually display real-time data and organize it on the fly by pivoting and filtering. The self-service, multi-dimensional analytics provided by PeopleSoft Pivot Grid provides users with the business intelligence needed to make informed decisions.
Recruiting Solutions delivers four pivot grids that provide graphic views of important performance measures:
Job Opened/Closed chart shows data related to the number of openings that are opened and closed on a monthly basis, giving users a picture of hiring activity across time, departments and locations.
The Job Opening Aging Analysis chart shows the number of open job openings in various pre-defined age bands, providing vital information about an organization’s recruiting backlog.
The In Process Applicants chart shows the distribution of dispositions for applicants who are being considered for job openings, offering a view of the applicant pipeline.
The Time to Fill Jobs chart shows the monthly average Time to Fill data, helping users to see trends in their ability to fill job openings.
This data is available to Recruiters, Recruiting Managers and Recruiting Administrators also through various other recruiting tiles. Hiring Managers can access some of these analytics through the Recruiting Activities tile on the Manager Self Service.
For more information on the setup and capabilities of PeopleSoft Pivot Grid, see PeopleTools: Pivot Grid.
These page controls appear on all Recruiting pivot grids:
|
Field or Control |
Definition |
|---|---|
 |
Click to open the Options Menu, then select from these menu items:
|
| <Drilldown Menu> |
When you click a data element (for example, a bar on a bar chart), the Actions menu provides these options:
|
Use the Recruiting Insight tile (cref for the tile is HC_HRS_MY_ANALYTICS_FL_LINK) to access the Recruiting Insight dashboard. The Recruiting Insight dashboard contains dynamic tiles for each analytic and gives access to several recruiting pivot grids.
Navigation
The Recruiting Insight tile is on the delivered Fluid Recruiting Homepage.
Image: Recruiting Insight tile
This example illustrates the Recruiting Insight tile.
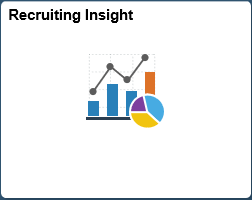
Viewing the Recruiting Insight Dashboard Using the PeopleSoft Fluid User Interface
Recruiters, Recruiting Managers and Recruiting Administrators can access the Recruiting Insight dashboard which displays dynamic tiles for each analytic, with each tile showing a different analytic chart.
Image: Recruiting Insight Dashboard
This example illustrates the Recruiting Insight Dashboard.
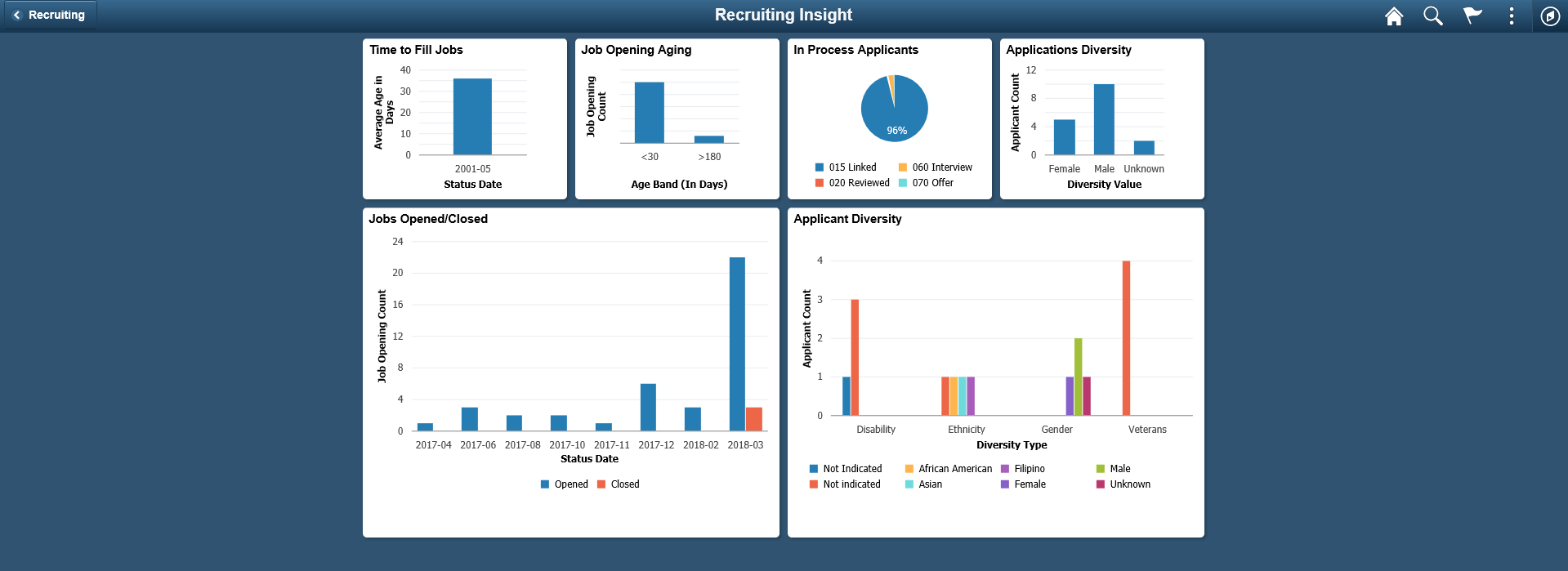
Use the Time to Fill Jobs tile (cref for the tile is HC_HRS_PG_TTF_MY_ANALYTICS_FL) to view a bar graph showing the user’s average number of days to fill a job opening for a specified time period.
Navigation
Click the Recruiting Insight tile on Fluid Recruiting Homepage. The Time to Fill Jobs tile is on the Recruiting Insight dashboard.
Image: Time to Fill Jobs Tile
This example illustrates the Time to Fill Jobs tile.
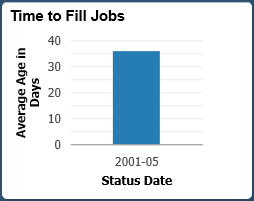
Click anywhere on the tile to access the Time to Fill Jobs pivot grid.
Use the Time to Fill Jobs pivot grid to view the average number of days to fill job openings by month.
Navigation
Click the Time to Fill Jobs tile on the Recruiting Insight dashboard.
Image: Time to Fill Jobs Pivot grid
This example illustrates the fields and controls on the Time to Fill Jobs pivot grid.
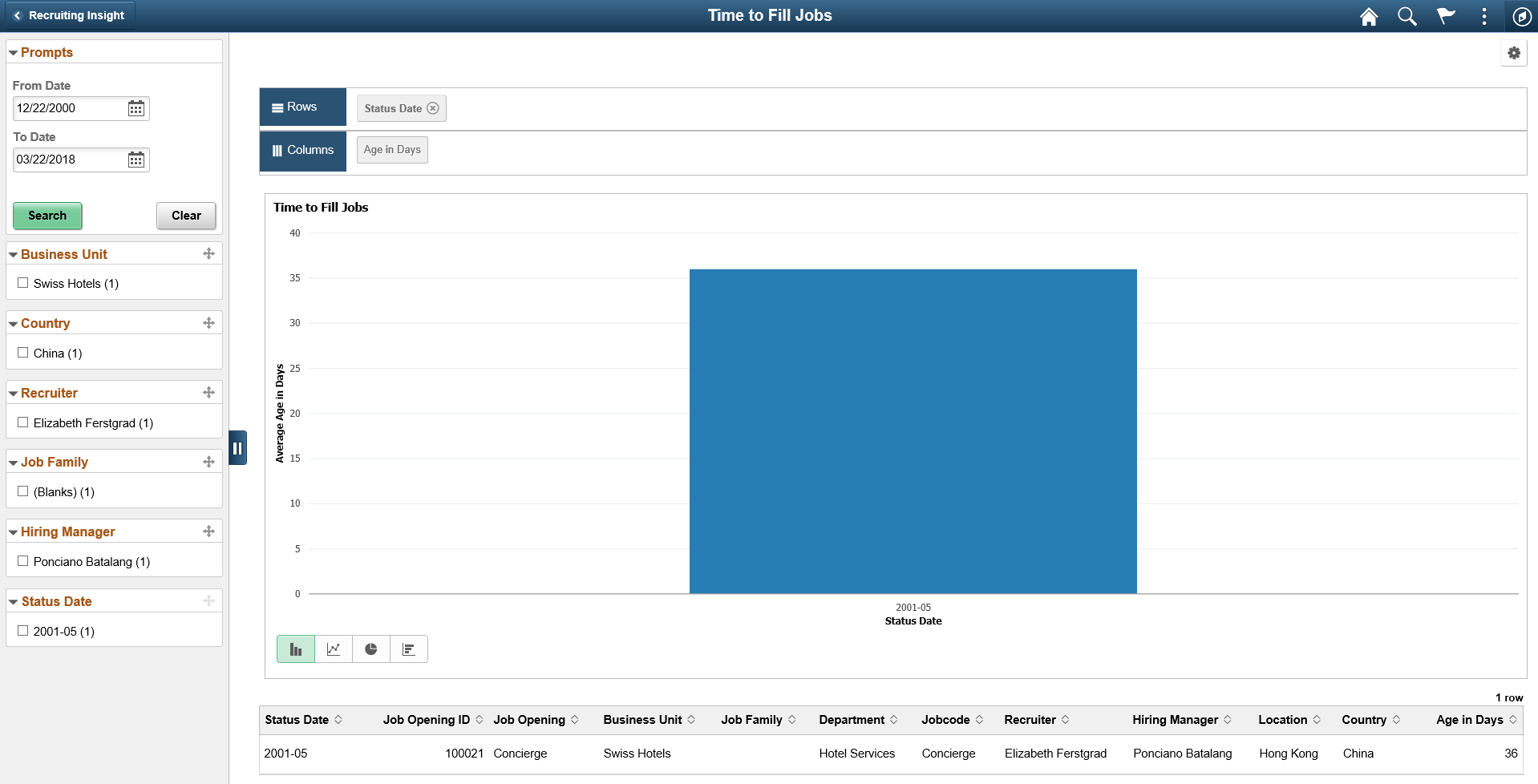
The Time to Fill pivot grid displays the average days taken to fill the job openings that are closed in a particular month.
The chart represents data for job openings to which the user has security access.
Use the Job Opening Aging tile (cref for the tile is HC_HRS_PG_J_AG_MY_ANALYTICS_FL) to view the number of open job openings of various ages.
Navigation
Click the Recruiting Insight tile on Fluid Recruiting Homepage. The Job Opening Aging tile is on the Recruiting Insight dashboard.
Image: Job Opening Aging Tile
This example illustrates the Job Opening Aging tile.
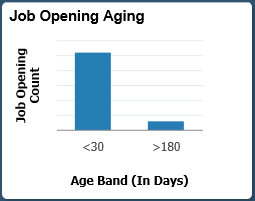
Click anywhere on the tile to access the Job Opening Aging pivot grid.
Use the Job Opening Aging pivot grid to view the number of open job openings of various ages.
Navigation
Click the Job Opening Aging tile on the Recruiting Insight dashboard.
Image: Job Opening Aging Pivot Grid
This example illustrates the Job Opening Aging pivot grid.
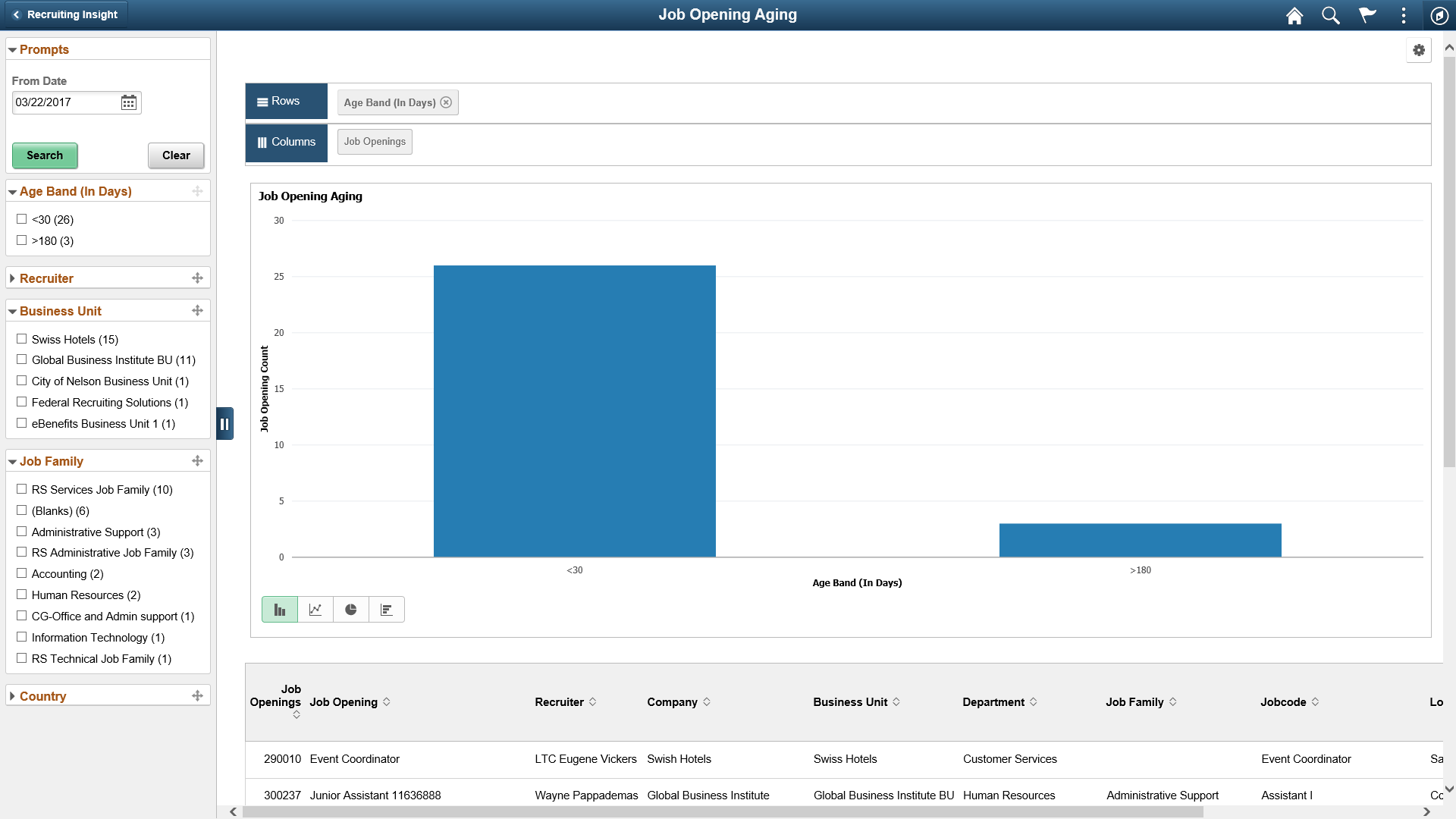
Use the In Process Applicants tile (cref for the tile is HC_HRS_PG_APP_MY_ANALYTICS_FL) to view the distribution of dispositions for applicants who are being considered for job openings.
Navigation
Click the Recruiting Insight tile on Fluid Recruiting Homepage. The In Process Applicants tile is on the Recruiting Insight dashboard.
Image: In Process Applicants Tile
This example illustrates the In Process Applicants tile.
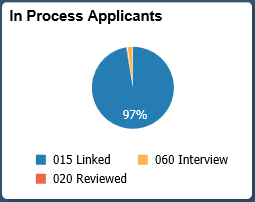
Click anywhere on the tile to access the In Process Applicants pivot grid.
Use the In Process Applicants pivot grid to view a bar graph showing the user’s average number of days to fill a job opening for a specified time period.
Navigation
Click the In Process Applicants tile on the Recruiting Insight dashboard.
Image: In Process Applicants Pivot Grid
This example illustrates the In Process Applicants pivot grid.
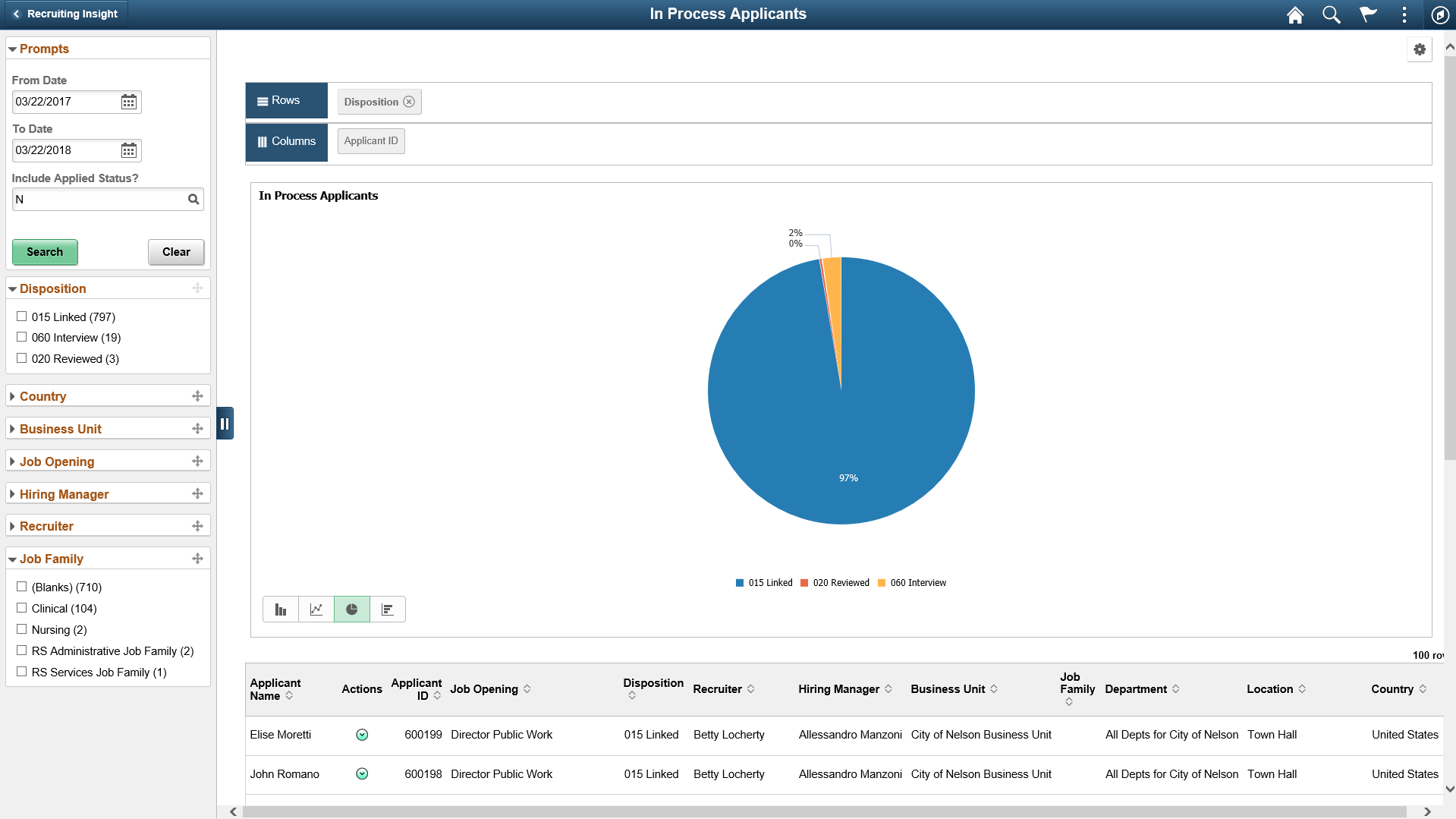
Use the Jobs Opened/Closed tile (cref for the tile is HC_HRS_PG_JO_OC_FL) to view a bar graph showing the user’s average number of days to fill a job opening for a specified time period.
Navigation
Click the Recruiting Insight tile on Fluid Recruiting Homepage. The Jobs Opened/Closed tile is on the Recruiting Insight dashboard.
Image: Jobs Opened/Closed Tile
This example illustrates the Jobs Opened/Closed tile.
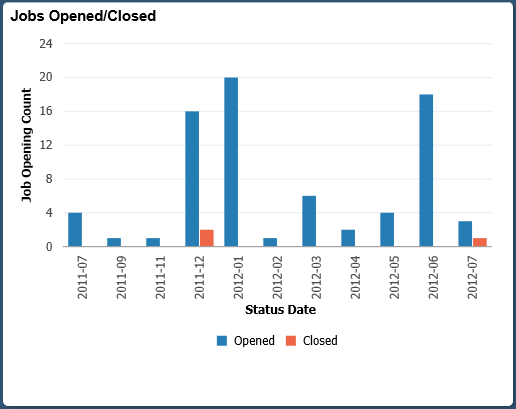
Click anywhere on the tile to access the Jobs Opened/Closed pivot grid.
Use the Jobs Opened/Closed pivot grid to view a bar graph showing the user’s average number of days to fill a job opening for a specified time period.
Navigation
Click the Jobs Opened/Closed tile on the Recruiting Insight dashboard.
Image: Jobs Opened/Closed pivot grid
This example illustrates the Jobs Opened/Closed pivot grid.
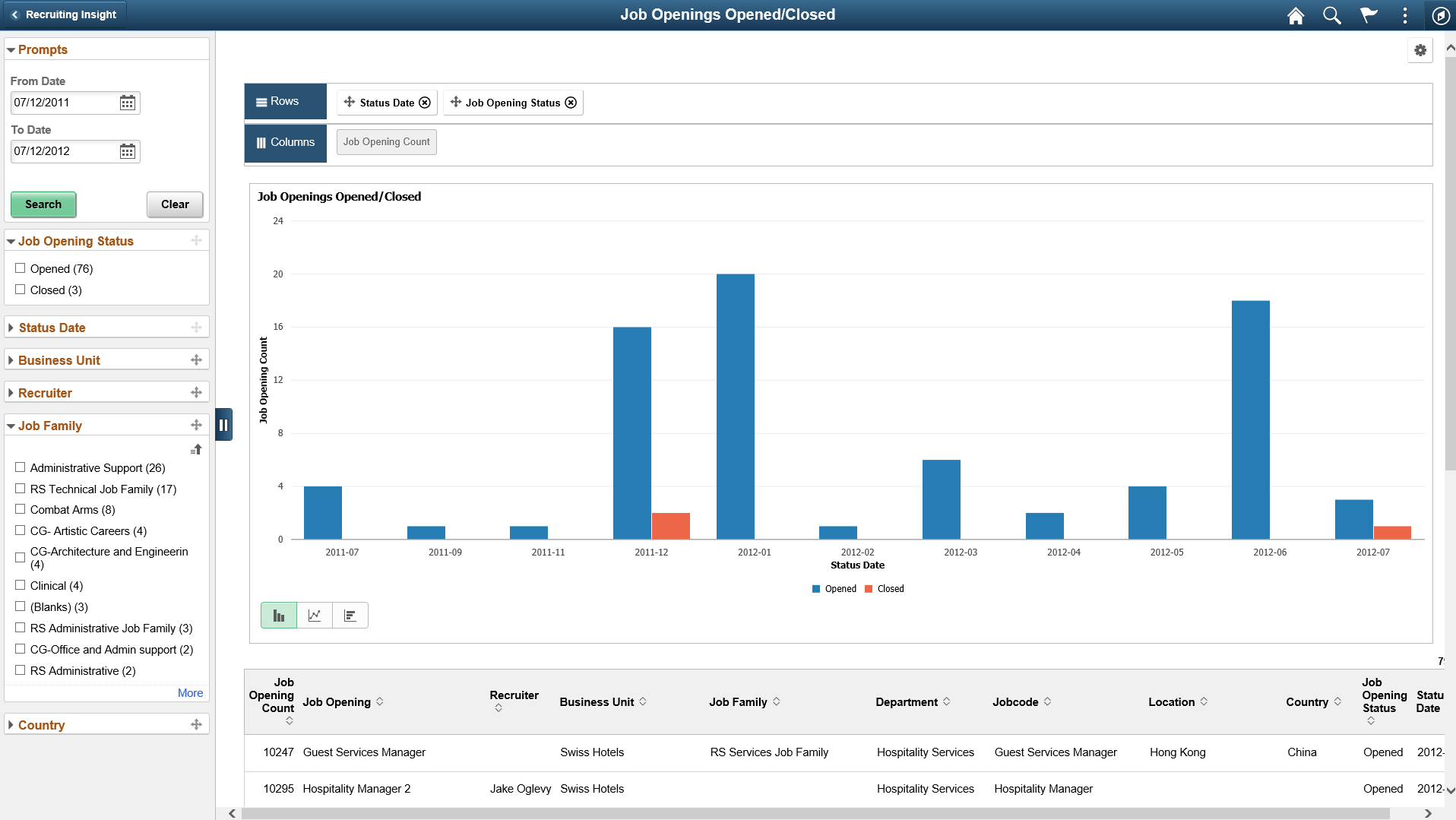
The Job Opened/Closed pivot grid displays monthly job opening data. By default, the data appears as a bar chart. For each month, one bar represents the number of job openings that were opened, and a second bar represent the number of job openings that were filled.
The opening date for a job opening is considered to be the earliest posting date or, if there are no postings defined, the actual job opening date. The closing date is the date that the job opening status changed to Filled/Closed.
The chart represents data for job openings to which the user has security access.
Use the Applicant Diversity tile (cref for the tile is HC_HRS_PG_DIV_OV_FL) to view diversity data by applicant.
Navigation
Click the Recruiting Insight tile on Fluid Recruiting Homepage. The Applicant Diversity tile is on the Recruiting Insight dashboard.
Image: Applicant Diversity tile
This example illustrates the Applicant Diversity tile.
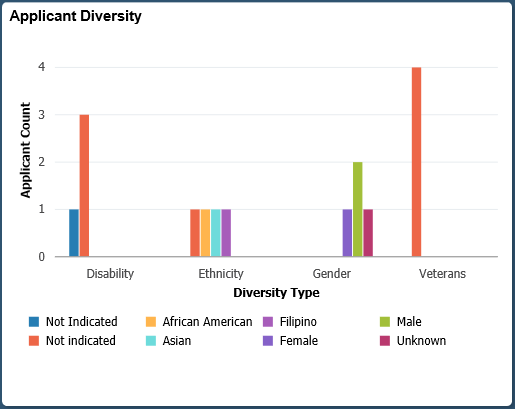
Click anywhere on the tile to access the Applicant Diversity pivot grid.
Use the Applicant Diversity Pivot grid to view diversity data by application.
Navigation
Click the Applicant Diversity tile on the Recruiting Insight dashboard.
Image: Applicant Diversity Pivot pivot grid
This example illustrates the Applicant Diversity Pivot pivot grid.

Use the Applications Diversity tile (cref for the tile is HC_HRS_PG_DA_APPLN_FL) to view diversity data by application.
Navigation
Click the Recruiting Insight tile on Fluid Recruiting Homepage. The Applications Diversity tile is on the Recruiting Insight dashboard.
Image: Applications Diversity tile
This example illustrates the Applications Diversity tile.
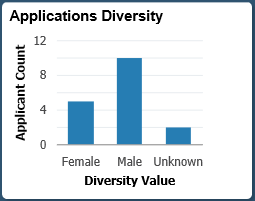
Click anywhere on the tile to access the Applications Diversity pivot grid.
Use the Applications Diversity pivot grid to view diversity data by application.
Navigation
Click the Applications Diversity tile on the Recruiting Insight dashboard.
Image: Applications Diversity pivot grid
This example illustrates the fields and controls on the Applications Diversity pivot grid.
