Creating and Using Template-Based Pages to Enter Positive Input
To create positive input templates, use the Positive Input Templates (GP_PI_BULK_TMPLT) component.
|
Page Name |
Definition Name |
Usage |
|---|---|---|
|
GP_PI_BULK_TMPLT |
Define the fields that are to appear on your data entry page (the Positive Input by Template page). |
|
|
GP_PI_BULK_SSN |
Enter positive input for payees in the same pay group and calendar. The page is built dynamically according to a template created with the Positive Input Templates page. |
You can use a template to design your own data entry pages that prompt users for the positive input information that's specific to your payees. You can include fields for up to six earning and deduction elements, enable two component overrides, and enable three supporting element overrides for each earning or deduction element. Users can then access the page that you've designed to enter positive input quickly for multiple payees in the same pay group.
Use the Positive Input Templates page (GP_PI_BULK_TMPLT) to define the fields that are to appear on your data entry page (the Positive Input by Template page).
Navigation
Image: Positive Input Templates page
This example illustrates the fields and controls on the Positive Input Templates page.
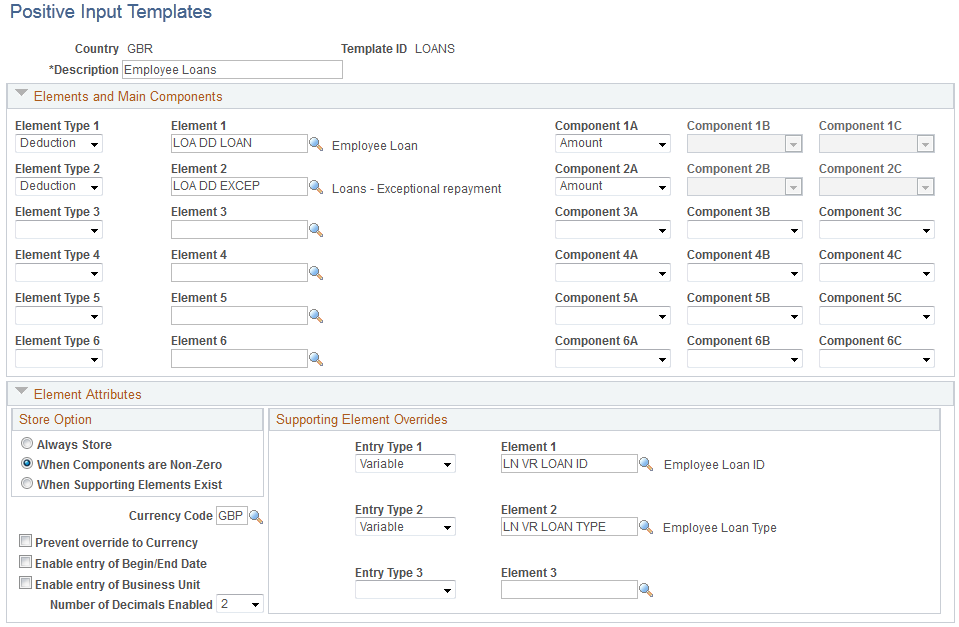
Note: Each template is associated with the operator country of the template's creator.
Elements and Main Components
Select up to six earning or deduction elements that allow positive input as an override, as specified on the Element Name (GP_PIN) page. These are the earnings and deductions that will appear on your data entry page.
|
Field or Control |
Definition |
|---|---|
| Element Type |
Select an element type of Earning or Deduction. |
| Element |
Enter the element for which you want to allow positive input as an override. Do not select the same element more than once for a template. If you do, you will receive an error when you try to save the template. If you enter an element that has a configuration that could conflict with the supporting element specifications of the template, you will receive a warning message when you save the template. |
| Component |
For each selected earning or deduction element, you can include fields for one to three component overrides. (Components are used in the calculation rule of an earning or deduction element.) Select the type of component that users can override. Values are: Amount, Base, Percent, Rate, and Unit. Except for Amount, which is always a valid value, only components that are part of the element's calculation rule are available values in this field. The system cross-validates the values in the three Component fields for an element to ensure that there are no duplicates. |
Store Option
When you enter payroll data into the system using a template-based positive input page, Global Payroll uses a component interface to load this data into the actual positive input records. To restrict what is sent and saved to these records, use the fields in the Store Option group box.
Select Always Store to have the system store positive input for the payee regardless of whether values are specified for components or supporting element overrides.
Select When Components are Non-Zero to have the system store the positive input for the payee only when values are specified for one or more of the components.
Select When Supporting Elements Exist to have the system store positive input when values are specified for supporting element overrides, regardless of whether component values are entered.
Element Attributes
|
Field or Control |
Definition |
|---|---|
| Currency Code |
To include a field that displays the currency code that applies to all entries, select the appropriate currency. If you select Component values of Amount, Base, or Rate, you must either enter a value in the Currency Code field or deselect the Prevent override to currency check box. Note: The value you select here is the default currency code value at the payee level. |
| Prevent override to currency |
Select to disallow overrides to the currency for positive input instances using this template. |
| Enable entry of Begin/End Date |
Select to have Begin Date and End Date fields appear on the data entry page. They enable you to enter the begin and end date of a positive input instance. When a calendar period is segmented, the end date determines the segment or slice to which the instance is assigned. |
| Enable entry of Business Unit |
Select to have Business Unit field appear on the data entry page. It enables you to specify a business unit for a positive input instance. |
| Number of Decimals Enabled |
Enter the number of decimal places that can be used for positive input entries associated with this template. The value you enter here determines how many decimal places are available when entering positive input associated with this template at the payee level. |
Supporting Element Overrides
You can select up to three system or variable elements that users can override when entering positive input on the Positive Input by Template page.
|
Field or Control |
Definition |
|---|---|
| Entry Type |
Values are SystemElem and Variable. |
| Supporting Element |
Enter the name of the supporting element that users can override. You can select a given element only once. |
Use the Positive Input by Template page (GP_PI_BULK_SSN) to enter positive input for payees in the same pay group and calendar.
The page is built dynamically according to a template created with the Positive Input Templates page.
Navigation
Image: Positive Input by Template page
This example illustrates the fields and controls on the Positive Input by Template page.
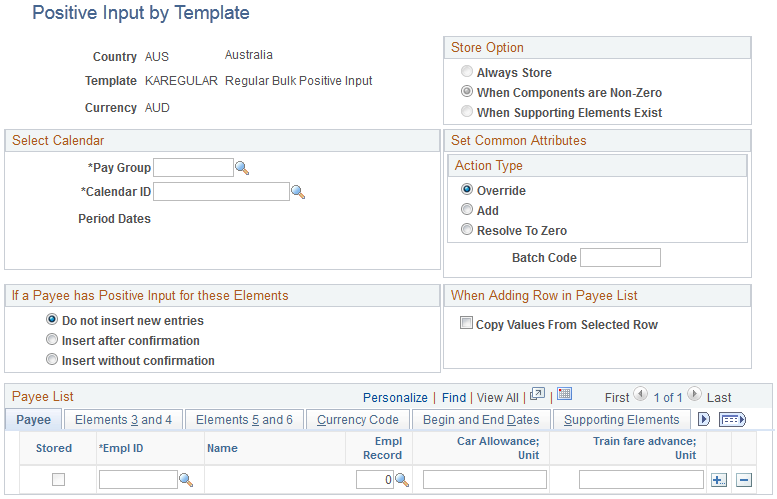
Note: The fields that appear vary by template. The Positive Input by Template page is intended for rapid data entry for single positive input instances.
You can enter one row of data for each combination of employee ID and employee record number. When you save your entries, the system checks them against existing positive input and inserts valid new entries into the positive input tables. The system indicates successful entries by selecting the Stored check box next to them.
Once you save your entries for a given payee, you can no longer edit them through this component. All subsequent modifications or additions to that payee's positive input entries must be made through the Positive Input component or the Positive Input By Calendar component, both of which enable you to create multiple positive input instances. You can rapidly enter your initial input through the Positive Input by Template component, and then, if necessary, call up all of the positive input entries for a specified pay group/pay calendar through either of the two aforementioned components (Positive Input and Positive Input By Calendar). At that point, you can enter multiple instances, if desired, or modify the initial entry.
Store Option
This group box displays the store option that you selected when you created the positive input template. You cannot override this value on the Positive Input by Template page.
Select Calendar
|
Field or Control |
Definition |
|---|---|
| Pay Group |
Select the pay group for which you are entering positive input. |
| Calendar ID |
Select the calendar ID for which you are entering positive input. The system displays the calendar period's begin and end dates. |
Set Common Attributes
Select the action type to apply to each instance of positive input that you enter.
See Action Types and Processing Rules.
|
Field or Control |
Definition |
|---|---|
| Batch Code |
This optional field enables you to enter a unique batch code to apply to each instance of positive input that you enter. Batch codes assist in further identifying a positive input entry with which a payee record is associated. You can use this identifier as a search value on the Positive Input By Calendar page. You can also modify or edit this value on the Positive Input By Calendar page or the Positive Input – Details page. |
If a Payee has Positive Input for these Elements
The options in this group box determine how the system handles new entries when it encounters existing positive input for a combination of payee and element that you are trying to insert. All of the options in the group box function at a payee level.
|
Field or Control |
Definition |
|---|---|
| Do not insert new entries |
If you select this option, the system does not insert a row of positive input if positive input already exists for a payee and element. Instead, when you click Save, the system displays a message indicating that one or more payees have existing positive input data that match a row that you are trying to insert. The Stored check box in the Payee List group box remains deselected for any rows that the system does not insert. |
|
Field or Control |
Definition |
|---|---|
| Insert after confirmation |
If you select this option, the system prompts you to confirm that you want to insert a positive input row if positive input already exists for a payee and element. Click OK to accept and insert the positive input entry. Click Cancel to prevent inserting the entry. The Stored check box in the Payee List group box remains deselected for any rows that you prevent the system from inserting. |
| Insert without confirmation |
If you select this option, the system inserts and stores all new positive input entries, regardless of any existing positive input that your payees might have. |
When Adding Row in Payee List
|
Field or Control |
Definition |
|---|---|
| Copy Values From Selected Row |
Select to copy the values that you entered in a given row into the new rows. Deselect this check box to add blank rows. With the check box selected, you can click the Add New Rows (+) button on the row that you are copying and enter the number of rows to add in the user prompt field that appears. The system does not copy the EmplID or the Empl Record. |
Payee List
Use this group box to enter rows of positive input for payees. The tabs that appear in this group box vary between different templates.
|
Field or Control |
Definition |
|---|---|
| Stored |
The system selects this check box next to a row of positive input to indicate that it has been successfully inserted into the positive input tables. |