Using the Global Payroll Fluid WorkCenter
This topic provides an overview of the Global Payroll Fluid WorkCenter, and discusses how to use Global Payroll Fluid WorkCenter.
The following video provides a demonstration of how to use the Global Payroll Fluid WorkCenter:
|
Page Name |
Definition Name |
Usage |
|---|---|---|
|
Access the Global Payroll WorkCenter. |
||
|
GP_WC_APP_FL |
To access frequently used payroll related work items. |
Use the Global Payroll WorkCenter tile to access the WorkCenter for Payroll.
Navigation
The Global Payroll WorkCenter tile is delivered as part of the Workforce Administrator home page, but the location can change if you change the delivered home pages or if administrators personalize their home pages.
Image: (Desktop) Global Payroll WorkCenter Tile
This example illustrates the Global Payroll WorkCenter Tile.
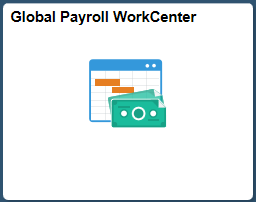
Image: (Smartphone) Global Payroll WorkCenter Tile
This example illustrates the Global Payroll WorkCenter Tile.
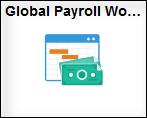
Use the Global Payroll WorkCenter page (GP_WC_FL) to access various payroll related work items. Oracle’s PeopleSoft delivers Global Payroll WorkCenter preconfigured with group boxes and links that enable users to perform Payroll business process tasks based on their role-based security access. Users can personalize their own display options and add their own links to their WorkCenter. For more information, see Personalize Page (Fluid)
Navigation
Click the Global Payroll WorkCenter tile on the Workforce Administrator home page.
The left side of the page is the navigational panel with group boxes and links.
The right side of the page is the welcome or transaction panel.
Image: Global Payroll WorkCenter Page
This example illustrates the fields and controls on the Global Payroll WorkCenter Page.
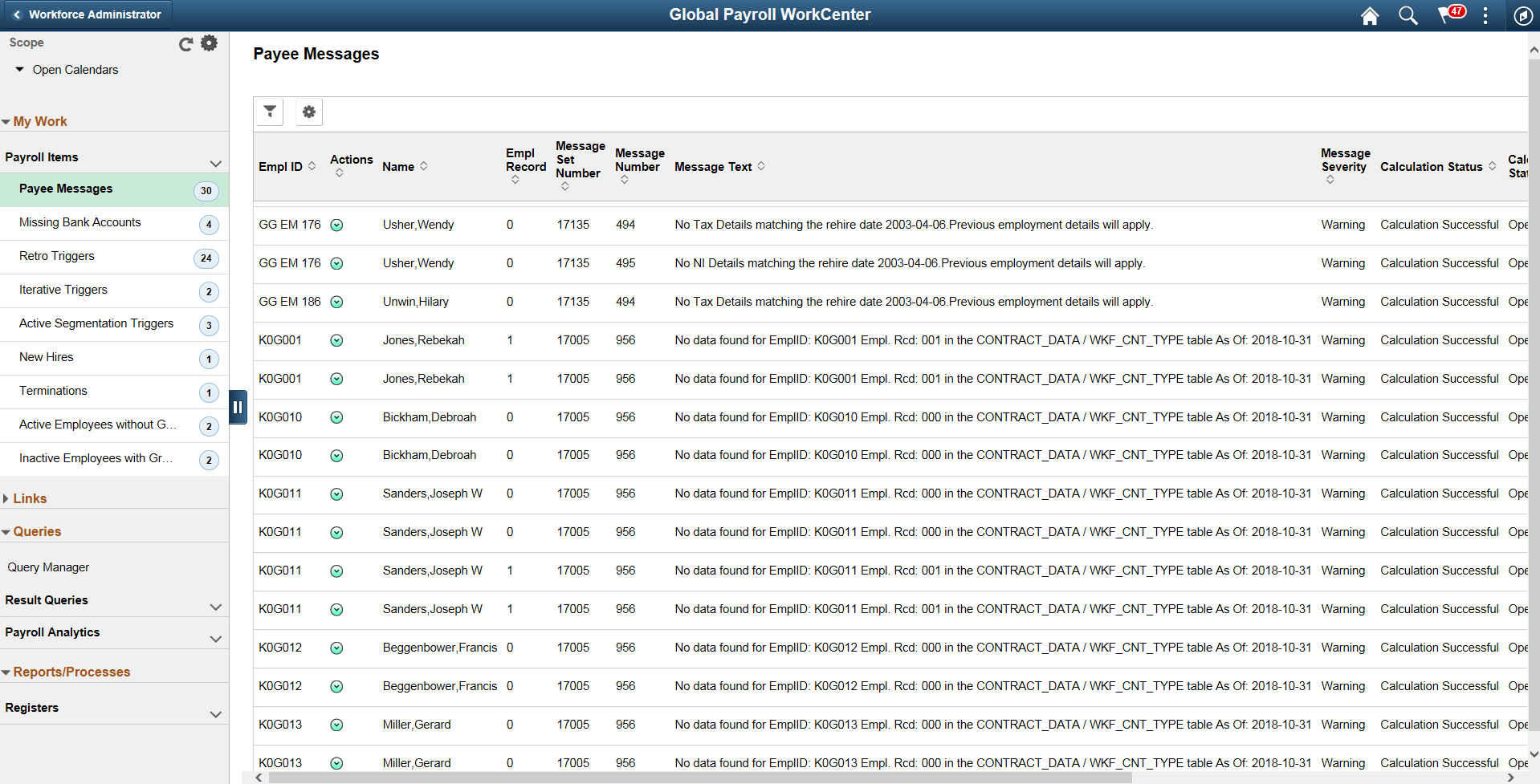
By default, Payee Messages appear when you first access the WorkCenter. You can change this default setting by personalizing the WorkCenter. For more information, see Personalize Page (Fluid)
|
Field or Control |
Definition |
|---|---|
| Scope |
Scope determines the data to be displayed in the WorkCenter. Available Options are:
Note: If you have configured any additional scope, it will also be listed here. For more information on how to configure a new scope, see Configure Scope Page |
 |
Use the refresh icon to refresh the page. |
 |
Click the icon to view the following options:
For more information, see Configure Scope Page |
The left panel in the Global Payroll WorkCenter displays the following group boxes:
My Work: This group box contains a collapsible section, ‘Payroll Items’ which lists the Payroll related work items. For more information, see Understanding the Work Items in Global Payroll Fluid WorkCenter
Links : For more information, see Understanding the Links Group Box
Queries: For more information, see Understanding the Queries Group Box
Reports/Processes: For more information, see Understanding the Reports/Processes Group Box
The right panel displays data based on the selected work item. You can filter and personalize the output based on your requirements. For more information, see Refine Filter Criteria Page and Personalized Output Page.
The left panel in the Payroll WorkCenter default configuration provides the link to following work items under the group box 'My Work’:
Use the Related Actions drop down for options to help correct a payroll processing error.
Payee messages report errors and warnings that are generated for the calendar group ID during the Identify or Calculate phase. The system displays messages that are defined by PeopleSoft in the Message Catalog and any unique messages that you created using formula elements. Only the messages which are of type error and warnings will be displayed here. Payee messages are displayed in the Global Payroll WorkCenter based on the configured pay groups and selected scope.
For more information on how to define pay groups, see Define PayGroups Page
Navigation
Click the Payee Messages link in the Global Payroll WorkCenter
Image: Payee Messages
This example illustrates the Payee Messages.
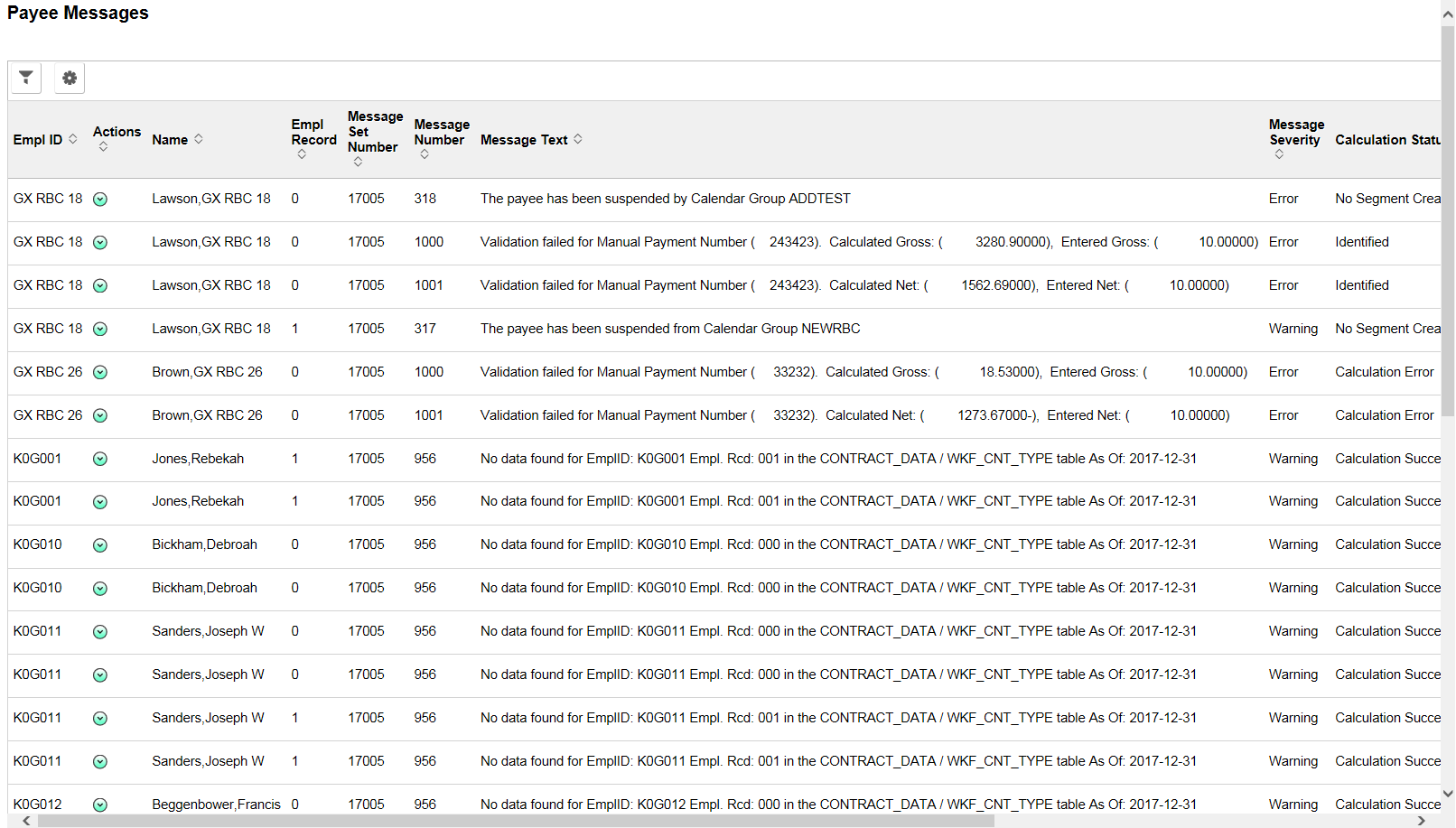
This link displays the list of employees whose bank account details are not available in the system. This data is displayed in the Global Payroll WorkCenter based on the configured pay groups and selected scope.
Image: Missing Bank Accounts
This example illustrates the Missing Bank Accounts.
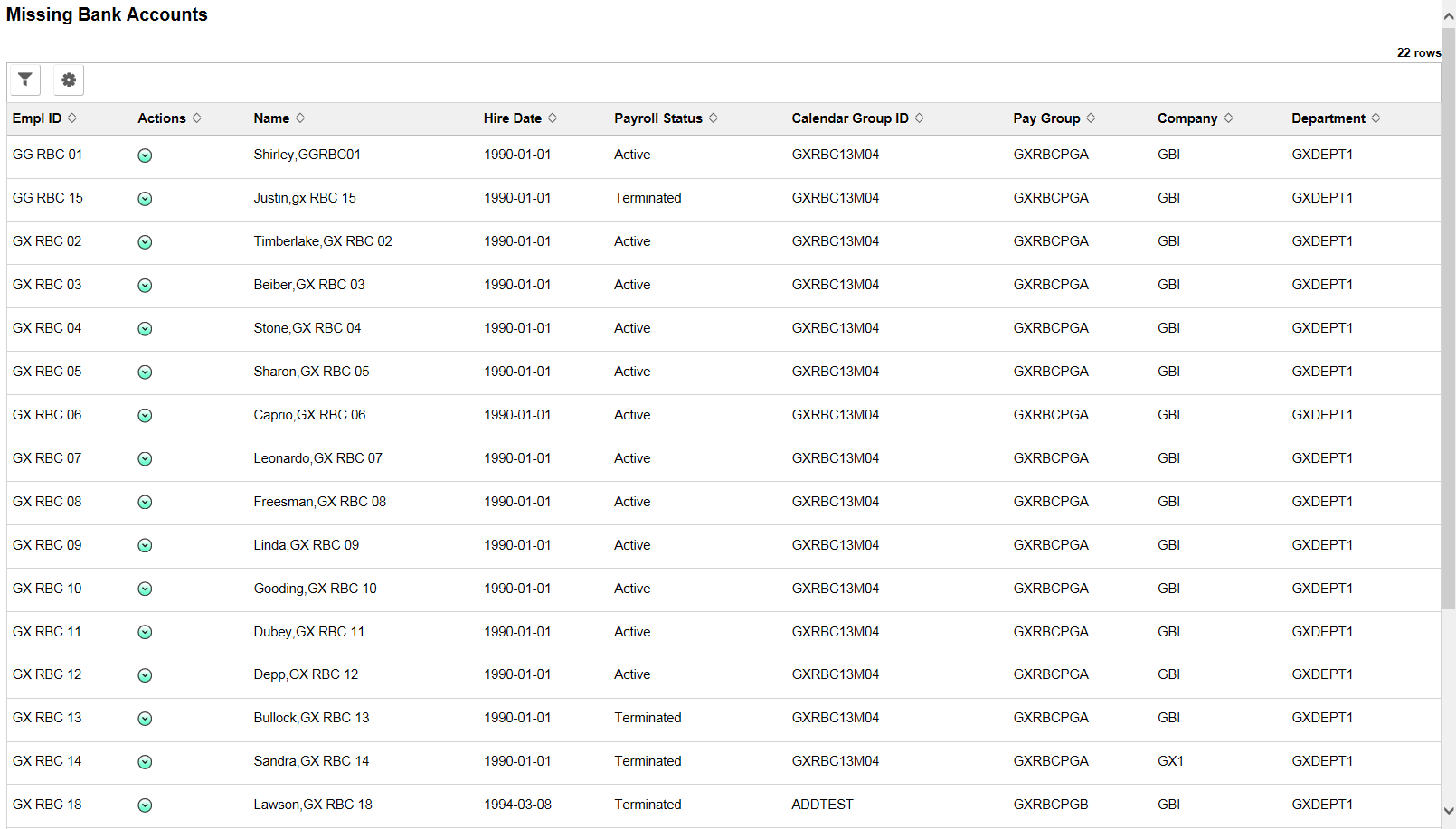
The retro triggers are generated when a change to job data or additional pay data affects pay for a previous pay period. Changes can be updates, inserts, or deletions. When a user selects the Retro Triggers link in the Global Payroll WorkCenter, the system displays the details of retro triggers generated for the selected scope. The data is populated based on the configured pay groups and selected scope.
Note: Retro Triggers can be filtered based on Count Days and Finalized Day Count. Count Days calculates how old the triggers are and the system displays the triggers not older than the specified day count. For example, if you enter 30 in the Count Days field, triggers with an effective date older than 30 days from the current date will not be displayed in the WorkCenter. Finalized Day Count displays the number of finalized calendars data that have to be displayed in the WorkCenter. For example, if you enter 30 in the Finalized Day Count field, the system displays only those finalized calendars which are not older than 30 days(with respect to current date).
Image: Retro Triggers
This example illustrates the Retro Triggers.
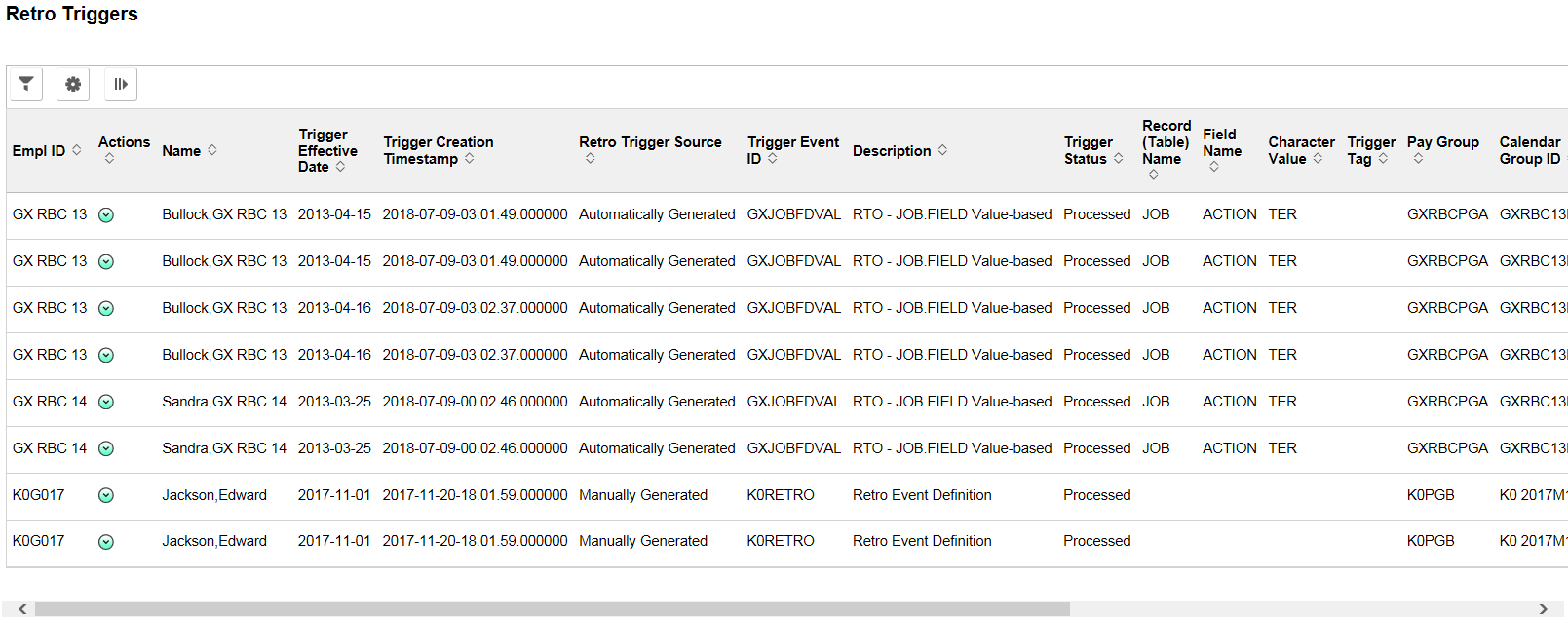
When a user select the Iterative Triggers link in the Global Payroll WorkCenter, the system displays the details of iterative triggers generated for the selected scope. The data is populated based on the configured pay groups and selected scope.
Image: Iterative Triggers
This example illustrates the Iterative Triggers.
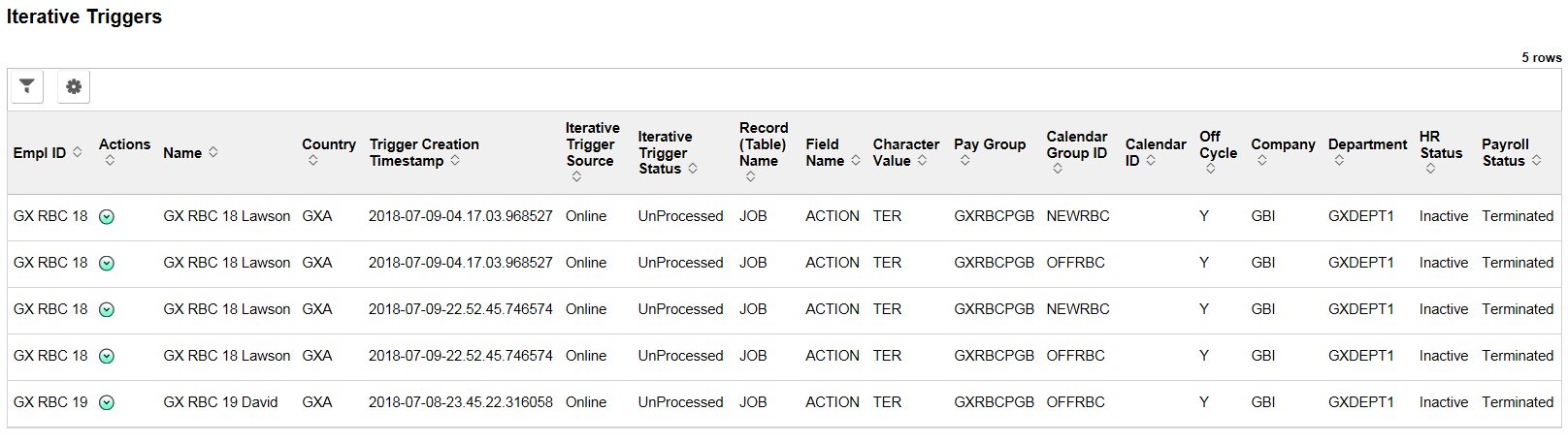
Active Segmentation triggers are generated when the system needs to segment all or a subset of payroll elements in a pay run in response to a change in payee data. When a user selects the Segmentation Triggers link in the Global Payroll WorkCenter, the system displays the details of segmentation triggers generated for the selected scope. The data is populated based on the configured pay groups and selected scope. Only active segmentation triggers are part of this work item.
Note: Segmentation Triggers can be filtered based on Work Item Day Count and Finalized Day Count. Work Item Day Count calculates how old the triggers are and the system displays the triggers not older than the specified day count. For example, if you enter 30 in the Work Item Day Count field, triggers with an effective date older than 30 days from the current date will not be displayed in the WorkCenter. Finalized Day Count displays the number of finalized calendars data that has to be displayed in the WorkCenter. For example, if we you enter 30 in the Finalized Day Count field, system displays only those finalized calendars which are not older than 30 days(with respect to current date).
Image: Active Segmentation Triggers
This example illustrates the Active Segmentation Triggers.
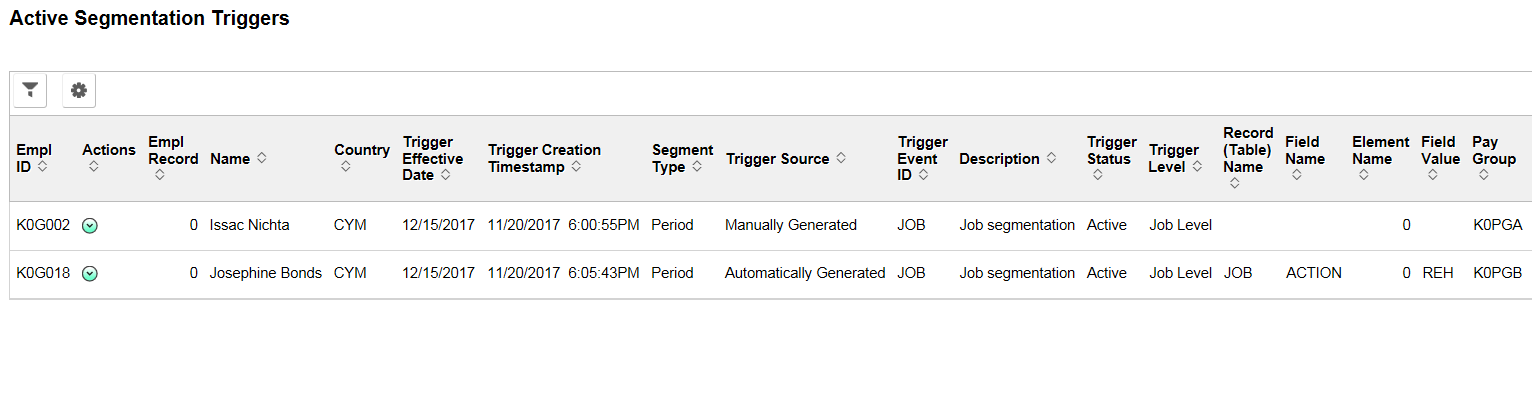
When a user selects the New Hires link in the Global Payroll WorkCenter, the system displays the list of newly hired employees. The data is populated based on the configured pay groups and selected scope.
It is mandatory for the user to define the actions that need to be treated as new hires. For more information on defining action items, see Define Action Items Page
Image: New Hires
This example illustrates the New Hires.

When a user selects the Terminations link in the Global Payroll WorkCenter, the system displays the list of terminated employees. The data is populated based on the configured pay groups and selected scope. It is mandatory for the user to define the actions that need to be treated as Terminations. For more information on defining action items, see Define Action Items Page
Image: Terminations
This example illustrates the Terminations.
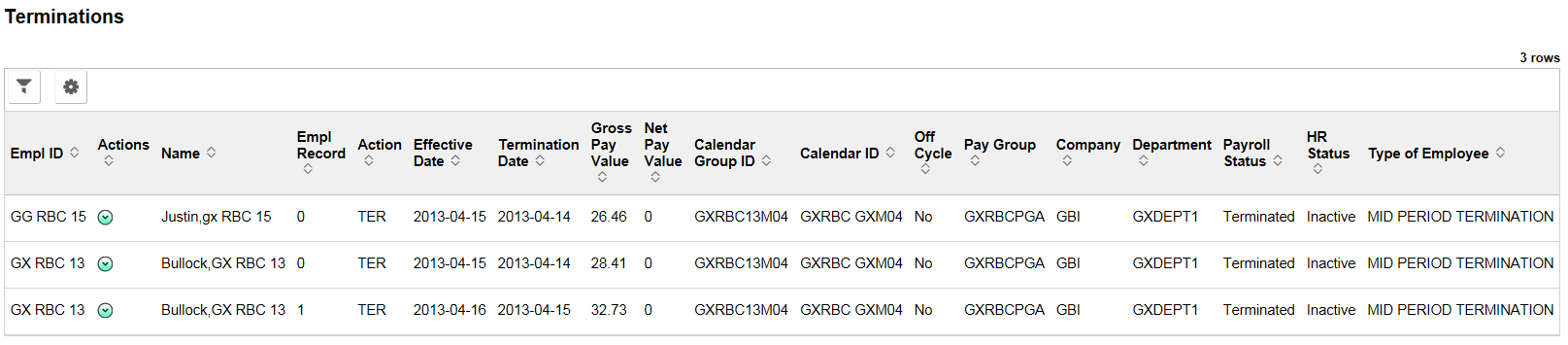
When a user selects the Active Employees without Gross link in the Global Payroll WorkCenter, the system displays the list of active employees whose Gross Pay Value is calculated as Zero. The data is populated based on the configured pay groups and selected scope.
Image: Active Employees without Gross
This example illustrates the Active Employees without Gross.

When a user selects the Inactive Employees with Gross link in the Global Payroll WorkCenter, the system displays the list of inactive employees with a Gross Pay greater than zero. The data is populated based on the configured pay groups and selected scope.
Image: Inactive Employees with Gross
This example illustrates the Inactive Employees with Gross.

The Links group box provides access to the key components that are required to complete a payroll. This typically contains links that a user needs to do their daily work. An administrator can add links as needed to suit the needs of your business.
Image: Links Group Box
This example illustrates the Links Group Box in the left panel.
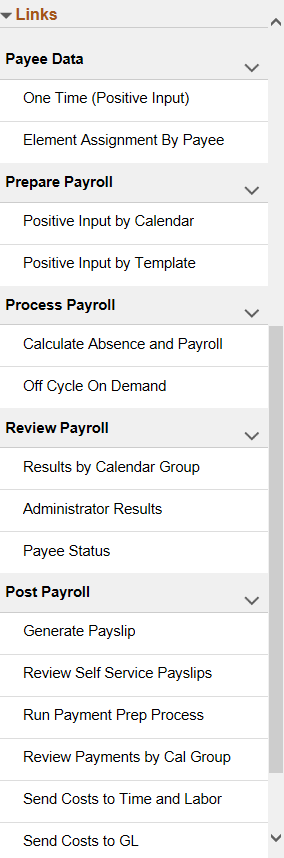
For more information on how to configure Links group box, see Configure Pagelets - Links Page
The Queries group box provides access to the Query Manager link. Users can click this link to search for an existing query or create a new one.
Default configuration for Queries group box includes:
Query Manager link: Click this link to search for an existing query or create a new one.
Result Queries: Use this section to access the query result pages.
Payroll Analytics: Use this section to analyze different payroll results. For more information, see Global Payroll Analytics Page
Image: Queries Group Box
This example illustrates the Queries Group Box in the left panel.
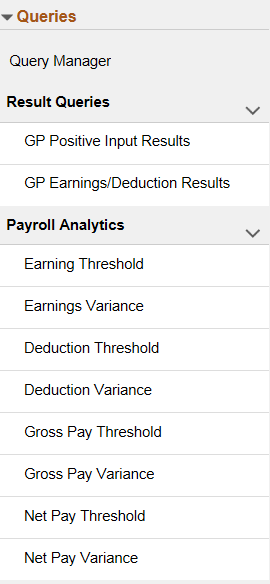
For more information on how to configure Queries group box, see Configure Pagelets – Queries Page
The Reports/Processes group box provides access to the run control pages for existing payroll reports.
Image: Reports/Processes Group Box
This example illustrates the Reports/Processes Group Box in the left panel.
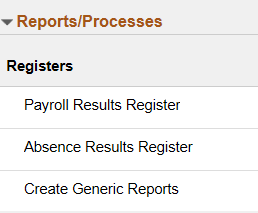
For more information on how to configure Reports/ Processes group box, see Configure Pagelets – Reports/Processes Page