Setting Up Activity Guide Categories
Categories contain the technical components that are utilized to define an activity guide template. For example, categories contain the technical definition of one or more steps that can be included in an activity guide.
To create and update activity guide categories, use the Categories (AGC_CAT_TBL) component. To clone an activity guide category, see Cloning Activity Guide Categories.
These topics provide an overview of categories and discuss setting up activity guide categories.
|
Page Name |
Definition Name |
Usage |
|---|---|---|
|
AGC_CAT_TBL1 |
Create an activity guide category and enter an effective date, description, and long description. |
|
|
AGC_CAT_TBL2 |
Define the context for the activity guide category. |
|
|
AGC_CAT_TBL3 |
Define items that may appear in Actions List menu that enable the user to perform additional actions, such as exit an activity guide or mark a step complete. |
|
|
AGC_CAT_TBL4 |
Identify images that can be displayed in the sub banner of the fluid activity guide. |
|
|
AGC_CAT_TBL5 |
Associate steps to a related content service that navigates the user to an application transaction page to perform a specific task or review instructions to perform a manual task. |
A Category definition contains the properties, contextual data, steps, and other options that can be included in an activity guide template. You will use the Categories - Category Page to associate these steps to a related content service that navigates the user to an application transaction page to perform a specific task. Not all steps need be included in a template, but all possible steps must be included in the category to be considered for a template. For example, you may have a step for workers to add their address, another to enter dependent data, one for US worker to grant W-2 and W-2c consent, and a step for Canadian workers to grant T4/T4 slip consent. The template administrator will then determine which steps to include in a template. In this scenario, the template administrator would create two templates, one for the US workers and one for the Canadian workers, and only include the steps relevant to workers in that country.
The PeopleSoft application delivers the following Activity Guide Category values:
Life Events
OnBoarding
These delivered categories can be modified to suit your organization's needs; however, to include more steps to the delivered categories, insert a new effective dated row or use the Clone Category Page to clone a category to add the steps.
Note: When you include additional steps in a category, you will need to clone or insert a new effective dated row in the templates that use this category with an effective date equal to or greater than the effective date of the category to see the category change in the template. The system will not automatically insert the step into the template, but you can now opt to include this new step into the template.
Use the Categories - Category page (AGC_CAT_TBL1) to create an activity guide category and enter an effective date, description, and long description.
Navigation
Image: Categories - Category Page
This example illustrates the fields and controls on the Categories - Category page.
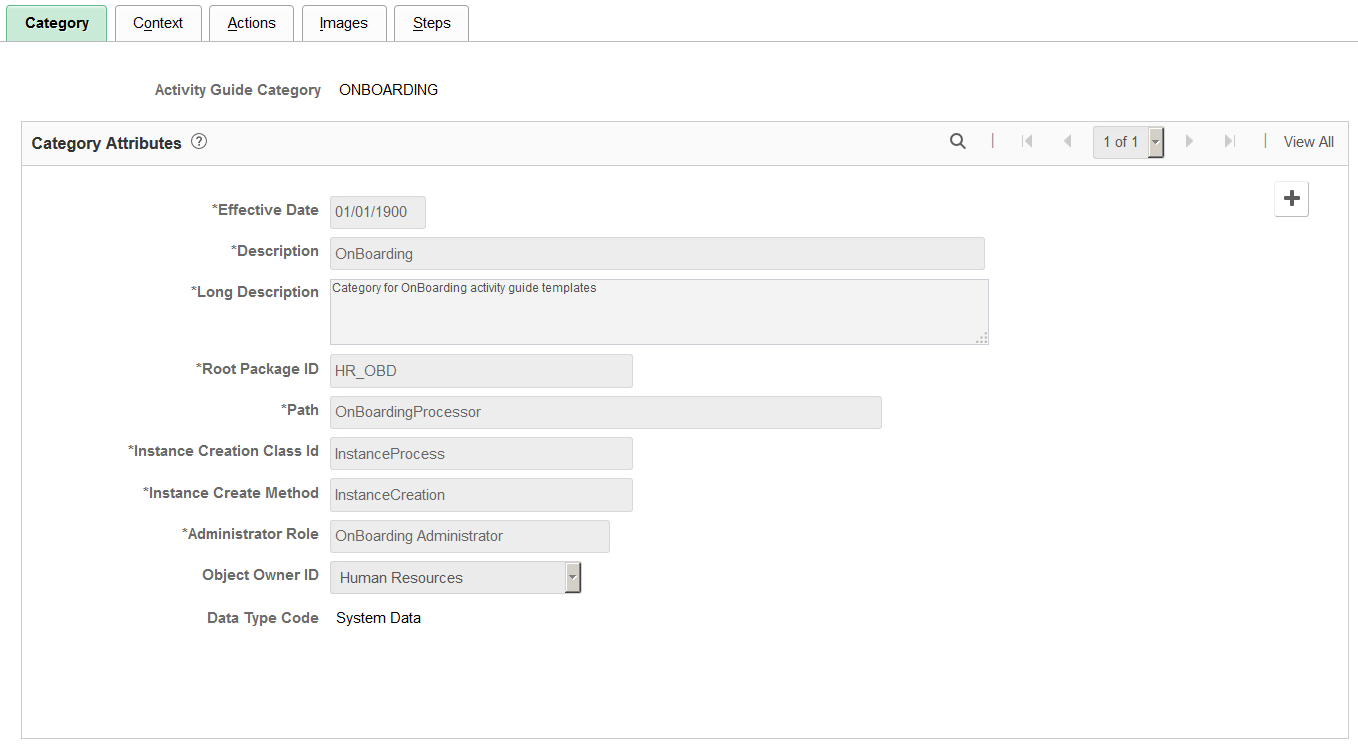
Note: The PeopleSoft application delivers the Life Events and OnBoarding Activity Guide Category values as system data. Therefore, the fields for these categories are display only. To update a delivered category, insert a new effective dated row or use the Clone Category Page to clone the category. Alternatively, you can create your own categories.
|
Field or Control |
Definition |
|---|---|
| Effective Date |
Enter an effective date that is earlier than or equal to the effective date of the activity guide templates you plan to create. The effective date of the activity guide template will determine what effective dated category configuration will be available when defining a template. |
| Root Package ID |
Enter the ID of the application package that contains the instance creation and action class to be invoked at instance creation. The activity guide composer framework delivers the AGC_PROCESS_AG instance creation method. |
| Path |
Enter a path that uses a specific class within the root package. |
| Instance Creation Class Id |
Enter the name of the application class that contains the method to be invoked at instance creation. The activity guide composer framework delivers the ActivityGuideCreation instance creation method that you can utilize and extend for your category. |
| Instance Create Method |
Enter the name of the method to be invoked to initialize the activity guide instance. The activity guide composer framework delivers the InstanceCreation instance creation method that you can utilize and extend for your category. |
| Administrator Role |
Identify the administrator role that will maintain and update the activity guide category |
| Object Owner ID |
Select the application owner of the object. The owner ID helps determine the team that created or modified the object. You can define unique owner IDs for your organization by entering field translate values for the OBJECTOWNERID field using PeopleSoft Application Designer. For more information about object owner IDs, see the product documentation for PeopleTools: Application Designer Developer's Guide. |
| Data Type Code |
Displays that this is either delivered System Data or your own Customer Data. |
The system executes the instance creation class and method when a new instance of an activity guide template is generated by the user. This application class and method can contain specific business logic to modify the newly created activity guide instance. For example, it can contain logic to set the start and due date for each step in the activity guide.
See also, PeopleTools: Portal Technology, “Developing and Deploying Activity Guides”.
Use the Categories - Context page (AGC_CAT_TBL2) to define the context for the activity guide category.
Navigation
Image: Categories - Context Page: Context Record and Fields tab
This example illustrates the fields and controls on the Categories - Context page showing the Context Record and Fields tab.
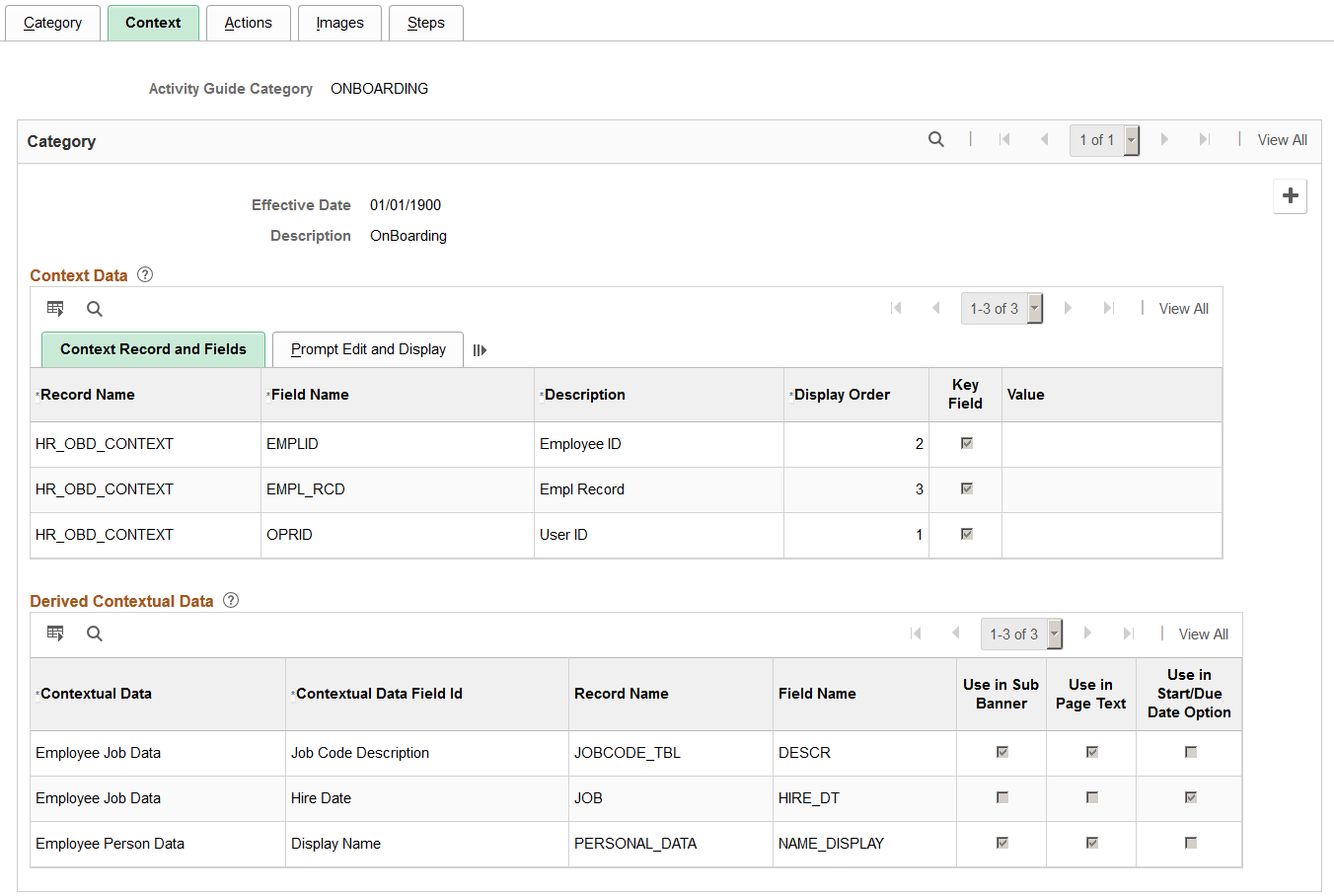
Image: Categories - Context Page: Prompt Edit and Display tab
This example illustrates the fields and controls showing the Prompt Edit and Display tab on the Categories - Context page.
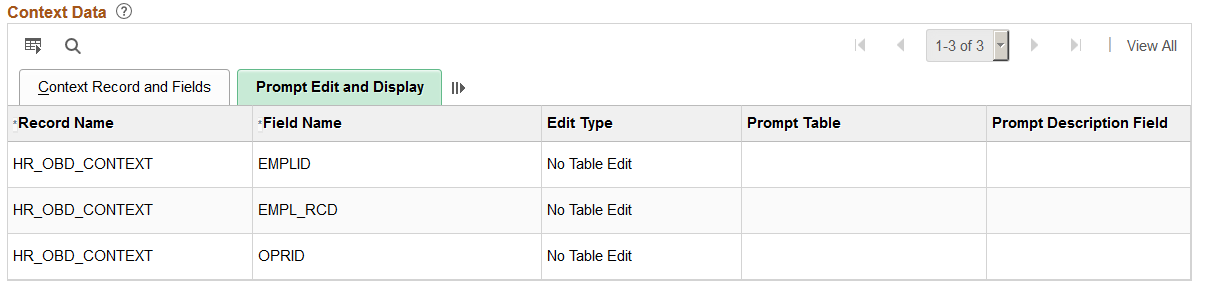
Context data consists of a record and field that are assigned values to provide context to your activity guide template. For example, an employee OnBoarding activity guide template is specific to an employee joining the company. Context data key fields defined here are used to uniquely identify instances of the activity guide template.
Note: The PeopleSoft application delivers the Life Events and OnBoarding Activity Guide Category values as system data. Therefore, the fields for these categories are display only. To update a delivered category, insert a new effective dated row or use the Clone Category Page to clone the category. Alternatively, you can create your own categories.
Context Data: Context Record and Fields Tab
Use the context fields defined for the activity guide category for the system to uniquely identify the instances of an activity guide template. For example, an HR administrator activity guide requires the operator ID, employee ID, and employee record number to uniquely identify an instance of that activity guide created by the administrator for a specific employee.
You can designate a maximum number of five key context fields, not including OPRID and SEQUENCENO, which can also be specified as keys.
|
Field or Control |
Definition |
|---|---|
| Display Order |
Enter a sequence number when a user is expected to perform data entry of the context keys to start an activity guide. This will assign each context field a display sequence and then you can configure it with the Prompt Table edit type to control valid values entered by the user. |
| Key Field |
Indicate if this is a key field. |
Context Data: Prompt Edit and Display Tab
|
Field or Control |
Definition |
|---|---|
| Edit Type |
Select an edit type to ensure that the user enters a valid value. For example, if the user is expected to perform data entry of the context keys to start an activity guide, then you can configure it with the Prompt Table edit type to control valid values entered by the user. Edit type options include:
|
| Prompt Description Field |
Select the field name that should display for the prompt value selected. |
Derived Contextual Data
Contextual data is data that can be derived from the context data fields specified for the activity guide category. Valid Contextual Data and Field Ids are defined on the Contextual Data - Definition Page.
This data can be used in these areas when defining an activity guide template:
Sub Banner of the fluid activity guide.
Page text for the Information Only, Summary, or Video steps (for example, you can display the employee’s name based on the context field EMPLID or job code description based on the EMPLID and EMPL_RCD).
A data field for the start and due date option of a step. (For example, the employee’s hire date is based on the context fields EMPLID and EMPL_RCD and you can define the start date of the step to use a data field like hire date, or you can set the due date for the step to be a specific number of days after the data field hire date).
|
Field or Control |
Definition |
|---|---|
| Use in Sub Banner, Use in Page Text, and Use in Start/Due Date Option |
Select the check boxes to indicate the areas where you want to have the option to use the contextual data field. |
Use the Categories - Actions page (AGC_CAT_TBL3) to define items that may appear in Actions List menu that enable the user to perform additional actions, such as exit an activity guide or mark a step complete.
Navigation
Image: Categories - Actions Page
This example illustrates the fields and controls on the Categories - Actions page.
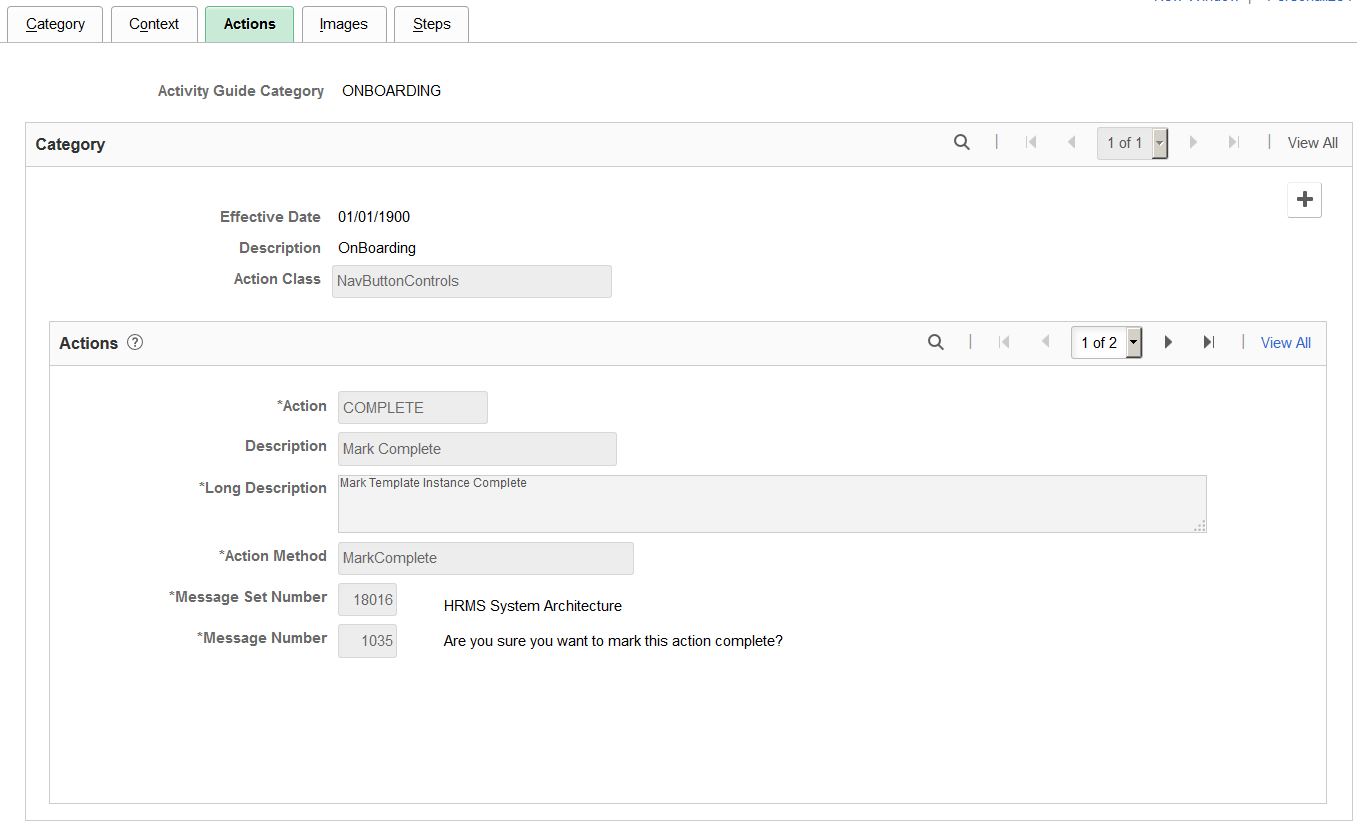
Note: If you are changing Step Definition Rule to Steps from single component saved as single transaction and steps already exist, then validations will be performed to ensure steps are valid for a single component activity guide.
Image: Categories - Actions Page for Single Component
This example illustrates the fields and controls on the Categories - Actions page for Single Component.
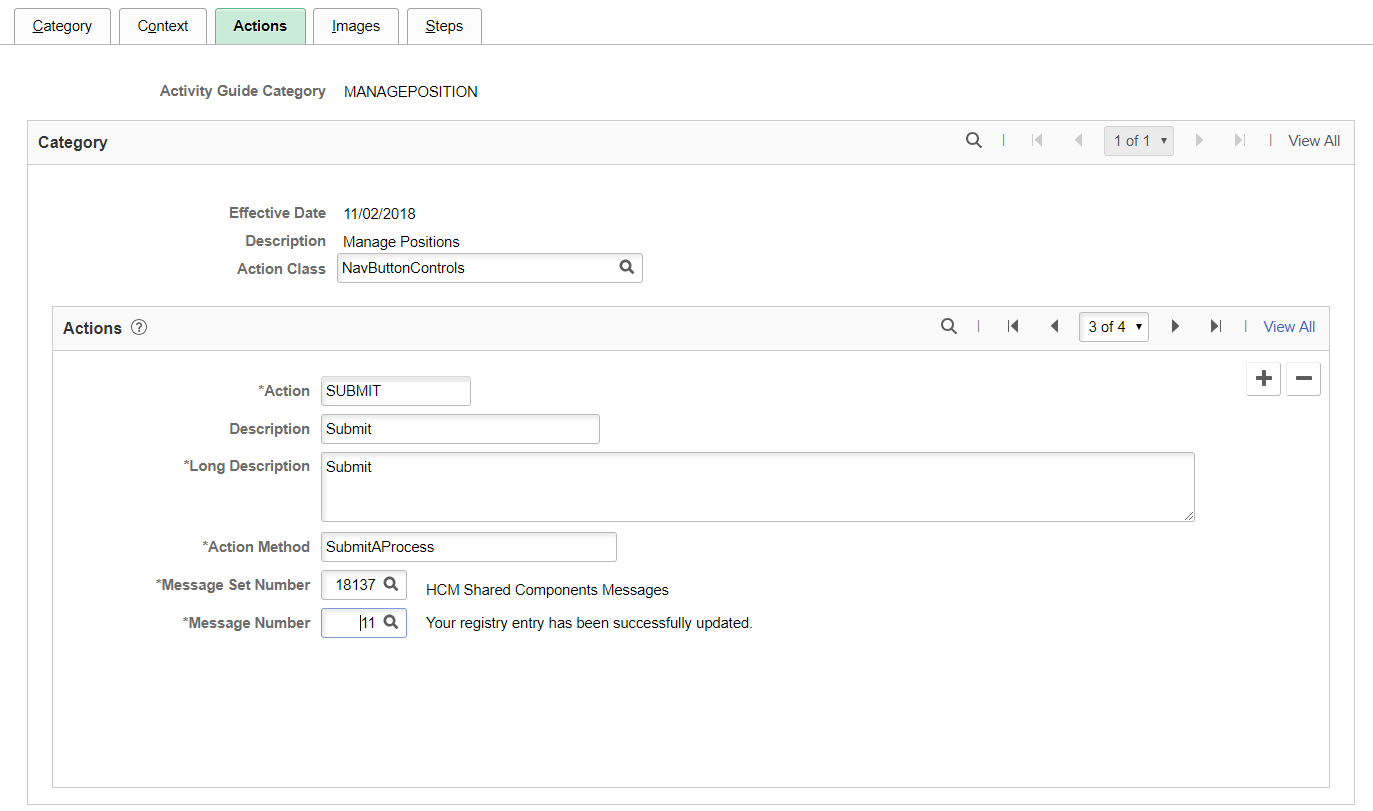
Note: The PeopleSoft application delivers the Life Events and OnBoarding Activity Guide Category values as system data. Therefore, the fields for these categories are display only. To update a delivered category, insert a new effective dated row or use the Clone Category Page to clone the category. Alternatively, you can create your own categories.
Use this page to identify all the possible actions that can be included in a template. Only those actions defined here will be available for selection for templates using this category. The template administrator chooses which actions are included in a template on the Activity Guide Composer - Additional Actions Page step.
This reserved method is used to render a Submit button on the last step of a single component activity guide. By default, the method will save any data entry performed on the step(s) in the activity guide. The method can also contain additional application logic required when the activity guide is submitted.
|
Field or Control |
Definition |
|---|---|
| Action Class |
Select an action class for this category. The activity guide composer framework delivers the NavActionControls action class that contains examples of action methods that you can use or copy for your activity guide category. This is derived from the Root Package ID you select on the Categories - Category Page. The PeopleSoft application delivers the AGC_PROCESS_AG application package for the Activity Guide Composer. |
| Actions |
Identify the actions that can appear in the Actions List menu of the fluid activity guide. Typically, there are three types of actions you configure for the activity guide category: Mark Complete, Cancel, and Continue Later. Actions perform specific logic for your activity guide process. After you select the action and prior to the system performing this logic, the application will display a Yes/No warning message that you specified for the action. The logic for this action resides in specific methods that exist in the action application class and method you have specified. |
| Action Method |
Enter a method name. Note: The method name ExitAGProcess is reserved. If you define an action with method name ExitAGProcess, this action will not show in the Actions List menu. It is used to plug-in a logic to the Template Exit button. |
| Message Set Number and Message Number |
Select a message set number and a message number that you want to appear as the warning message when a user performs this action. Message sets and number settings come from the PeopleTools message set catalog. |
Use the Categories - Images page (AGC_CAT_TBL4) to identify images that can be displayed in the sub banner of the fluid activity guide.
Navigation
Image: Categories - Images Page
This example illustrates the fields and controls on the Categories - Images page.
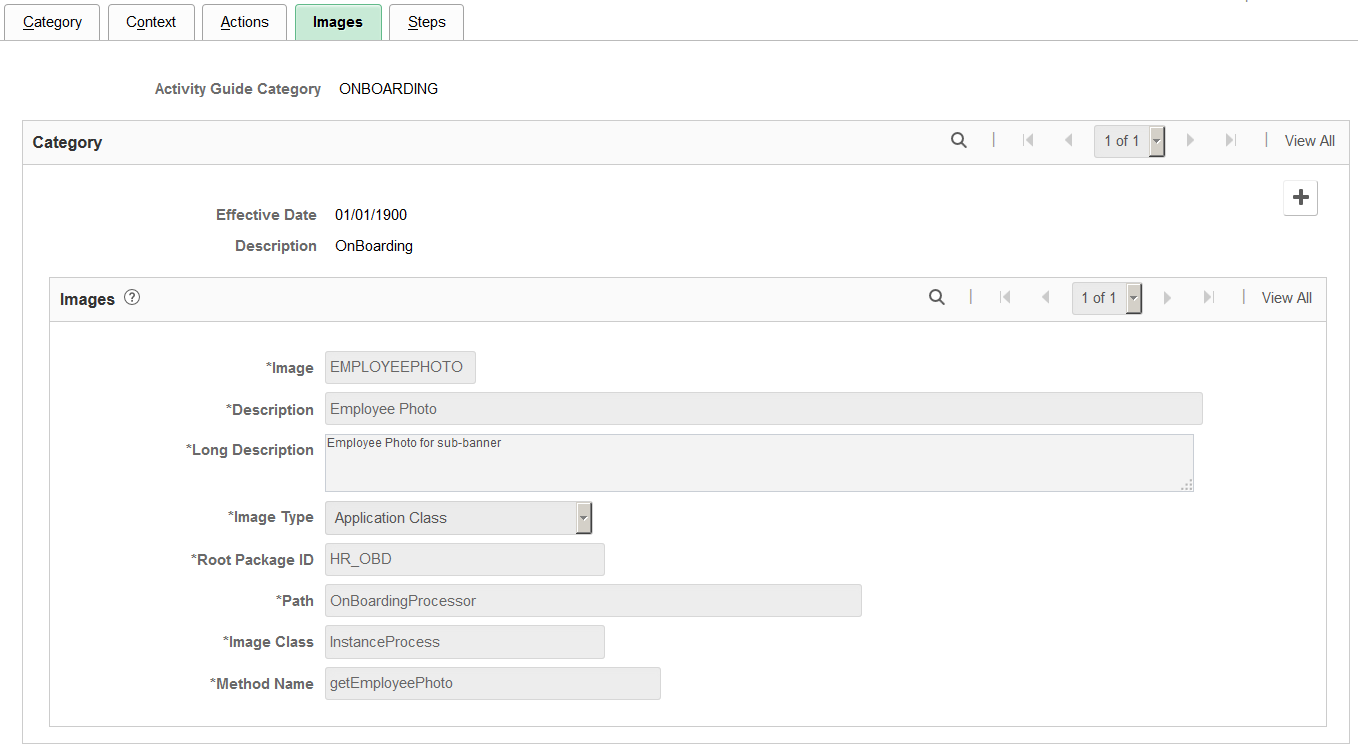
Note: The PeopleSoft application delivers the Life Events and OnBoarding Activity Guide Category values as system data. Therefore, the fields for these categories are display only. To update a delivered category, insert a new effective dated row or use the Clone Category Page to clone the category. Alternatively, you can create your own categories.
Use this page to identify all the possible images that can be included in a template sub banner. Only those images defined here will be available for selection for templates using this category. The template administrator has the option of selecting one image to display in the fluid sub banner of a template on the Activity Guide Composer - Sub Banner step: Configure Sub Banner Page step.
|
Field or Control |
Definition |
|---|---|
| Image Type |
Select an image type. Each type requires different information to be specified for the image. Options include:
|
Application Class Field Definitions
These fields are available when you select Application Class as the image type:
|
Field or Control |
Definition |
|---|---|
| Root Package ID |
Select the name of the application package that contains the method to be invoked to dynamically return a URL to an image. |
| Path |
Select the path to the application class hierarchy that defines the location of the application class. If class is defined at the top-level of application package, select colon. |
| Image Class |
Select the name of the application class that contains the method to be invoked to dynamically return a URL to an image. |
| Method Name |
Enter the method name in the application class ID that dynamically returns a URL to an image based on the instance's context data. |
Image Catalog Field Definition
This field is available when you select Image Catalog as the image type:
|
Field or Control |
Definition |
|---|---|
| Image Name |
Select the name of the static image that the activity guide should display for this step. After you enter the image name, the image will display below the field. |
Static URL Field Definition
This field is available when you select Static URL as the image type:
|
Field or Control |
Definition |
|---|---|
| URL Identifier |
Select the URL identifier that defines where you store the image. |
Use the Categories - Steps page (AGC_CAT_TBL5) to associate steps to a related content service that navigates the user to an application transaction page to perform a specific task or review instructions to perform a manual task.
Navigation
Image: Categories - Steps Page (1 of 3)
This example illustrates the fields and controls on the Categories - Steps page (1 of 3).
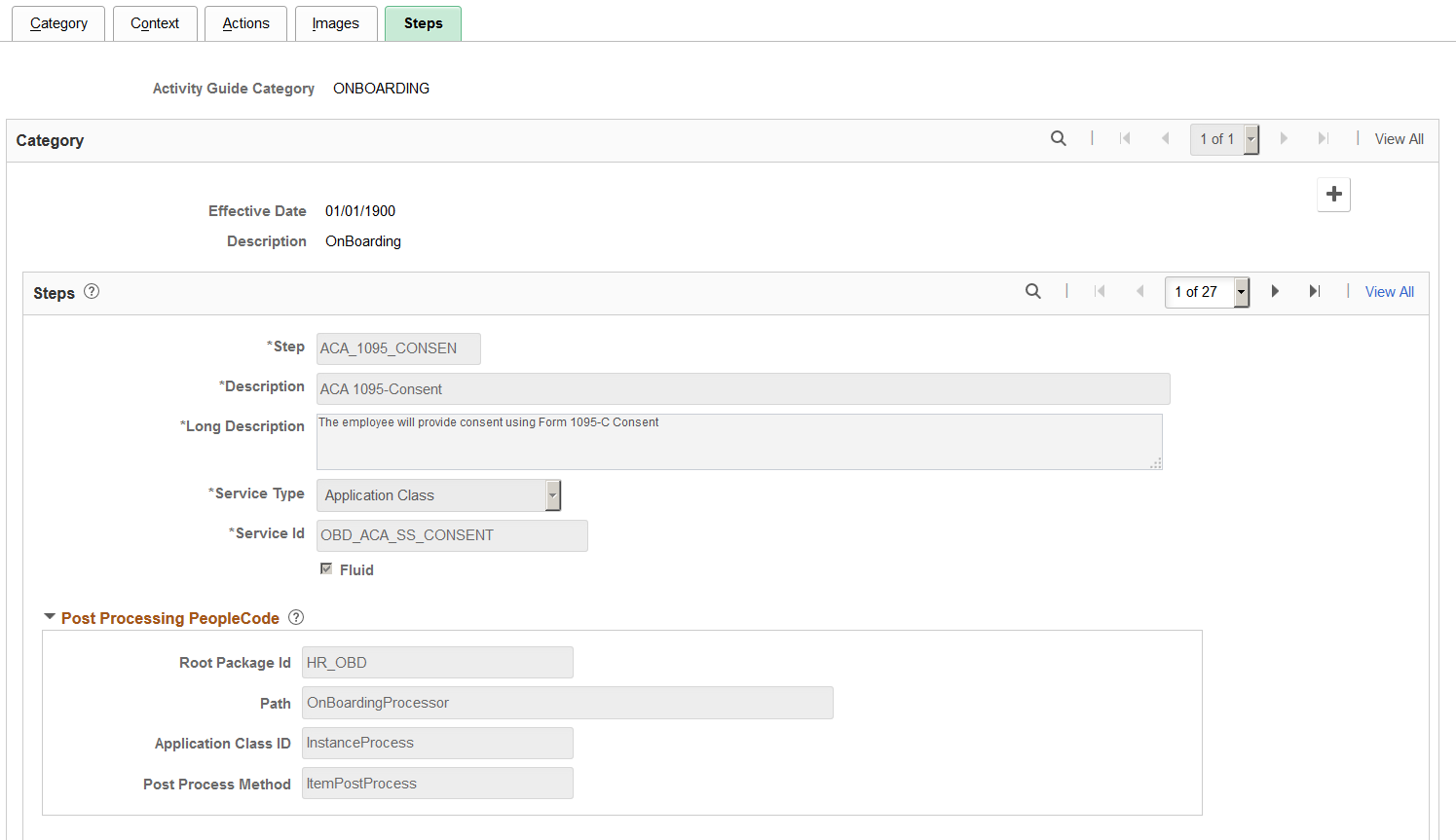
Image: Categories - Steps Page with Step Definition Rule as Not Applicable
Categories - Steps Page with Step Definition Rule as Not Applicable
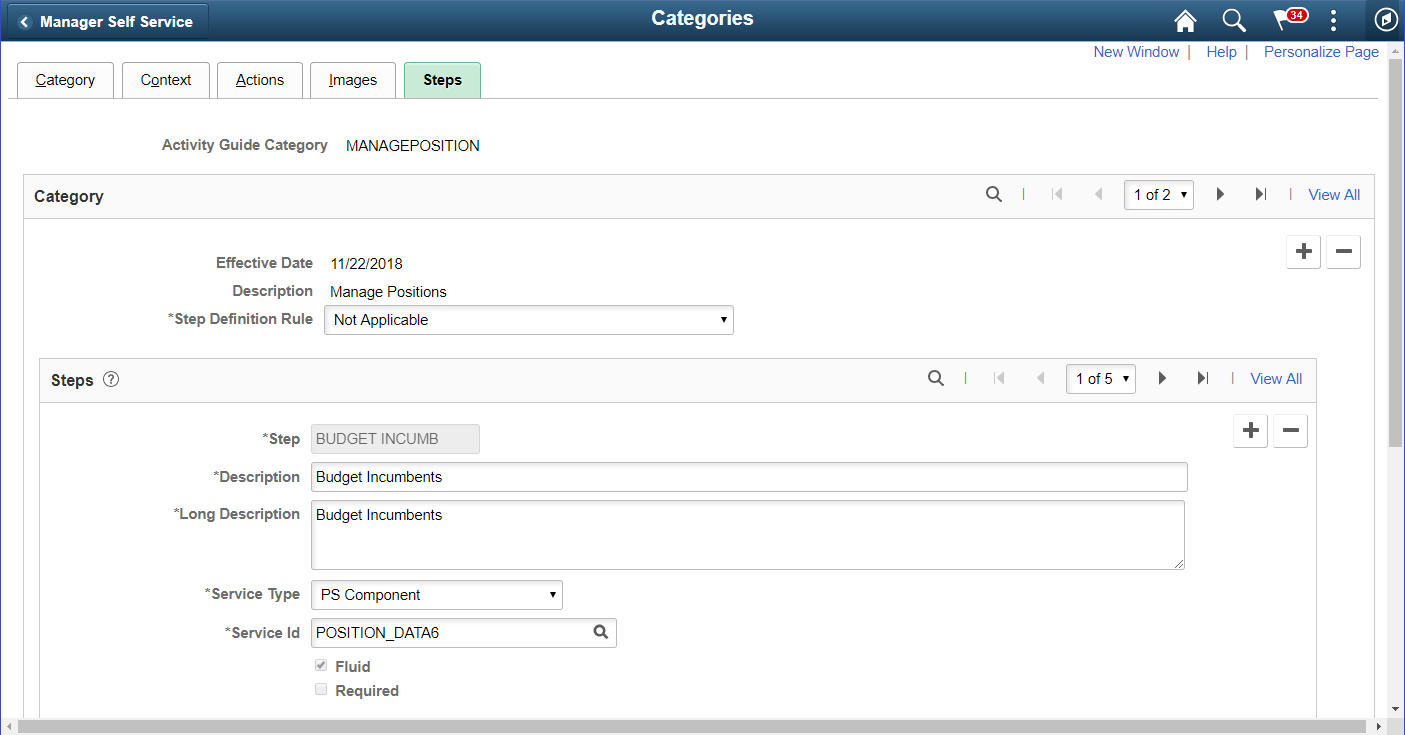
Image: Categories - Steps Page
This example illustrates the fields and controls on the Categories - Steps page.
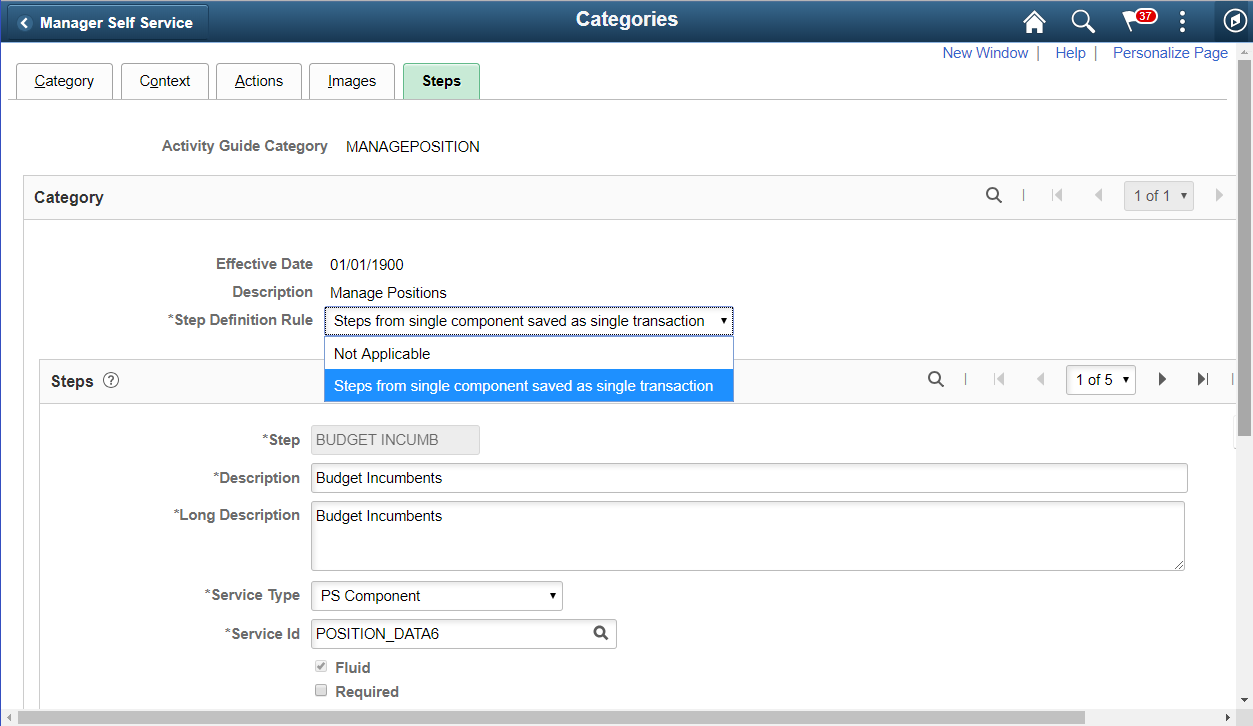
Image: Categories - Steps Page (2 of 3)
This example illustrates the fields and controls on the Categories - Steps page (2 of 3).
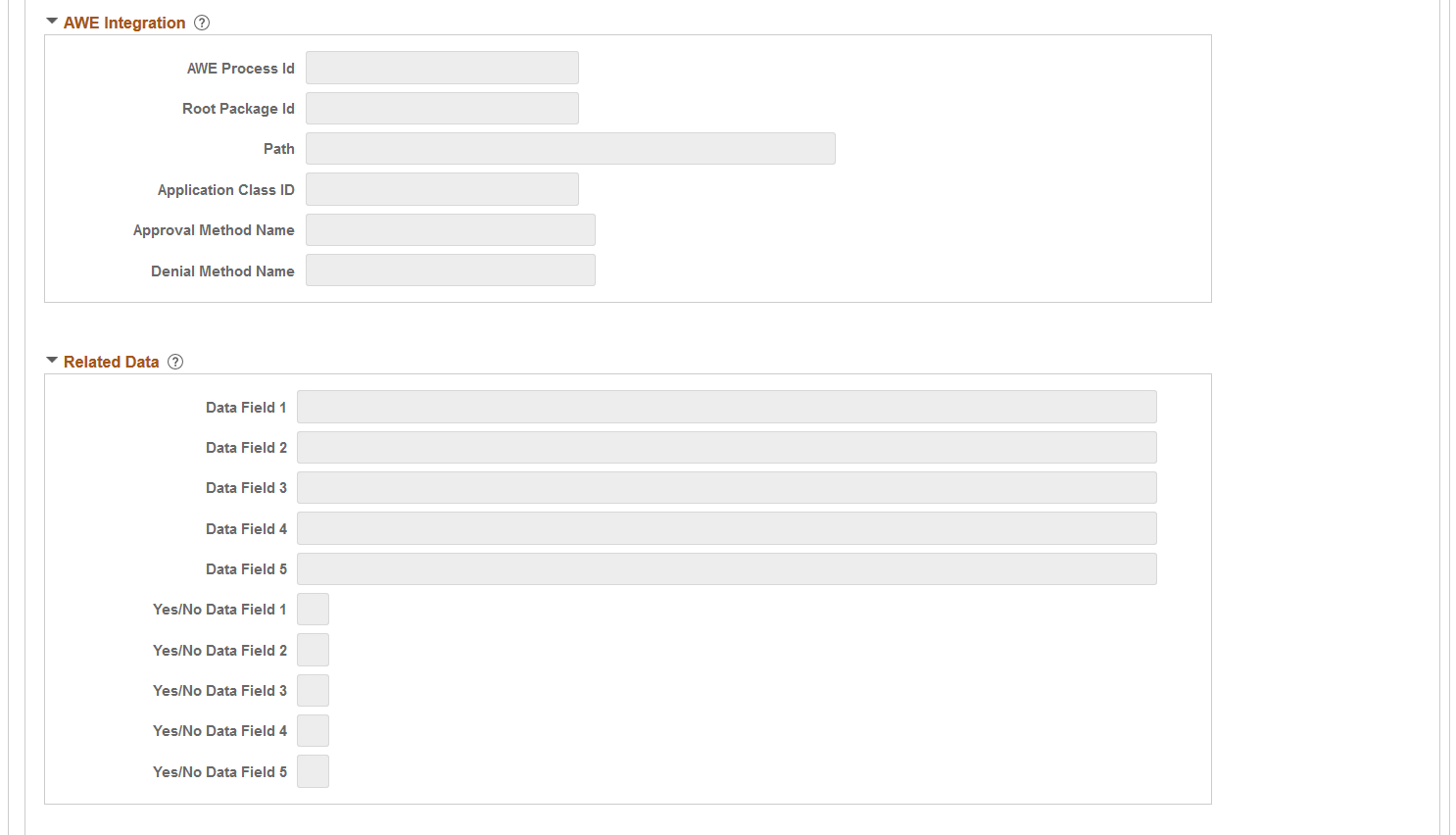
Image: Categories - Steps Page (3 of 3)
This example illustrates the fields and controls on the Categories - Steps page (3 of 3).
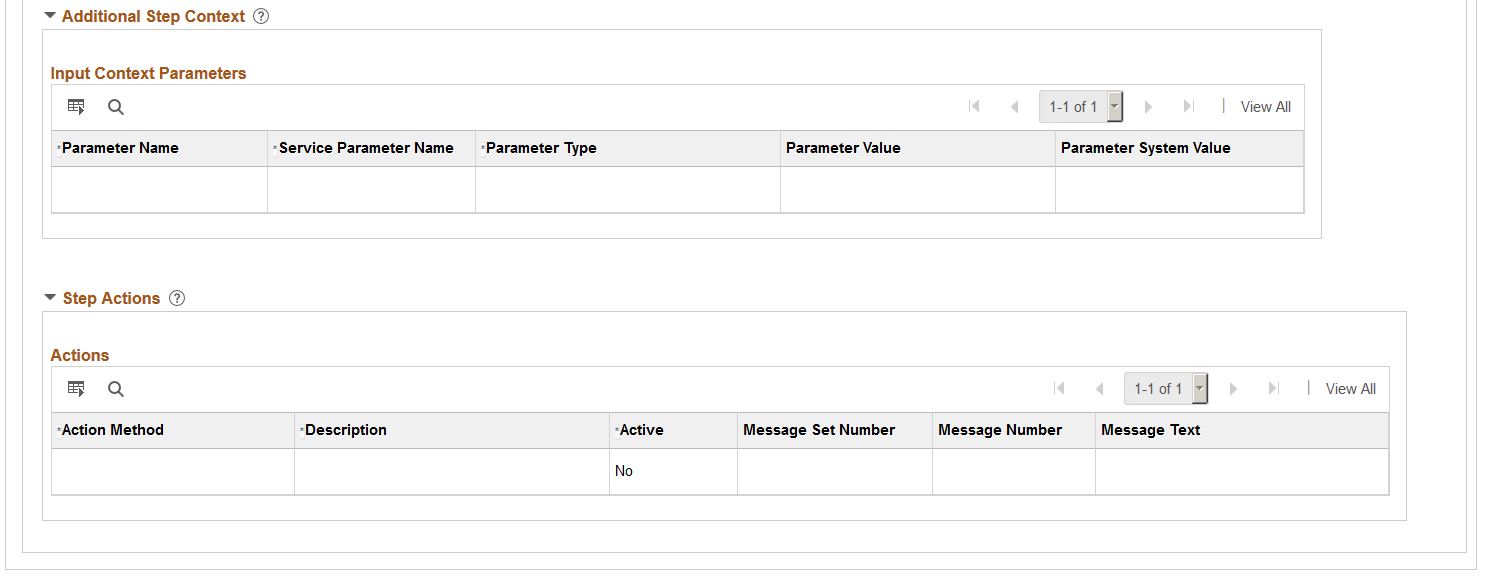
Note: The PeopleSoft application delivers the Life Events and OnBoarding Activity Guide Category values as system data. Therefore, the fields for these categories are display only. To update a delivered category, insert a new effective dated row or use the Clone Category Page to clone the category. Alternatively, you can create your own categories.
Use this page to identify all the possible steps that can be included in a template. Only those steps defined here will be available for selection for templates using this category. The template administrator chooses which steps are included on a template on the Activity Guide Composer - Select Steps Page step.
|
Field or Control |
Definition |
|---|---|
| Step Definition Rule |
This field will have two drop-down field values:
When Step Definition Rule is Step from a single component saved as single transaction, then the activity guide category will be defined to support single component activity guides. Single component activity guides function differently than other types of activity guides. Each step represents a page from the same PeopleSoft component. Also all the data entered on the steps are saved when the user submits the activity guide. Single component activity guides have restrictions on how they are defined. These restrictions are noted below for specific step attributes. Note: If steps already exist for the activity guide category and Step Definition Rule is Step from single component save as single transaction, then validate Step Definition Rule cannot be changed when invalid steps exists for the activity guide category. |
| Service Type |
Select the type of related content service you want to associate with the step. Valid values are:
The Service Type is restricted to PeopleSoft Component and Services is restricted to related content services with the type of PeopleSoft Component that are fluid only. If one step is defined with a Service, then any new steps added will find the Service field restricted to only services with the same PeopleSoft component. Note: If the Step Definition Rule on the category is set to Steps from a single component saved as single transaction, then the user is expected to define at least one action that has the method defined as SubmitAGProcess. For more information on related content services, see the product documentation for PeopleTools: Portal Technology. |
| Service Id |
Enter the ID of the related content service that you want to associate with the step. For example, if you select PS Component in the Service Type field, use this field to enter the object ID of the component you want users to access for the step. Note: If set for single component, the this will be restricted to Service Ids that have the service type of PS Component. If a step is already defined for the category, then the Service Id will be restricted to Service Ids that reside in the same PeopleSoft component. |
| Fluid |
Select to indicate that this is a fluid page. |
| Required |
Enabled if the Step Definition Rule is defined as 'Steps from single component saved as single transaction. Select to indicate the step is required. This will force the user defining the activity guide template to include the step to save the single component activity guide. |
Depending on the requirements of the application transaction, there are a number of additional configuration options that you can define for the step using these sections:
Post Processing PeopleCode
Post processing PeopleCode is triggered after the application transaction component is saved in the activity guide. This PeopleCode can contain additional logic that needs to be performed as a result of the application transaction saving. Typically, the logic updates the activity guide status of the step.
AWE Integration
Use this section to configure AWE integration for application transactions that use the AWE Approval process. Integration with AWE Approval enables you to control the status of the step when the approval is either approved or denied.
When you configure this step in activity guide category with AWE Integration, the Disable AWE Status Update field is enabled on the Activity Guide Composer - Organize and Configure step: Configure Attributes Page for this step, allowing the template administrator to turn off the AWE Integration that updates the status of the step.
Related Data
Enter specific data fields that you want to associate with a step. The related content service defined for the step uses logic to retrieve and utilize the data that is stored at the step level.
Additional Step Content
Use this section to map additional non-key context data fields to related content service parameters, as needed.
Step Actions
Use this section to define actions for the step.
If the method name of the action is the same as an action selected for the activity guide template, then the effect is to override the action definition with the configuration specified here. For example, you can use the Active status to make a specific action inactive for the step or display a different message.
If the method name of the action differs from action defined for the activity guide template, then the action specified is available in addition to those defined for the activity guide template.
Summary Page Options
Note: This section is available only when related content service HC_AGC_SUMMARY_FL is specified.
Select to enable the Summary button and define the label for the button on the standard summary page.
Note: If the Summary button is enabled, you will need to implement the button function in the Application Class and define it in the Post Process PeopleCode section.
Video Page Options
Note: This section is available only when related content service is HC_AGC_VIDEO_FL.
Enter the video URL ID and text transcript for the video step. You will also need to define the URL ID in the PeopleTools URL Maintenance Page.
The Activity Guide Composer delivers the following content services, which can be used for template steps:
HC_AGC_INFO_FL
HC_AGC_VIDEO_FL
HC_AGC_SUMMARY_FL