Viewing Budget Comparisons
This section discuss how to use the Budget Comparison Inquiry pages to view budget comparisons.
|
Page Name |
Definition Name |
Usage |
|---|---|---|
|
BUDGET_COMPAR3_INQ |
View a list of proposed budgets for the specified group ID and budget period start date. Displays the description of each budget along with its effective date and sequence. |
|
|
BUDGET_COMPAR1_INQ |
View the requested amount and requested percent variance between one budget and all others that you selected on the Compare Group Budgets - Budgets page. |
|
|
Compare Group Budgets - Components Page |
BUDGET_COMPAR2_INQ |
View budget details by rate code associated with the budget selected in the Variance check box on the Compare Group Budgets - Comparison page. |
Use the Compare Group Budgets - Budgets page (BUDGET_COMPAR3_INQ) to view a list of proposed budgets for the specified group ID and budget period start date.
Navigation
Image: Compare Group Budgets - Budgets page
This example illustrates the fields and controls on the Compare Group Budgets - Budgets page.
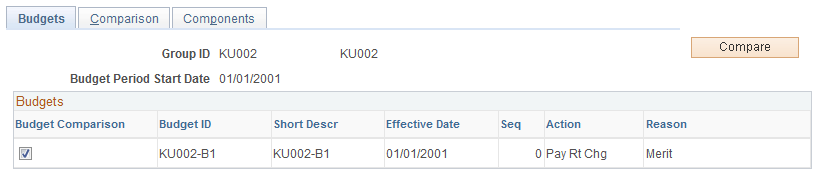
This page displays the budget description of each budget that you created for the specified group ID and budget period start date. Its fields are the same as those found on the Create/Approve Group Budget - Budget Requested page.
Note: Set up more than one group increase budget for the group ID and budget period start date before using this page.
|
Field or Control |
Definition |
|---|---|
| Compare |
Click this button to load the selected budgets into the Compare Group Budge - Comparison page. |
| Budget ID |
Select the check box that precedes the budget ID for each budget that you want to compare with other budgets on the next page in the component. |
Use the Compare Group Budgets - Comparison page (BUDGET_COMPAR1_INQ) to view the requested amount and requested percent variance between one budget and all others that you selected on the Compare Group Budgets - Budgets page.
Navigation
Image: Compare Group Budgets - Comparison page
This example illustrates the fields and controls on the Compare Group Budgets - Comparison page.

Displays the budgets that you selected on the Compare Group Budgets - Budgets page.
|
Field or Control |
Definition |
|---|---|
| Variance |
Select for the budget that you want to compare to the other budgets in the page. |
| Amount Variance |
Displays the amount that each budget varies from the budget that you selected in the Variance field. |
| Budget Approved |
Select to approve a budget on this page. You must also enter a date in the Budget Approval Date field. You can approve only one budget for a group ID and budget period start date.
When you approve a budget on this page, the system updates the Budget Approved field on the Create/Approve Group Budget - Budget Requested page. |
The system performs the following checks to ensure that only one budget ID is approved for a single group ID and budget period start date:
When you select either Budget Approved or Salary Plan Approved for any increase with effective date and effective sequence within a group budget, the system will make sure that no other budget ID for the same group has been approved.
When you select either Budget Approved or Salary Plan Approved for any increase with effective date and effective sequence within a group budget, the system will make sure that the increases within the budget that have a previous effective date or sequence have already been approved. This action occurs because each subsequent effective date or sequence budget calculation is performed based on previous budgeted increments.
You can use a budget for a salary increase plan without approving the budget first. However, before you can run a process to load the salary changes to the Job Data records, the following approvals must be completed:
Salary Plan Approved must be selected on the Create/Approve Group Budget - Budget Requested page.
The individual worker increases must be marked Approved on the Summarize and Approve Raises page.