Defining Additional Pay Earnings
|
Page Name |
Definition Name |
Usage |
|---|---|---|
|
ADDITIONAL_PAY1 |
Override the current job data for each additional pay earning, change default additional pay settings, and override the employee tax data for additional pay earnings. |
Additional pay refers to earnings that an employee will be paid on a regular basis in addition to regular pay—a car allowance, for example.
If you want the earnings in the Other Earnings section of the paysheet to be distributed according to automatic tax distribution, you must set up and add the earnings as additional pay (either manually or through an interface) before paysheet creation. If you add the earnings directly to the payline, the system does not apply automatic tax distribution.
Note: Do not confuse additional pay with a one-time payment, such as overtime or an expense reimbursement, which you enter directly on the paysheet.
Use the Create Additional Pay page (ADDITIONAL_PAY1) to override the current job data for each additional pay earning, change default additional pay settings, and override the employee tax data for additional pay earnings.
Navigation
Image: Create Additional Pay page (1 of 2)
This example illustrates the fields and controls on the Create Additional Pay page (1 of 2).
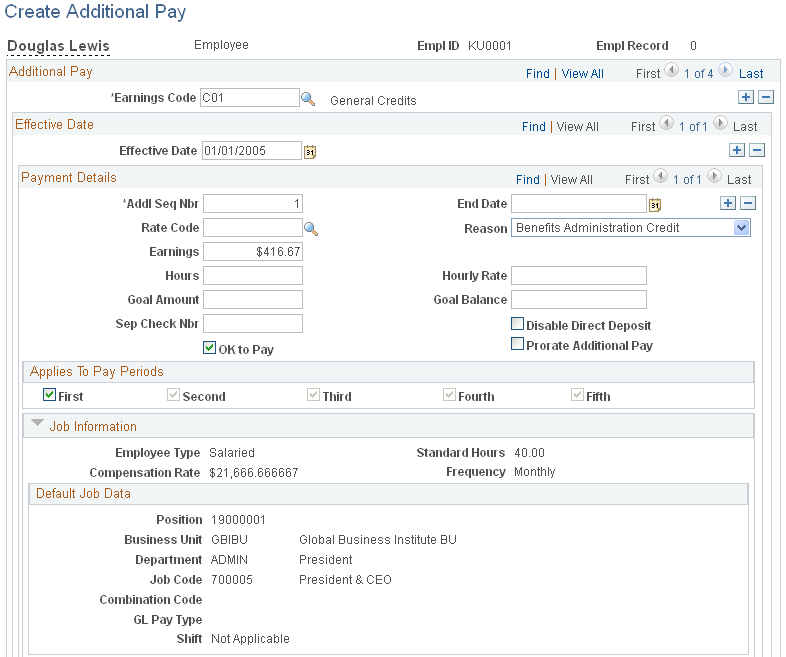
Image: Create Additional Pay page (2 of 2)
This example illustrates the fields and controls on the Create Additional Pay page (2 of 2).
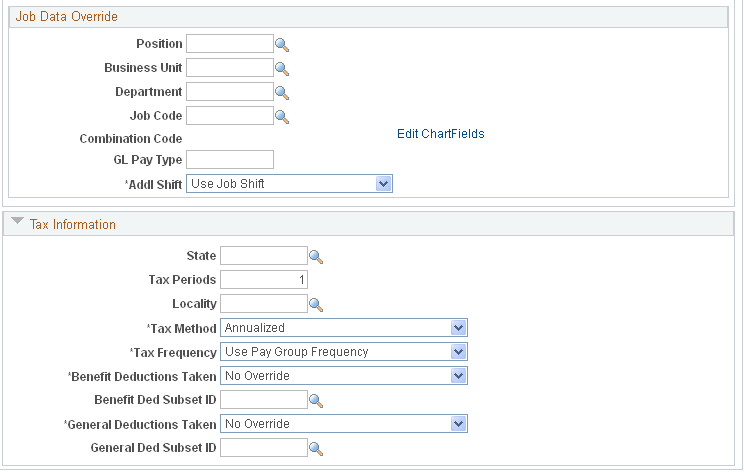
Note: (USF) This page can be populated automatically through the USF Hire - Data Control page in PeopleSoft Administer Workforce. On the Hire pages, a PeopleSoft HR user can designate compensation data to be pushed to this page. Awards and bonus processing also push earnings codes for additional pay to this page.
Changes that you make to an employee's Additional Pay record can initiate the retro pay function. A retro pay request is initiated by any additional pay change with an effective date that is earlier than or equal to the latest pay end date of a check that has already been paid to the employee.The system looks for a match between the sequence number of the earnings on the Create Additional Pay page and the sequence number of the earnings on the Paysheets pages. When a match is found, the system initiates the retro pay request, which can then be included in he Retroactive Pay Calculations process. If no match exists, no retro pay request is generated and retro pay will not be calculated.
Payment Details
|
Field or Control |
Definition |
|---|---|
| Addl Seq Nbr (additional sequence number) |
Every additional pay entry that you set up requires an additional sequence number. The system uses this number to uniquely identify the additional pay and, if necessary, to distinguish it from other rows of data that you set up. For example, you may charge the additional pay to different departments. The additional sequence number that you enter here is brought forward to the Paysheet pages. The additional sequence number should always be 1, unless multiple Additional Pay records exist for an earnings type. For the system to calculate retro pay for the additional earnings, the sequence number that you enter here, on the Create Additional Pay page, and sequence number for the earnings on the Paysheets pages must match. |
| End Date |
Specify the date on which the additional pay should end. If the additional pay end date is equal to a pay period begin date, the system does not add the additional pay to the paysheet for that pay period. If the additional pay end date is not equal to a pay period begin date, the additional pay will apply for that pay period. For example, the employee is on a monthly pay frequency and will be working in the Controller's office for only six months, January 2 through June 30. The employee's pay period begin date is June 1 and the pay period end date is June 30. If you enter June 30 as the additional pay end date, it will be paid for the month of June. It will stop effective July 1. If you enter July 1 as the additional pay end date, it will not show up on the July paysheet. If you enter July 2 as the additional pay end date, it will continue to be paid for the month of July and will stop with the August payroll. |
| Rate Code |
You can apply a compensation rate code to an Additional Earnings record by selecting a rate code. If you select a rate code for the additional earnings, the system uses the rate or percent defined for the rate code on the Compensation Rate Code table, Job Code table, or Employee Compensation table. Therefore, after you've selected your rate code, the system makes the Earnings and Hourly Rate fields unavailable on this page. |
| Reason |
Indicate the reason the employee is receiving additional pay. Although this field is not used for payroll processing, the system generates a new Pay Earnings record for each additional pay earnings code where you have defined a different reason. You create your own reason codes according to your business needs. Payroll for North America delivers one reason code, BAS Credit. This reason code is populated by data from PeopleSoft Benefits Administration. |
| Earnings |
Enter a flat amount for the additional pay earnings. Each additional pay entry must either be a fixed or a variable amount, but not both. If the additional pay entry is a fixed amount, you must enter the fixed earnings amount in this field. |
| Hours |
Enter the number of hours that are payable for the additional pay earnings. Each additional pay entry must either be a fixed or a variable amount, but not both. If the additional pay entry is variable, depending on the number of payable hours, then you must enter those hours in the field and the hourly rate in the Hourly Rate field. For example, assume there is a nurse that, aside from her normal routine, works eight hours in the Intensive Care Unit (ICU). Her regular rate of pay is 25 USD per hour. However, when she works in the ICU, she is paid an additional 10 USD per hour, thus, making 35 USD per hour. In this scenario, to account for this additional pay, enter 8 in the Hours field and enter 10 in the Hourly Rate field. |
| Hourly Rate |
Enter the hourly rate. The hourly rate comes from the Job record if this field is blank. |
| Goal Amount |
Enter a goal amount. This causes the system to stop the additional pay after the amount has been reached. |
| Goal Balance |
The system updates the balance every time you run the Pay Confirmation process. |
| Sep Check Nbr (separate check number) |
Enter a check number from 1 to 99 in this field, if you want the additional pay to be paid on a separate check. In one payroll run, the system can produce up to nine separate checks per employee, in addition to the regular paycheck. The additional pay is put on the check that you specify here. If you leave this field blank, the additional pay is included with regular pay in one paycheck. If the employee has multiple jobs, and you plan to select a deduction subset in the Tax Information group box, enter a check number in this field. Otherwise, the deduction subset is ignored and the standard deductions are taken. |
| Disable Direct Deposit |
Select this check box if the additional pay will be paid by check versus direct deposit to the employee's bank account. In this case, a separate check is processed for the additional pay amount when a sequence number is entered in the Sep Chk Nbr field. |
| Prorate Additional Pay |
Select this check box if you want the system to prorate the additional pay based on the employee's Job record. If the employee has a mid-period, effective-dated change on their Job record, the system prorates the additional pay. The system does not prorate the additional pay based on the effective date of this Additional Pay record. Note: The system uses the Prorate Additional Pay check box selection when the effective date of the additional pay is mid pay period and it is later than the hire date. When the additional pay effective date is earlier than the employee's hire date, the system ignores this check box and prorates the additional pay using the hire date. Important! Always select this check box if the additional pay earnings code is based on another earnings code. |
| OK to Pay |
Select this check box if the employee is to be paid automatically. In contrast, if the employee's additional pay must be approved before payment, do not select this check box. In this case, after approving the payment, the person manually selects the OK to Pay check box on the Paysheet page. If the employee is set up to receive more than one check, each check has its own OK to Pay check box on the Paysheet pages. |
Applies to Pay Periods
Select the pay periods in which this additional pay should be identified on the paysheets. For example, if an employee is paid twice a month, there are only two pay periods. Thus, you can select only the First or Second check box or both of those check boxes. If you selected both, the employee would receive the additional pay on each of his or her semimonthly checks.
When processing a payroll, the system checks the pay calendar and then the additional pay data to determine what applies to the pay period.
Default Job Data
This group box displays the accounting information as entered on the employee's Job record. By default, additional pay is charged to the same department, job code, and general ledger account as the employee's regular pay. You can override this information in the Job Data Override group box.
Job Data Override
The fields in this group box enable you to make adjustments to individual additional pay earnings. You also use this section of the page for other reasons. For example, you may have an employee who works a few hours a week in a department other than the one on that employee's Job record. To ensure that the department shown on the Job record is not charged for the time the employee spends in the other department, you could create an additional pay entry and enter the applicable information for the other department. If you enter information in any of these fields, the system creates a separate Pay Earnings record on the paysheet.
|
Field or Control |
Definition |
|---|---|
| Position, Business Unit, Department, Job Code, Combination Code, and GL Pay Type (general ledger pay type) |
Select any of these fields to override the default value. |
| Addl Shift (additional pay shift) |
Select 1 for the first shift. Select 2 for the second shift. Select 3 for the third shift. Select N/A (not applicable) for no shift. Select Use Job to use the shift specified on the employee's Job record. |
Tax Information
|
Field or Control |
Definition |
|---|---|
| State |
Enter the state that the employee worked in, if different from the employee's regular pay. This field is validated against the employee's state and local tax data. |
| Tax Periods |
Enter the number of pay periods over which to spread the tax for these earnings. The system uses this field in conjunction with the Tax Frequency field to determine how much tax to withhold each pay period. For example, if the employee's additional pay earnings were set up as biweekly, and you entered 3 in this field, the taxes are calculated as if they were earned over a six-week period. |
| Locality |
Enter the locality the employee worked in, if different from the employee's regular pay. This field is validated against the employee's state and local tax data. |
| Tax Method |
The tax method indicates the tax calculation method to be used for the additional pay. For example, for a U.S. employee receiving a monthly bonus payment in a state other than California, select Supplemental. In contrast, for a Canadian employee receiving the same bonus payment, select Bonus. Select one of these values: (USA) Aggregate: Select to tax the lump sum of the current payment with a previous payment. The system takes the last confirmed paycheck for that pay period and adds the current payment to it. Taxes are calculated on that lump sum amount, the taxes that were withheld on the confirmed check are subtracted, and the resulting tax difference is the tax for the current payment. Annualized: Select to annualize the earnings, calculate the tax on the annualized amount, and divide the tax by the number of pay periods in the year. The result is the withholding for the pay period. This is the most common tax method. (CAN) Bonus: Select to tax bonus payments. (CAN) Commission: Select to tax commission payments. Cumulative: Select to add together the year-to-date earnings and the earnings for this pay period, annualize the result, and calculate the annualized tax. The system deannualizes the tax by dividing it by the number of tax periods you specified on the paysheet. The result is compared to the year-to-date withholding; if it is greater than the year-to-date withholding, the difference becomes the withholding for the pay period. You generally use this for employees whose wages vary significantly from pay period to pay period, such as salespeople on commission. (CAN) Lump Sum: Select to tax lump sum payments. Paysheet: This is not a valid tax method for additional pay. If you select a tax method of Paysheet, the system generates an online error message. (USA) Supplemental: Select to calculate taxes as a straight percentage of earnings. This method is typically used for one-time pays, such as bonuses. For example, federal supplemental withholding is 25 percent of earnings. Some states vary the percentage based on annual income, while some states require PeopleSoft-maintained tax tables to calculate withholding. (USA) Special Supplemental: Select to calculate California state taxes on bonus and stock option payments. The California tax percentage is higher for these payment types than for other types of supplemental wage payments, such as commissions and overtime pay. |
| Tax Frequency |
Select the frequency for calculating taxes for the additional pay if the tax frequency is different from the pay frequency set up in the Job record: Annual, Biweekly, Daily, Monthly, Quarterly, Semimonthly, Use Pay Group Frequency, Weekly. |
| Benefit Deductions Taken |
Select a value to indicate how to take benefit deductions for this additional pay that is paid on a separate check. The default value is NoOverride. Selections made on this page override the values entered for the pay run in the Benefit Deductions Taken field on the Pay Calendar table and any employee-level overrides entered on the Benefit Deduction Processing Override page:
|
| Benefit Ded Subset ID (benefit deductions subset ID) |
You must specify the subset ID if you select Subset in the Benefit Deductions Taken field. If the employee has multiple jobs, and you are entering more than one set of additional pay instructions with the same separate check number, select the same benefit deduction subset ID. If you select different subsets, the system applies the deduction subset associated with the lowest additional sequence number with the same separate check number. |
| General Deductions Taken |
Select a value to indicate how to take general deductions for this additional pay that is paid on a separate check. The default value is NoOverride. Selections made on this page override the values entered for the pay run in the General Deductions Taken field on the Pay Calendar table and any employee-level overrides entered on the Payroll Options 2 page:
|
| General Ded Subset ID (general deductions subset ID) |
You must specify the subset ID if you select Subset in the General Deductions Taken field. If the employee has multiple jobs, and you are entering more than one set of additional pay instructions with the same separate check number, select the same deduction subset ID. If you select different subsets, the system applies the deduction subset associated with the lowest additional sequence number with the same separate check number. |