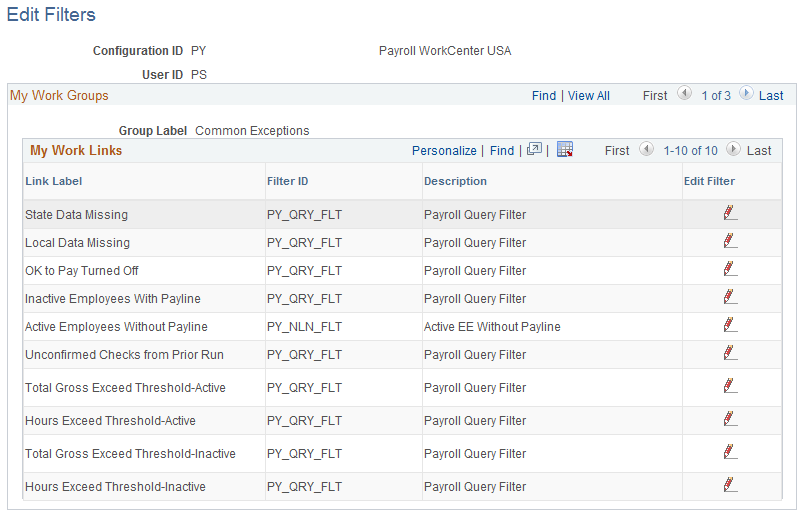Using the Payroll WorkCenter
This topic provides overviews of the Payroll WorkCenter default configuration and setup, and discusses how to use Payroll WorkCenter.
See also:
PeopleTools: Applications User’s Guide, Using WorkCenter Pages
PeopleTools: Portal Technology, Creating and Configuring WorkCenter Pages
|
Page Name |
Definition Name |
Usage |
|---|---|---|
|
HC_WORKCENTER_CANADA (cref for the tile) |
Access the Payroll WorkCenter page for Canada. |
|
|
HC_PAYROLL_WORKCENTER (cref for the tile) |
Access the Payroll WorkCenter page for the US. |
|
|
PY_WRKCNTR_LAUNCH |
Users use links on this home page to access key components for various Payroll for North America business processes to complete day-to-day work and commonly performed tasks. |
|
|
PTAL_USER_PREF |
Users set user-level preferences for displaying pagelets in their own Payroll WorkCenter. |
|
|
(XYZ) Pagelet Personalization Page (where XYZ is the name of the pagelet) |
|
Users set user-level preferences for the specific pagelet in their own Payroll WorkCenter. |
|
FSPC_MYWORK_FILTER |
Users view and edit filters to minimize, or otherwise control, search results in their own Payroll WorkCenter My Work pagelet. |
|
|
PY_WC_ADM_ERN |
(System Administrators or Payroll Administrators) Identify the earnings codes to use (in addition to regular earnings) when tracking threshold hours. |
|
|
PY_WC_ADM_PAYGRP |
(System Administrators or Payroll Administrators) Define threshold dollar and hour amounts for active and inactive employees in a pay group. |
|
|
Payroll for NA Installation Page |
INSTALLATION_PY |
(System Administrators) Select the Generate Audit Exceptions check box to display the WorkCenter group box on the PAY011, PAY034, PAY035, and PAY036 run control pages, also enabling audit links to appear in the Audit Exceptions folder. Options in the WorkCenter group box enable users to refresh or delete the data behind the links. See Audit Exceptions folder, Understanding the My Work Pagelet in Payroll WorkCenter in this topic. Also see Payroll for NA Installation Page, Defining System Settings for Payroll for North America. |
|
Payroll Error Message Report Page |
RUNCTL_RPT_RUNID |
Users run the Payroll Error Message Report (PAY011) to generate the Payroll Error Messages link in the Audit Exceptions folder on the My Work pagelet. For more information about the report see PeopleSoft Payroll for North America Selected Reports |
|
Presheet Audit Report |
RUNCTL_PRESHEET |
Users run the Presheet Audit Report (PAY034) to generate the Pre-sheet Audit Errors link in the Audit Exceptions folder on the My Work pagelet. For more information about the report see PeopleSoft Payroll for North America Reports: A to Z |
|
Precalculation Audit Report |
RUNCTL_AUDIT |
Users run the Precalculation Audit Report (PAY035) to generate the Pre-Calc Audit Errors link in the Audit Exceptions folder on the My Work pagelet. For more information about the report see PeopleSoft Payroll for North America Selected Reports |
|
Preconfirm Audit Report |
RUNCTL_AUDIT |
Users run the Preconfirm Audit Report (PAY036) to generate the Pre-Confirm Audit Errors link in the Audit Exceptions folder on the My Work pagelet. For more information about the report, see PeopleSoft Payroll for North America Reports: A to Z |
The primary objective of the WorkCenter is to enable employees who are responsible for the payroll business process to complete all daily payroll processing tasks for their role without having to navigate from menu to menu to access different components. Payroll WorkCenter presents real-time information, and provides access to analytical and operational sources based on the roles within PeopleSoft Payroll for North America.
At the payroll clerk level, the My Work pagelet provides results from specific queries that are triggered when the employee accesses the WorkCenter. These queries represent the most common payroll processing errors, and the query results form part of the employee’s task list.
At the payroll manager level, targets and thresholds help managers identify business risks, set limits, and be proactive in reacting to changes. System-generated alerts will notify the manager or selected employees when predefined conditions are met. Pivot grids provide interactive graphics and charts of the payroll data generated by queries, enabling payroll managers to see a visual representation of the data at a summary level and drill down for details to assist in business decisions and analysis. The payroll manager can access the same information as a payroll clerk and the manager-specific information.
At the payroll administrator level, the administrator can access all that a payroll clerk and payroll manager can, and in addition, may be able to access setup pages and security settings. The administrator can share setup and security accessibility with the payroll manager if desired.
System administrators install and implement the delivered Payroll WorkCenter in your PeopleSoft system. System administrators can access setup and configuration pages to control how Payroll WorkCenter appears to your users and whether users can personalize or add links or reports to their own WorkCenters, based on your organization’s business decisions.
Oracle’s PeopleSoft delivers Payroll WorkCenter preconfigured with pagelets, folders (groups), and links that enable users to perform Payroll for North America business process tasks based on their role-based security access. This document describes the Payroll WorkCenter default configurations at delivery.
To understand how to use Payroll WorkCenter, consider watching this VFO:
Viewing the Default Configurations
You can use Payroll WorkCenter as delivered, or system administrators can view the default configurations and adjust them for your organization’s specific payroll processing needs.
To view the Payroll WorkCenter default configurations that control whether users can personalize their own display options and add their own links to their WorkCenter, and view the security access to the queries that the WorkCenter uses, use the WorkCenter/Dashboards Configure Pagelets (FSPC_ADMIN_CONFIG) pages, which are documented in your Enterprise Components documentation. See Configuring Pagelets.
To view the Payroll WorkCenter default configurations that control which pagelets and links appear in the Payroll WorkCenter layout, see PeopleTools: Portal Technology, Managing WorkCenter Pages.
Warning! PeopleSoft Payroll for North America delivers Payroll WorkCenter pre-configured for payroll processing in your PeopleSoft system. Changes that you make to the default configurations may be lost when taking future updates to Payroll WorkCenter. Considerable administrative intervention may or may not be required on the customer side to reset them. This is especially true of (but not necessarily limited to) changes to the Payroll WorkCenter layout on the Configure WorkCenter (PTAL_ASSIGN_PGLTS) and Starting Page Administration (PTAL_SP_ADMIN) pages, which are documented in PeopleTools: Portal Technology, Managing WorkCenter Pages.
Required Payroll WorkCenter Setup
To use the threshold queries in the Common Exceptions folder (on the My Work pagelet), you must perform the following setup for Payroll WorkCenter:
Verify or define the earnings codes to use (in addition to regular earnings) when determining a threshold.
Use the WorkCenter Company Controls Page.
Verify or define the gross dollar amounts and total hours per pay group to use as the thresholds for Active and for Inactive employees.
Use the WorkCenter Pay Group Options Page.
The left panel in the Payroll WorkCenter default configuration provides the following tabs:
Main
This tab contains the My Work, Links, and Announcements pagelets.
Reports
This tab contains the Queries and Report/Processes pagelets.
Each pagelet on a tab contains folders (or groups) of links.
The groups and links for a pagelet are controlled in the Configure Pagelets component, in Enterprise Components.
Users can view the groups and links for a pagelet on the (XYZ) Pagelet Personalization Page (where XYZ is the name of the specific pagelet).
The My Work pagelet default configuration contains folders that result from pre-defined queries, existing payroll audit reports, and alerts and Worklist items pertaining to the current open pay period. Links with no results are visible, but unavailable for selection.
The My Work pagelet also contains the Edit Filters link, which is available only if the Public check box for a filter query is selected on the Configure Filter Definition page in Enterprise Components. When the Edit Filters link is available, users can click the Edit Filters link to access the Edit Filters Page.
Users can view the links available for each folder on the My Work Pagelet Personalization page (see (XYZ) Pagelet Personalization Page.
If the Allow User to Add Additional Links check box for the pagelet is selected in the Configure Pagelets component in Enterprise Components, users can also add their own links to the pagelet.
The My Work pagelet default configuration contains these folders:
Common Exceptions
Audit Exceptions
Worklist
Common Exceptions Folder
The Common Exceptions folder contains links that results from pre-defined queries that launch when the user accesses the WorkCenter. The query results report payroll exceptions and are filtered based on the user ID and filter criteria. If exceptions are found, the link is available for selection and a count indicator shows the number of exceptions. Links with zero results are unavailable and do not show a count indicator.
When you select a link from this folder, the system displays a grid in the transaction area showing the items that meet the exception condition. The data included in the grid depends on the results of the query, and the grid column headings may include:
Action
Empl ID
Name
Company
Pay Period End Date
Pay Group
Off Cycle
Empl Record
Effective Date
Page Nbr
Line Nbr
Addl Line Nbr
State (or Province)
Locality
Department
Business Unit
Payroll Status
Paycheck Status
Pay Run ID
Separate Check
Action links are available for each item on the grid, enabling you to identify and take steps necessary to resolve the item. Clicking an item in the action list opens the related component and page in a new browser window. Clicking the EmplID link opens the default component in a pop-up window. The default component is the component related to the first action step.
The default configuration Common Exceptions folder includes these links:
State Data Missing (USA only)
The system compares the state tax information from the employee’s pay earnings record and the employee’s tax distribution and state tax data record, and identifies employees where discrepancies exist.
Note: The query is launched when you access Payroll WorkCenter, however results may not be found until the third-party state data interface file is uploaded to the paysheets.
Action links include: Update Payline, View Job Data, View Employee Tax Data, Update Employee Tax Distribution, View Company State Tax Table, Create HR Notification
Local Data Missing (USA only)
The system searches through paylines after the paysheets are created to find employees with local tax information, and compares their state and local tax data record to the payline information to identify employees whose data does not match.
Action links include: Update Payline, View Job Data, View Employee Tax Data, Update Employee Tax Distribution, View Company State Tax Table, Create HR Notification
OK to Pay Turned Off
The system searches for all employees whose OK to Pay check box is deselected.
Action links include: Update Payline, View Job Data, Create Additional Pay, View Paycheck Data, Create HR Notification
Inactive Employees With Payline
The system identifies all employees that have an Inactive payroll status and a payline, which could result in possible overpayment.
Action links include: Update Payline, View Job Data, Create Additional Pay, Update Paysheet Transactions, Create HR Notification
Active Employees Without Payline
The system determines the pay period begin and end dates of the open pay calendar for the company and pay group being processed, then uses the pay period begin date to search Job data records and identify employees who had an Active payroll status after that date.
Action links include: Add Paysheet, View Job Data, Update Paysheet Transactions, Create HR Notification
Unconfirmed Check from Prior Run (USA), or Unconfirmed Cheques from Prior Run (CAN)
The system searches for checks (cheques) from the previous pay period that were not calculated or confirmed.
Action links include: Update Payline, Run Pay Calculation, Run Pay Confirmation, View Pay Calendar
Multiple Provinces on Cheque (CAN only)
After pay calculation, the system searches for employees with the OK to Pay check box selected and with multiple provinces on the same cheque to identify those that have two province codes on separate paylines, which would cause pay confirmation errors.
Note: If an employee in this condition has a single job, clicking the Empl ID on the exceptions grid takes you directly to the employee’s payline. If the employee has multiple jobs, the system is unable to determine which is the correct payline and redirects you to the Update Paysheets, By Payline (PAY_SHEET_LINE) component instead.
Action links include: Update Payline, View Job Data, View Employee Tax Data, Create HR Notification
Total Gross Exceed Threshold-Active
The system searches for active employees whose total gross earnings on the calculated check for the current pay period are greater than the threshold amount. The system uses the threshold dollar amount for the company and pay group that is defined on the WorkCenter Pay Group Options Page.
Note: While all other queries detect errors prior to the payroll calculation process, the Threshold queries search paylines only after payroll calculation.
Action links include: Update Payline, View Job Data, Create Additional Pay, Update Paysheet Transaction, Create HR Notification
Hours Exceed Threshold-Active
After pay calculation, the system searches for active employees whose total hours for the pay period (including regular hours, overtime, double time, and straight overtime) are greater than the threshold hours amount defined for the company and pay group on the WorkCenter Pay Group Options Page.
Action links include: Payline (Default), Update Paysheet Transaction, Create Additional Pay, View Job Data, Create HR Notification
Total Gross Exceed Threshold-Inactive
The system searches for inactive employees whose total gross earnings (including vacation payouts and severance pay) on the calculated check for the current pay period are greater than the threshold amount. The system uses the threshold dollar amount defined for the company and pay group on the WorkCenter Pay Group Options Page.
Action links include: Update Payline, View Job Data, Create Additional Pay, Update Paysheet Transaction, Create HR Notification
Hours Exceed Threshold-Inactive
After pay calculation, the system searches for inactive employees whose total hours for the pay period (including regular hours, overtime, double time, and straight overtime) are greater than the threshold hours amount defined for the company and pay group on the WorkCenter Pay Group Options Page
Action links include: Update Payline, View Job Data, Create Additional Pay, Update Paysheet Transaction, Create HR Notification
Audit Exceptions Folder
The Audit Exceptions folder contains links to payroll exceptions.
The Generate Audit Exceptions check box must be selected on the Payroll for NA Installation page (INSTALLATION_PY) to enable the display of links in the Audit Exceptions folder. See Payroll for NA Installation Page, Defining System Settings for Payroll for North America, in your PeopleSoft HCM Application Fundamentals product documentation.
When audit exceptions are enabled, the system generates a link for each payroll audit report that contains exceptions. Users can then select a link to display the corresponding Exceptions List in the transaction area. Users can review the list to determine which records are affected, view details of a record, and access the applicable component where the user can investigate and resolve the exception. When the exception is addressed, the user must rerun the corresponding audit reports and refresh the links.
The Audit Exceptions folder default configuration includes these links, which are based on the corresponding batch process report:
Payroll Error Messages
PAY011 - Payroll Error Message Report (RUNCTL_RPT_RUNID)
Pre-sheet Audit Errors
PAY034 - Presheet Audit Report (RUNCTL_PRESHEET)
Pre-Calc Audit Errors
PAY035 - Precalculation Audit Report (RUNCTL_AUDIT)
Pre-Confirm Audit Errors
PAY036 - Preconfirm Audit Report (RUNCTL_AUDIT)
User must run each report with either the Refresh Data or Delete Data Only option selected in the WorkCenter Options group box of the run control page.
To load data the first time or to refresh existing data, select Refresh Data.
To delete data, select Delete Data Only, in which case the link for that report appears in the Audit Exceptions folder, but the link is unavailable.
Note: The WorkCenter group box appears on the audit report run control pages only when the Generate Audit Exceptions check box is selected on the Payroll for NA Installation page (INSTALLATION_PY). See Defining System Settings for Payroll for North America.
For more information about the PAY011 report, see PeopleSoft Payroll for North America Selected Reports.
For more information about the other audit exceptions reports, see PeopleSoft Payroll for North America Reports: A to Z.
Worklist Folder
The Worklist folder contains links to the users Worklist components . When the user clicks the link, the Worklist items, if any, for that user ID are listed.
Links in this folder render relevant payroll and HR components where users can access their own Worklist items.
The Worklist folder default configuration includes these links:
New Hires/Terminations
Maintain Personal Data
W2 Request
The Links pagelet provides access to the key components that are required to complete a payroll.
Users can view the links available for each folder on the Links Pagelet Personalization page (see (XYZ) Pagelet Personalization Page).
If the Allow User to Add Additional Links check box for the pagelet is selected in the Configure Pagelets component in Enterprise Components, users can add their own links to the pagelet.
Links in each folder access the component or page.
The Links pagelet default configuration includes these folders:
Setup Data
Employee Master Data
Create Payroll Data
Update Payroll Data
Process Payroll
Produce Checks
Create Direct Deposits
Online Checks
Reversal/Adjustment
Final Check
Prepare GL
Commitment Accounting
Accounts Payable
Notifications
Check Reconciliation
Balance Reviews
Balance Adjustment
Process Retroactive Pay
Tip Processing
Paycheck Modeler
The Announcements pagelet provides a vehicle by which users can receive and view HR notifications in Payroll WorkCenter. Administrators or managers can use HR Notifications framework to send messages and publish reminders to Payroll WorkCenter regarding payroll deadlines or notices. They can send the announcements to all users, groups of users, or to specific users. Targeted recipients must have Payroll WorkCenter access. Links appear on the Announcement pagelet when announcements exist for the user. The user clicks a link to view the details of the announcement.
From within Payroll WorkCenter, the Create HR Notification option is available on the Action list for an item in the Common Exceptions folder. Clicking it opens the HR Notification page (HCSC_NOTIF_ADHOC), where you can set up an announcement.
For information on setting up HR Notification announcements, see Understanding HR Notifications in your PeopleSoft HCM Application Fundamentals product documentation.
Users can view the links available for each folder on the Queries Pagelet Personalization page.
If the Allow User to Add Additional Links check box for the pagelet is selected in the Configure Pagelets component in Enterprise Components, users can add their own links to the pagelet, and add public or private queries to the pagelet using the Queries Pagelet Personalization page (see WorkCenter Pay Group Options Page).
The Queries pagelet default configuration includes:
Query Manager link
Users can click this link to search for an existing query or create a new one to use.
Payroll Queries folder
Contains the Unprocessed Retro Payments link
The Reports/Processes pagelet provides access to the run control pages for existing payroll reports.
Users can view the links available for each folder on the Reports/Processes Pagelet Personalization page (see (XYZ) Pagelet Personalization Page).
If the Allow User to Add Additional Links check box for the pagelet is selected in the Configure Pagelets component in Enterprise Components, users can add their own links to the pagelet.
The Reports/Processes pagelet default configuration includes the following folders.
Payroll Analytics
The Payroll Analytics folder on the Reports/Processes pagelet contains links to run control pages that generate pivot grids.
PeopleSoft pivot grid functionality is a PeopleTools technology that provides operational dashboard reporting in the form of a grid, chart, or both. Pivot grids enable you to visually display real-time data and organize it by performing operations such as pivoting and filtering.
For information on Payroll WorkCenter pivot grids, see Generating and Viewing Payroll WorkCenter Pivot Grids.
Payroll Processing Report
Check/Direct Deposit Reports
Pay Period Reports
Payroll Tax Report
GL and Commitment Accounting
Interface Reporting
Check Reconciliation
Balance Review Reports
Balance Adjustment Reports
Retroactive Pay Reports
Administrators use the Canadian Payroll WorkCenter tile to access the Payroll WorkCenter for Canada.
Navigation
The Canadian Payroll WorkCenter tile is delivered as part of the Workforce Administrator home page, but the location can change if you change the delivered home pages or if administrators personalize their home pages.
Image: Canadian Payroll WorkCenter tile
This example illustrates the Canadian Payroll WorkCenter tile.
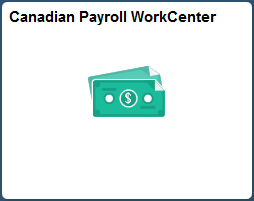
Click the Canadian Payroll WorkCenter tile to access the Payroll WorkCenter for Canada.
Administrators use the US Payroll WorkCenter tile to access the Payroll WorkCenter for the US.
Navigation
The US Payroll WorkCenter tile is delivered as part of the Workforce Administrator home page, but the location can change if you change the delivered home pages or if administrators personalize their home pages.
Image: US Payroll WorkCenter tile
This example illustrates the US Payroll WorkCenter tile.

Click the Canadian Payroll WorkCenter tile to access the Payroll WorkCenter for the US.
Users use the Payroll WorkCenter page (PY_WRKCNTR_LAUNCH) to access key components for various Payroll for North America business processes to complete day-to-day work and commonly performed tasks.
Navigation
or
Click the Canadian Payroll WorkCenter or US Payroll WorkCenter tile on the Workforce Administrator home page.
Note: We use the Payroll WorkCenter USA as the example in this topic. However, PeopleSoft Payroll for North America provides Payroll WorkCenter USA and Payroll WorkCenter CAN. The samples shown in this topic are provided as a general example of the Payroll WorkCenter default configurations. Each Payroll WorkCenter may appear slightly different, depending on the country extension and on how your organization’s administrator ultimately configures it.
The left side of the page is the navigational panel with pagelets and links.
The right side of the page is the welcome or transaction panel.
Image: Example Payroll WorkCenter USA, Main Tab
This example illustrates the fields and controls of the Payroll WorkCenter USA, Main Tab.
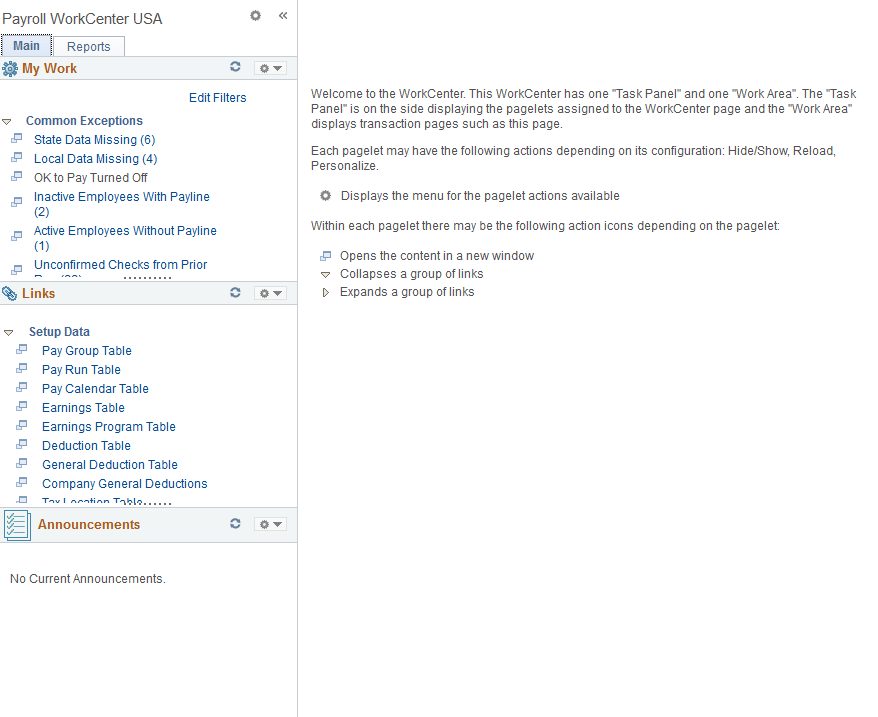
Image: Example Payroll WorkCenter USA, Reports Tab
This example illustrates the fields and controls of the Payroll WorkCenter USA, Reports Tab.
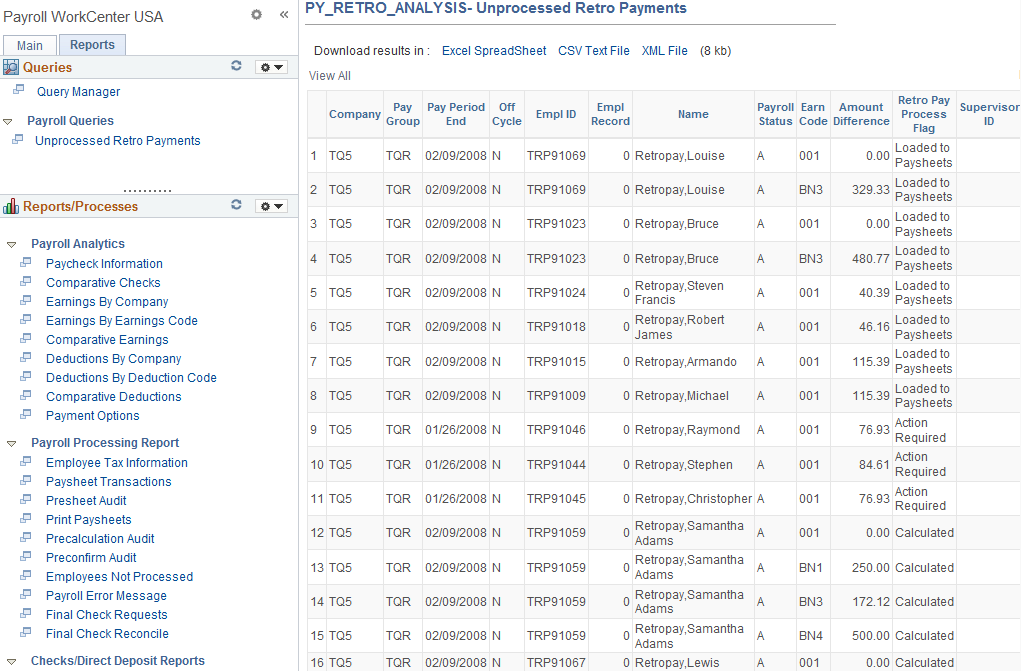
|
Field or Control |
Definition |
|---|---|
| Payroll WorkCenter USA (or CAN) |
Click the WorkCenter title to return to the WorkCenter display as it was when you accessed it at the beginning of the session (includes any new personalizations or configurations that you might have done during the session). |
 |
Click this icon to access the Reload, Personalize, and Configure options for the WorkCenter. When you click the Personalize option, the Personalize Payroll WorkCenter page appears (see (XYZ) Pagelet Personalization Page). When you click the Configure option, the Configure WorkCenter page appears. (See PeopleTools: Portal Technology, Managing WorkCenter Pages, Configure WorkCenter Page.) |
 |
Click this icon to access the Minimize (or Expand) and Personalize options for the pagelet. When you select the Personalize option, the (see (XYZ) Pagelet Personalization Page page appears. |
 |
Click this icon to re-execute the pagelet query and refresh items with the results. When you reload a pagelet that has item count indicators, the system refreshes the count indicators for all links in all expanded folders on that pagelet. Count indicators are not generated or refreshed until the folder is expanded. |
 |
Click the this icon to expand or collapse all items in the folder. |
| Edit Filters |
The Edit Filters link is available only if the Public check box on is selected on the Configure Filter Definition Page in your Enterprise Components product documentation, for at least one filter definition for the pagelet. Note: The Payroll WorkCenter query filter (PY_QRY_FLT) is the most common filter ID that Payroll WorkCenter uses. It filters for all links in Payroll WorkCenter, and uses filter values of Company, Pay Group, Pay period end date, Empl ID, Off Cycle, Department and Business Unit. Payroll WorkCenter also uses the Active Employees Without Payline Query filter (PY_NLN_FLT). When the Edit Filters link is available, click it to access the Edit Filters Page where you can view and edit all public filters to minimize or otherwise control results. |
 or Link Name or Link Name |
Click either the New Window icon to open the item in a new window, or click the link name to render the item in the transaction panel. |
| Refine Filter Criteria |
When this link is available on a grid in the transaction area, you can click it to access the Refine Search Criteria (Temporary Change) page (FSFB_FILTER_VALUES), where you can change criteria to further refine search results. For example, if the parameter used in the query is Company, and you are responsible for several pay groups in a company, you might want to narrow the results based on the pay groups to which you are assigned. When you click OK on the Refine Search Criteria (Temporary Change) page, the system executes the filter change and refreshes the grid with the results. The system does not save grid filter changes. |
| (#) (count indicator) |
A count indicator is a number in parentheses at the end of the name of a link. It indicates different things depending on where it appears. For example, for Common Exceptions folder items it indicates the number of exception records in the system. |
Use the WorkCenter Company Controls page (PY_WC_ADM_ERN) to identify the earnings codes to use (in addition to regular earnings) when tracking threshold hours.
Navigation
Image: WorkCenter Company Controls Page
This example illustrates the fields and controls on the WorkCenter Company Controls page.
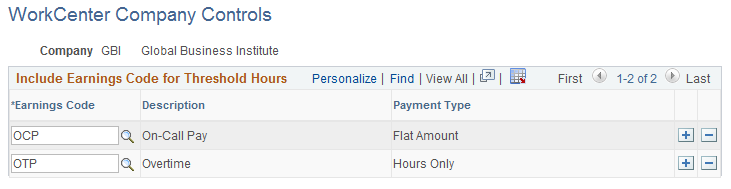
|
Field or Control |
Definition |
|---|---|
| Earnings Code |
Identify each earnings code to use for the threshold hours, the cumulative sum of which the system compares to the hours thresholds that are defined on the WorkCenter Pay Group Options Page page. The system applies the earnings codes you identify here to all company pay groups. If no earnings codes are entered, the system uses the sum of regular and overtime earnings to determine the hours in excess of the threshold amount indicated in the appropriate Hours field on WorkCenter Pay Group Options page. |
Use the WorkCenter Pay Group Options page (PY_WC_ADM_PAYGRP) to define threshold dollar and hour amounts for active and inactive employees in a pay group.
Navigation
Image: WorkCenter Pay Group Options Page
This example illustrates the fields and controls on the Pay Group Options page.
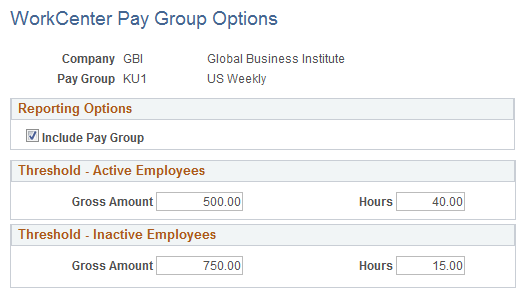
|
Field or Control |
Definition |
|---|---|
| Include Pay Group |
Select this check box to display results for the pay group in Payroll WorkCenter. |
| Gross Amount and Hours |
Enter the total gross dollar amount and total number of hours to use as the threshold for Active employees and for Inactive employees. The system calculates the sum of regular earnings plus all earnings codes that are identified on the WorkCenter Company Controls Page and compares that sum to the threshold amounts (dollar and hours, as appropriate) that you enter here. When an employee’s sum is greater than the threshold, the system makes that record available from relevant threshold link in the Common Exceptions folder of the My Work pagelet. |
Users use the Personalize Payroll WorkCenter (USA) [or Personalize Payroll WorkCenter (CAN)] page (PTAL_USER_PREF) to set user-level preferences for displaying pagelets in their own Payroll WorkCenter.
Navigation
Click the WorkCenter Settings icon on the left panel, next to the Payroll WorkCenter (USA, or CAN) title, and then select the Personalize option.
Image: Personalize Payroll WorkCenter USA page
This example illustrates the fields and controls on the Personalize Payroll WorkCenter USA page.
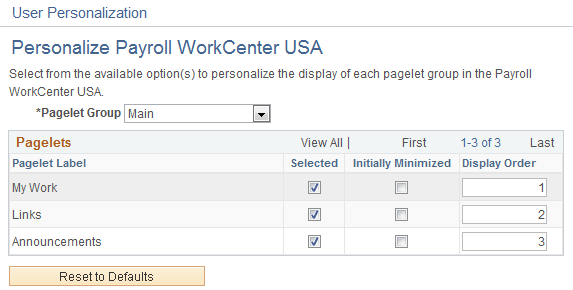
Users use the (XYZ) Pagelet Personalization page [where XYZ is the pagelet name; see list below] to define user-level preferences for that pagelet in their own Payroll WorkCenter:
My Work Pagelet Personalization page (FSPC_USER_MYWORK)
Links Pagelet Personalization page (FSPC_USER_LINK)
Queries Pagelet Personalization page (FSPC_USER_QUERY)
Reports/Processes Pagelet Personalization page (FSPC_USER_REPORT)
Navigation
Click the Pagelet Settings icon for the pagelet, and then select the Personalization option.
All of the (XYZ) Pagelet Personalization pages (where XYZ is the pagelet name) are similar. The My Work Pagelet Personalization page, shown here, is one example of a pagelet personalization page.
Image: My Work Pagelet Personalization page
This example illustrates the fields and controls on the My Work Pagelet Personalization page.
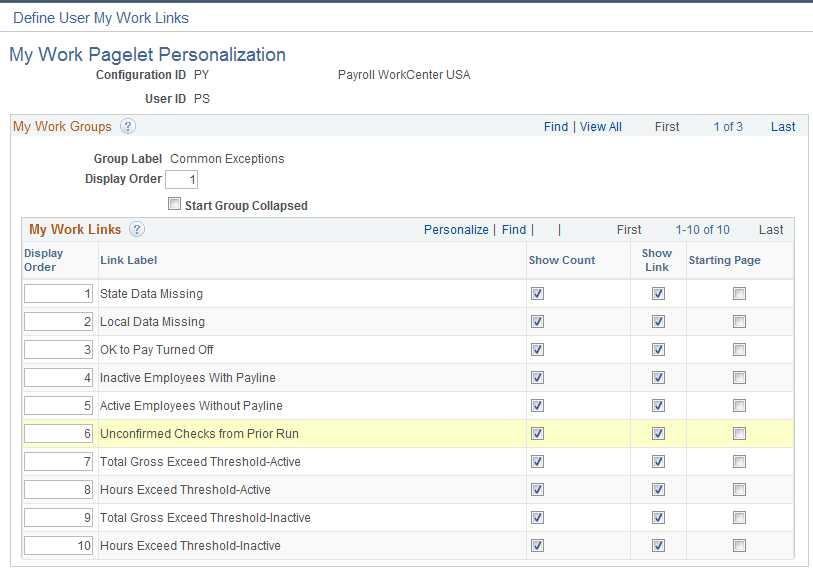
This table lists the user personalization controls that are available on the (XYZ) Pagelet Personalization pages in Payroll WorkCenter, and indicates the specific pagelets for which each control is available.
|
User Control |
Description |
My Work Pagelet |
Links Pagelet |
Queries Pagelet |
Reports/ Processes Pagelet |
|---|---|---|---|---|---|
|
Group Label |
The Group Label shows the pre-defined folder name. You cannot change this. |
X |
X |
X |
X |
|
Start Group Collapsed |
Select the Start Group Collapsed check box to render all folders in the group collapsed, or deselect it to render all the folders expanded. |
X |
X |
X |
X |
|
Show Link and Display Order |
Select the Show Link check box for each link that you want to display, and use the Display Order field to control the order in which you want them to be appear. |
X |
X |
X |
|
|
Show Count |
Select the Show Count check box for the links for which you want the system to generate and show count indicators. |
X |
X |
||
|
Starting Page |
Select the Starting Page check box for the link that you want to display as the start page in the task panel. Note: You do not have to select a start page, but if you want one, you can have only one. That is, the system uses only the most recent one that you select, no matter from which pagelet, and automatically deselects the check box for the old one. |
X |
X |
X |
X |
|
Type, Query Name or Pivot Grid Name, |
Select the query definition or pivot grid links to display in the Payroll Queries folder of the Query pagelet. Then use the Show Link check box and Display Order field to control which links to display and the order in which you want them to appear. Note: The Query Manager link appears by default on the Queries pagelet. You cannot change it. |
X |
Users use the Edit Filters page (FSPC_MYWORK_FILTER) to view and edit filters to minimize, or otherwise control, search results their own Payroll WorkCenter My Work pagelet.
Navigation
Click the Edit Filters link on the My Work Pagelet.
Note: The Edit Filters link appears on the My Work Pagelet only if it is set up on the Configure Filter Definition page in Enterprise Components.
Image: Edit Filters page
This example illustrates the fields and controls on the Edit Filters page.