(USA) Using the Payroll Fluid WorkCenter
This topic discusses how to use Fluid Payroll WorkCenter for USA.
The following video provides a demonstration of how to use the Global Payroll Fluid WorkCenter:
|
Page Name |
Definition Name |
Usage |
|---|---|---|
|
Access the Fluid Payroll WorkCenter for USA. |
||
|
HWC_RSLT_FL |
To access frequently used payroll related work items. |
Use the US Payroll WorkCenter tile to access the Payroll WorkCenter USA.
Navigation
The US Payroll WorkCenter tile is delivered as part of the Workforce Administrator home page, but the location can change if you change the delivered home pages or if administrators personalize their home pages.
Image: US Payroll WorkCenter Tile
This example illustrates the fields and controls on the US Payroll WorkCenter Tile. You can find definitions for the fields and controls later on this page.
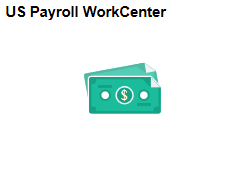
Use the Payroll WorkCenter USA page (GP_WC_FL) to access various US payroll related work items. Oracle’s PeopleSoft delivers Fluid Payroll WorkCenter preconfigured with group boxes, and links that enable users to perform Payroll business process tasks based on their role-based security access. Users can personalize display options and add links to their own WorkCenter. For more information, see Setting Up and Personalizing PeopleSoft Fluid WorkCenters
Navigation
Click the US Payroll WorkCenter tile on the Workforce Administrator home page.
The left side of the page is the navigational panel with group boxes and links.
The right side of the page is the welcome or transaction panel.
Image: Payroll WorkCenter USA Page
This example illustrates the fields and controls on the Payroll WorkCenter USA Page. You can find definitions for the fields and controls later on this page.
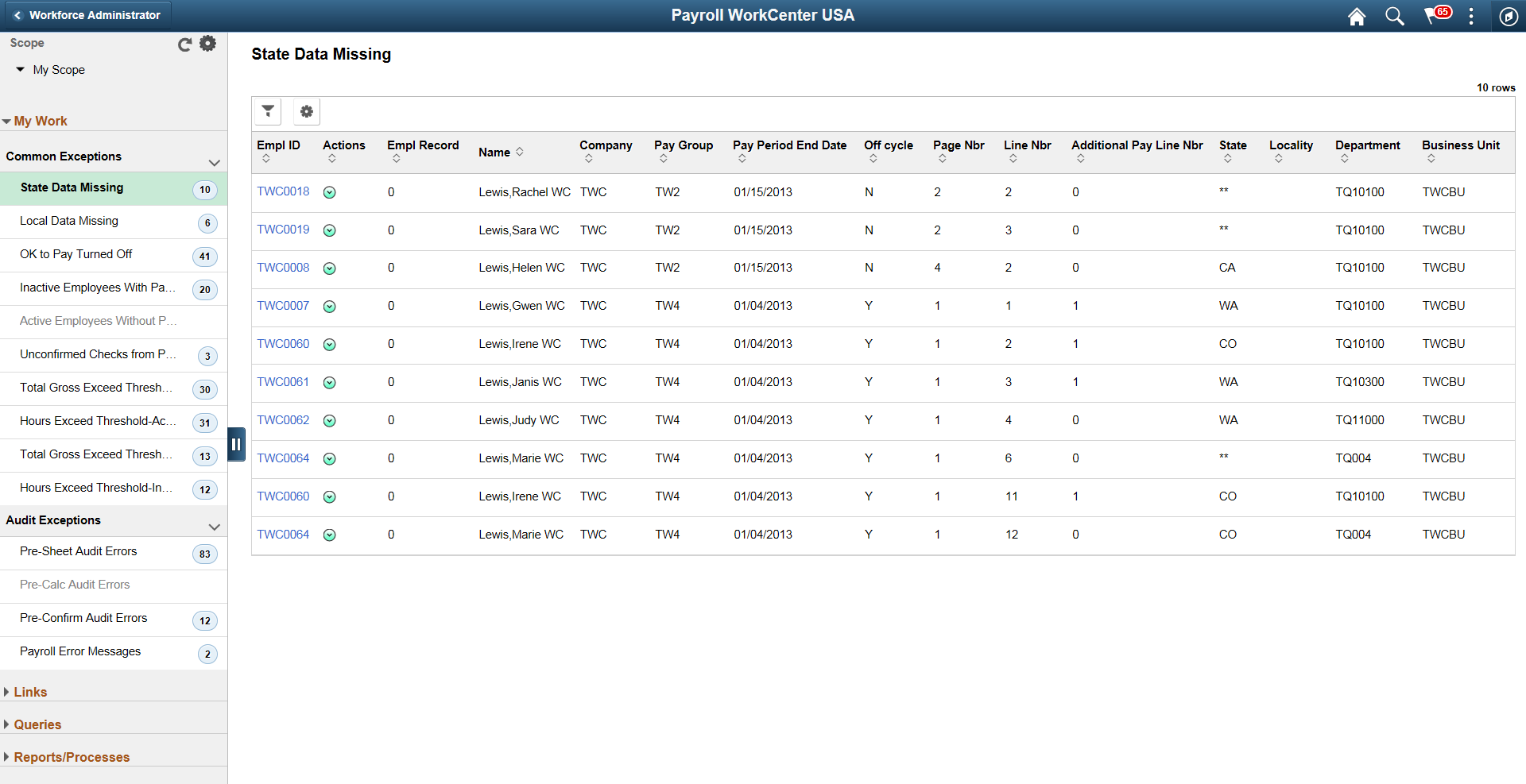
By default, State Data Missing page appears when you first access WorkCenter. You can change this default setting by personalizing the WorkCenter. For more information, see Personalize Page (Fluid)
|
Field or Control |
Definition |
|---|---|
| Scope |
Scope determines the data to be displayed in the WorkCenter. Note: If you have configured any additional scope, it will also be listed under My Scope option. For more information on how to configure a new scope, see Configure Scope Page |
 |
Use the refresh icon to refresh the page. |
 |
Click the icon to view the following options:
For more information, see Configure Scope Page |
The left panel in the Global Payroll WorkCenter displays the following group boxes:
My Work Items: This group box contains two collapsible sections, 'Common Exceptions' and 'Audit Exceptions'. For more information, see Understanding the Work Items in Fluid Payroll WorkCenter USA
Links : For more information, see Understanding the Links Group Box
Queries: For more information, see Understanding the Queries Group Box
Reports/Processes: For more information, see Understanding the Reports/Processes Group Box
The right panel displays data based on the selected work item. You can filter and personalize the output based on your requirements. Use the Refine Filter Criteria page to select one or more criteria to narrow the search result. The Filter icon appears green when filters have been applied to your search. Use the Personalized Output page to modify the position of columns and to select the columns to be displayed as default for each work item. This feature provides user the flexibility to personalize the columns and order of columns in right panel. For more information, see Setting Up and Personalizing PeopleSoft Fluid WorkCenters
The left panel in the Payroll WorkCenter default configuration provides the link to following work items under the group box 'My Work’:
Common Exceptions
Audit Exceptions
Common Exceptions
Audit Exceptions
State Data Missing page displays the list of employees with discrepancies by comparing the state tax information from the employee’s pay earnings record and the employee’s tax distribution and state tax data record.
Navigation
Click the State Data Missing link in the Payroll WorkCenter USA
Image: State Data Missing Page
This example illustrates the State Data Missing Page.
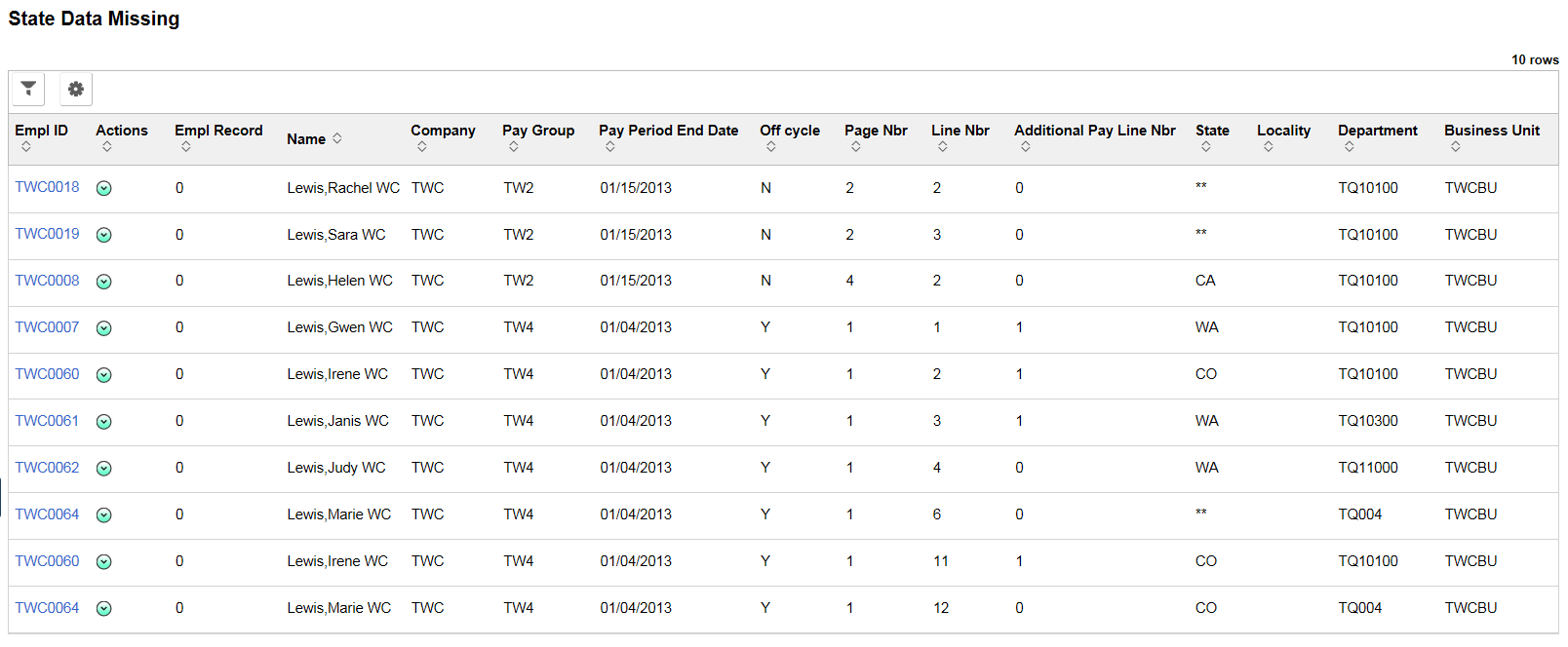
Once the paysheets are created, the system searches through paylines to find employees with local tax information, and compares their state and local tax data record to the payline information to identify employees whose data does not match.
Navigation
Click the Local Data Missing link in the Payroll WorkCenter USA
Image: Local Data Missing
This example illustrates the Local Data Missing.
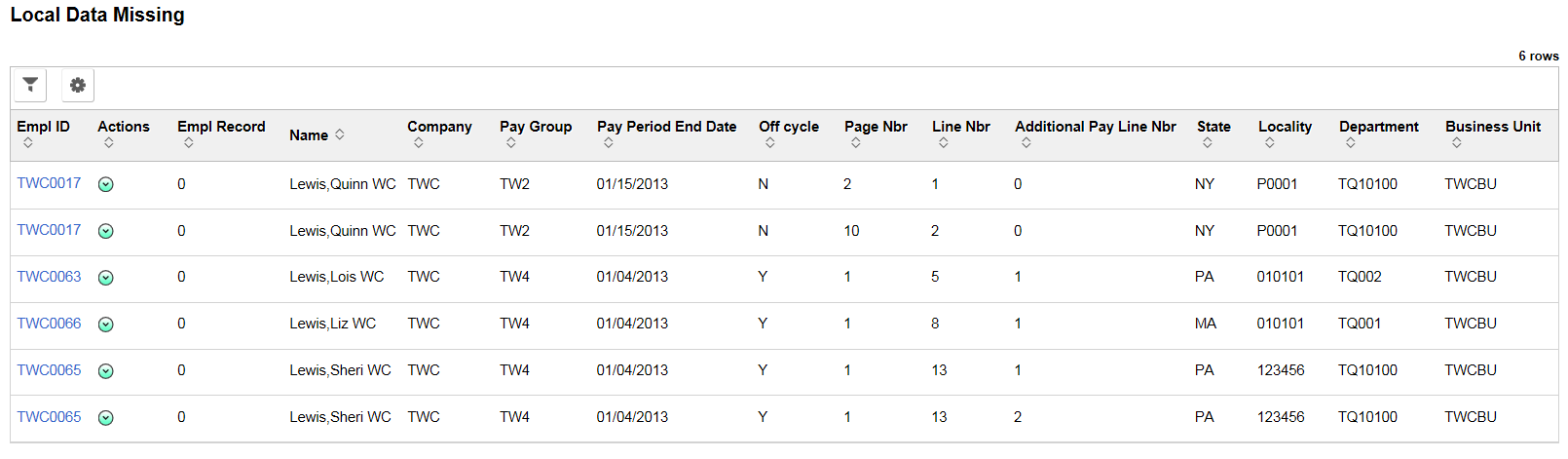
The OK to Pay Turned Off Page displays the list of employees whose ‘OK to Pay’ check box is deselected.
Navigation
Click the OK to Pay Turned Off link in the Payroll WorkCenter USA
Image: OK to Pay Turned Off page
This example illustrates the OK to Pay Turned Off page.

Inactive Employees with Payline Page displays the list of all employees with an Inactive payroll status and a payline, which could result in possible overpayment.
Navigation
Click the Inactive Employees With Payline link in the Payroll WorkCenter USA
Image: Inactive Employees With Payline Page
This example illustrates the Inactive Employees With Payline Page.
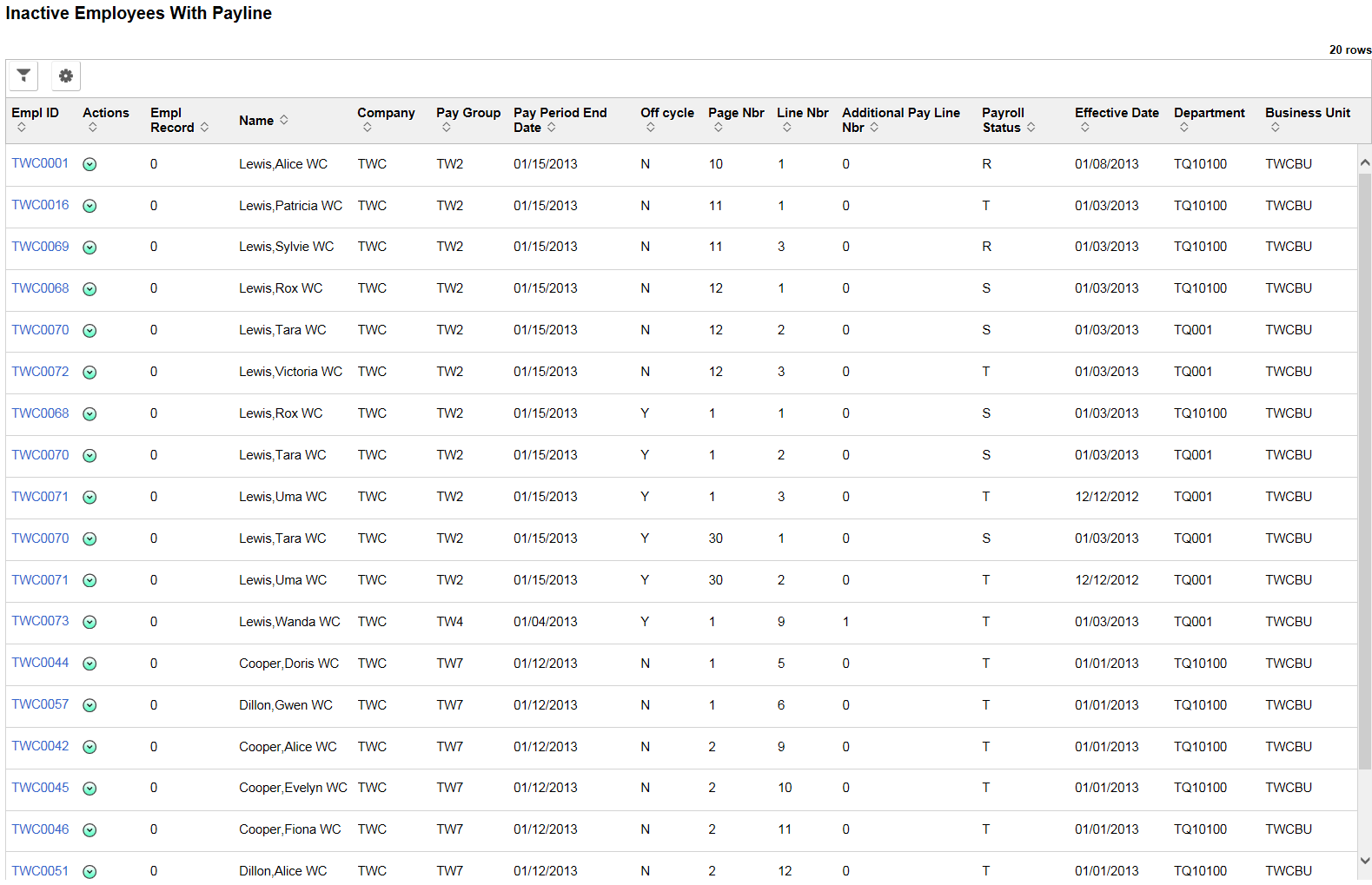
The system determines the pay period begin and end dates of the open pay calendar for the company and pay group being processed, then uses the pay period begin date to search Job data records and identify employees who had an Active payroll status after that date. The data is populated in the WorkCenter based on the configured pay groups and selected scope.
Navigation
Click the Active Employees Without Payline link in the Payroll WorkCenter USA
Image: Active Employees Without Payline page
This example illustrates the Active Employees Without Payline page.
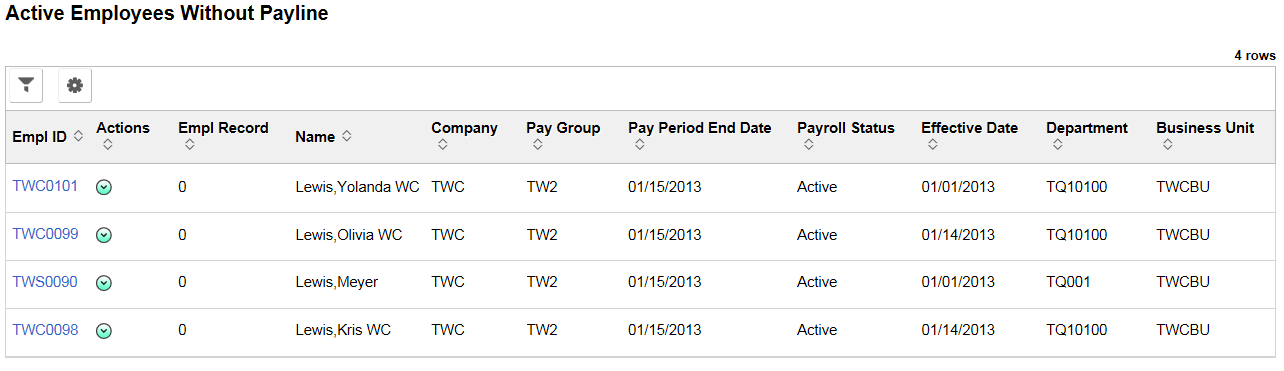
The system searches for checks (cheques) from the previous pay period that were not calculated or confirmed and displays the list in the WorkCenter based on the configured pay groups and selected scope.
Navigation
Click the Unconfirmed Checks from Prior Run link in the Payroll WorkCenter USA
Image: Unconfirmed Checks from Prior Run page
This example illustrates the Unconfirmed Checks from Prior Run page.

The Total Gross Exceed Threshold-Active page displays the list of active employees whose total gross earnings on the calculated check for the current pay period are greater than the threshold amount. The data is populated in the WorkCenter based on the configured pay groups and selected scope.
Navigation
Click the Total Gross Exceed Threshold-Active link in the Payroll WorkCenter USA
Image: Total Gross Exceed Threshold-Active page
This example illustrates the Total Gross Exceed Threshold-Active page.
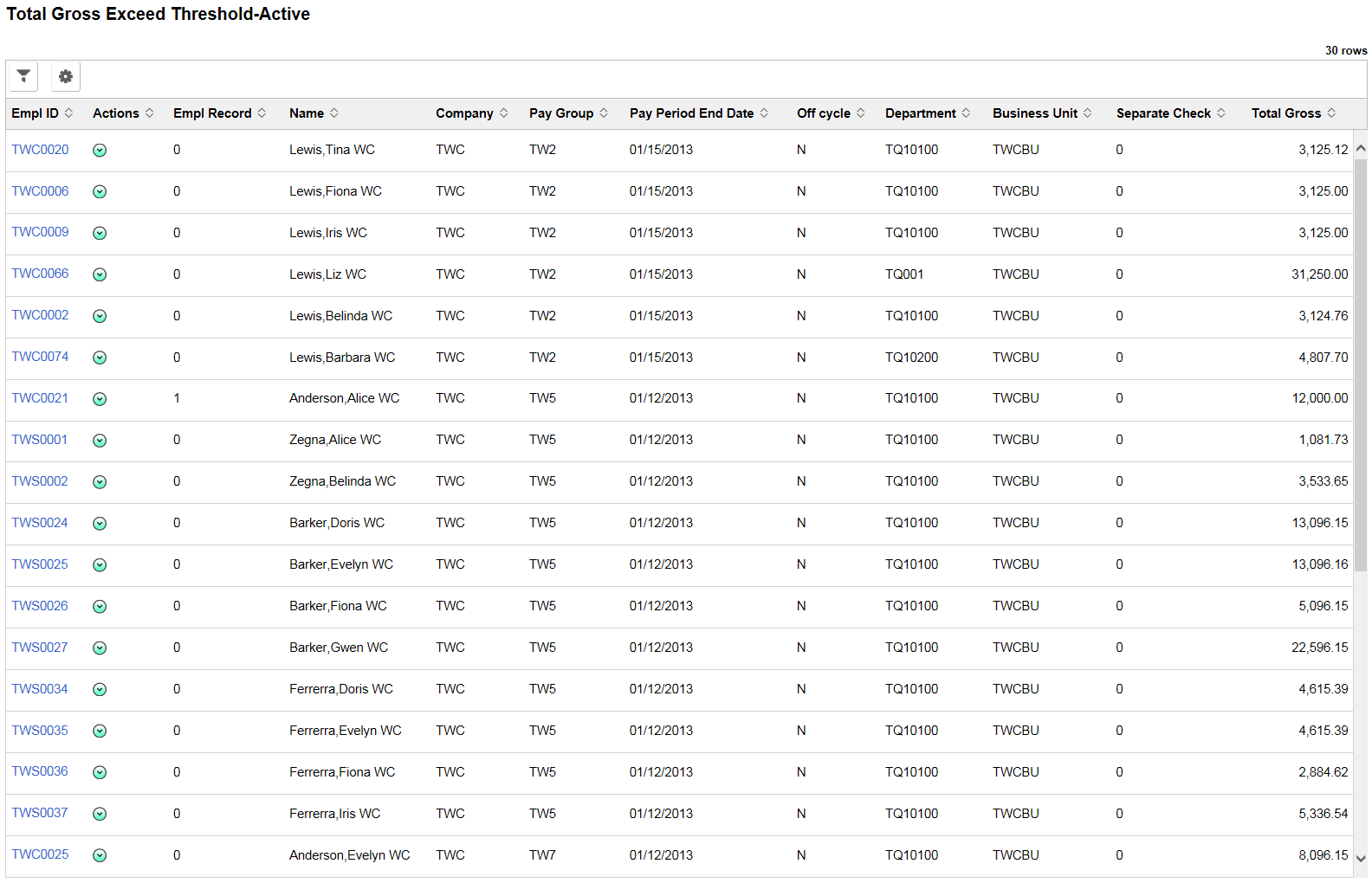
After pay calculation, the system searches for active employees whose total hours for the pay period (including regular hours, overtime, double time, and straight overtime) are greater than the threshold hours amount defined for the company and pay group. This list is populated in the WorkCenter based on the configured pay groups and selected scope.
Navigation
Click the Hours Exceed Threshold-Active link in the Payroll WorkCenter USA
Image: Hours Exceed Threshold-Active Page
This example illustrates the Hours Exceed Threshold-Active Page.
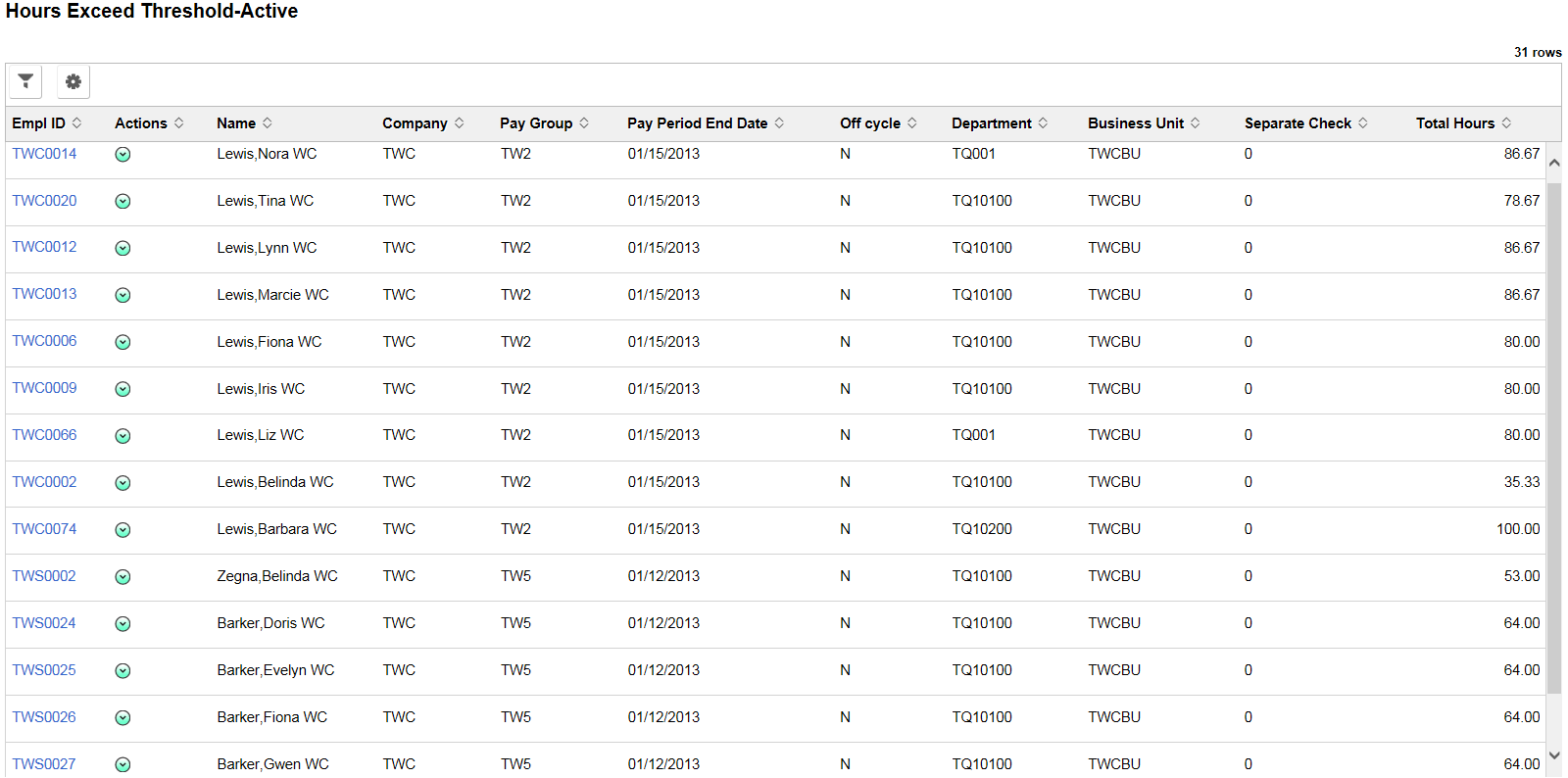
The Total Gross Exceed Threshold-Inactive Page displays the list of inactive employees whose total gross earnings (including vacation payouts and severance pay) on the calculated check for the current pay period are greater than the threshold amount. The data is populated in the WorkCenter based on the configured pay groups and selected scope.
Navigation
Click the Total Gross Exceed Threshold-Inactive link in the Payroll WorkCenter USA
Image: Hours Exceed Threshold-Inactive Page
This example illustrates the Hours Exceed Threshold-Inactive Page.
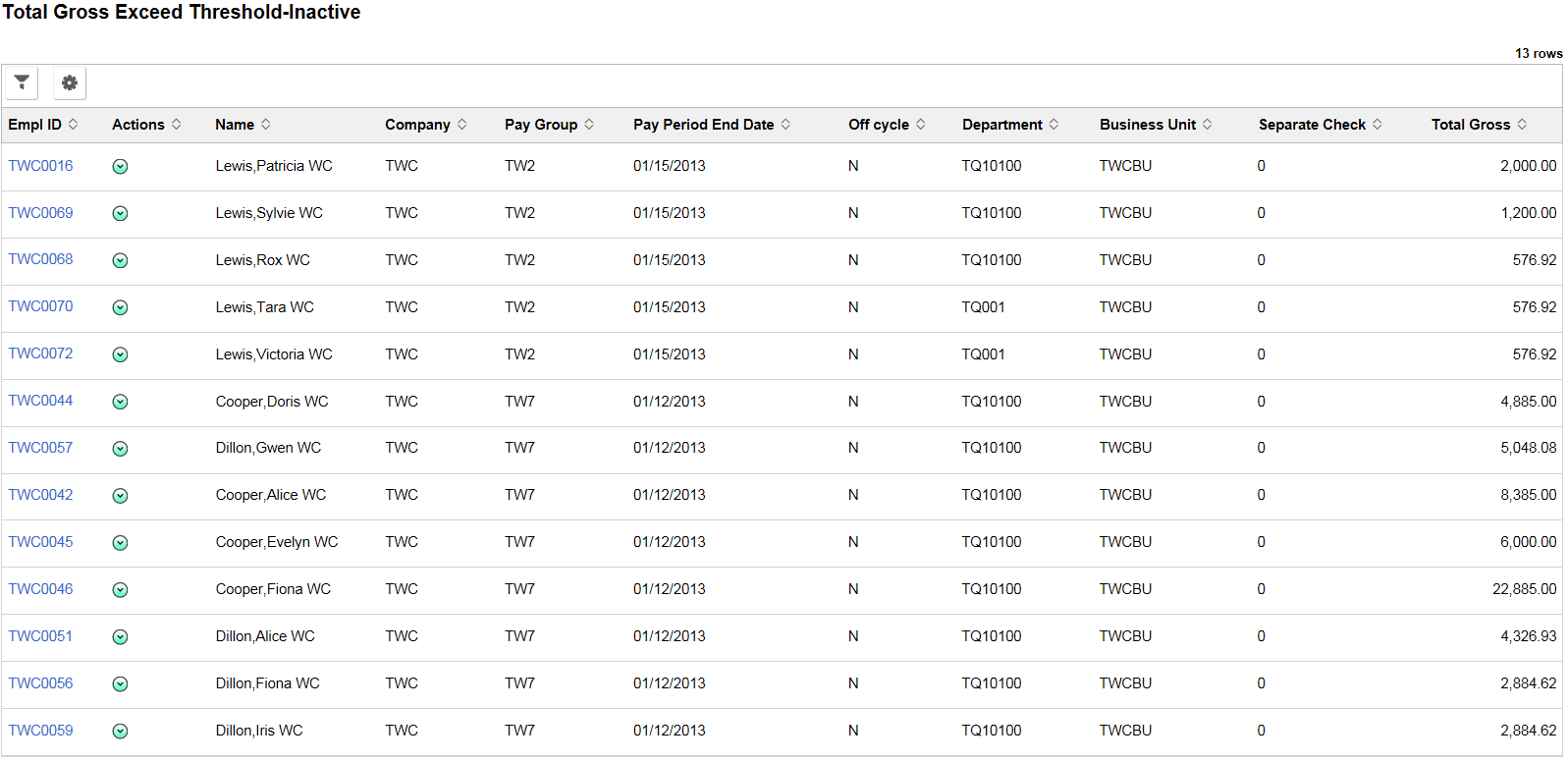
After pay calculation, the system searches for inactive employees whose total hours for the pay period (including regular hours, overtime, double time, and straight overtime) are greater than the threshold hours amount defined for the company and pay group. This list is populated in the WorkCenter based on the configured pay groups and selected scope.
Navigation
Click the Hours Exceed Threshold-Inactive link in the Payroll WorkCenter USA
Image: Hours Exceed Threshold-Inactive Page
This example illustrates the Hours Exceed Threshold-Inactive Page.
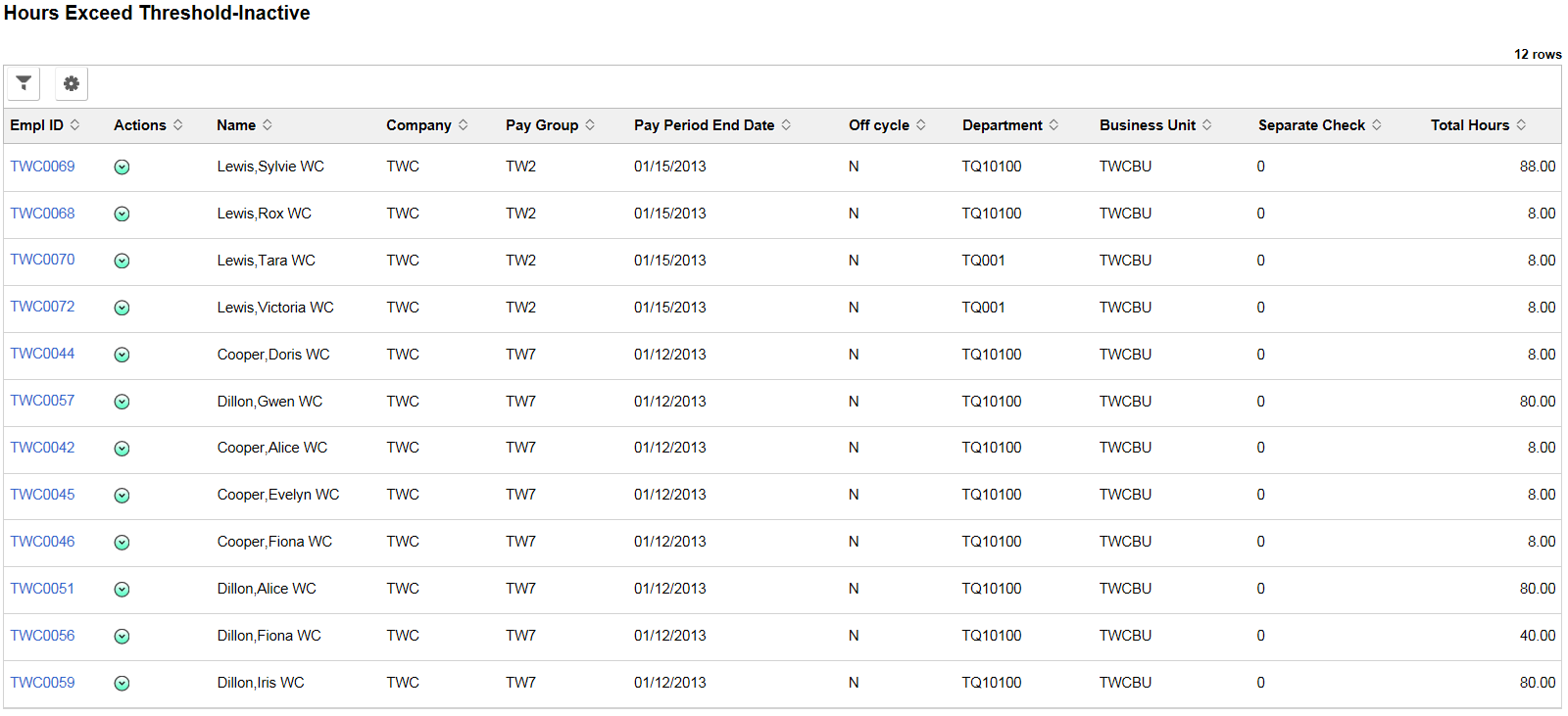
Users run the Presheet Audit Report (PAY034) to generate the Pre-sheet Audit Errors. This data will be displayed in the Pre-Sheet Audit Errors page in WorkCenter.
Navigation
Click the Pre-Sheet Audit Errors link in the Payroll WorkCenter USA
Image: Pre-Sheet Audit Errors Page
This example illustrates the Pre-Sheet Audit Errors Page.
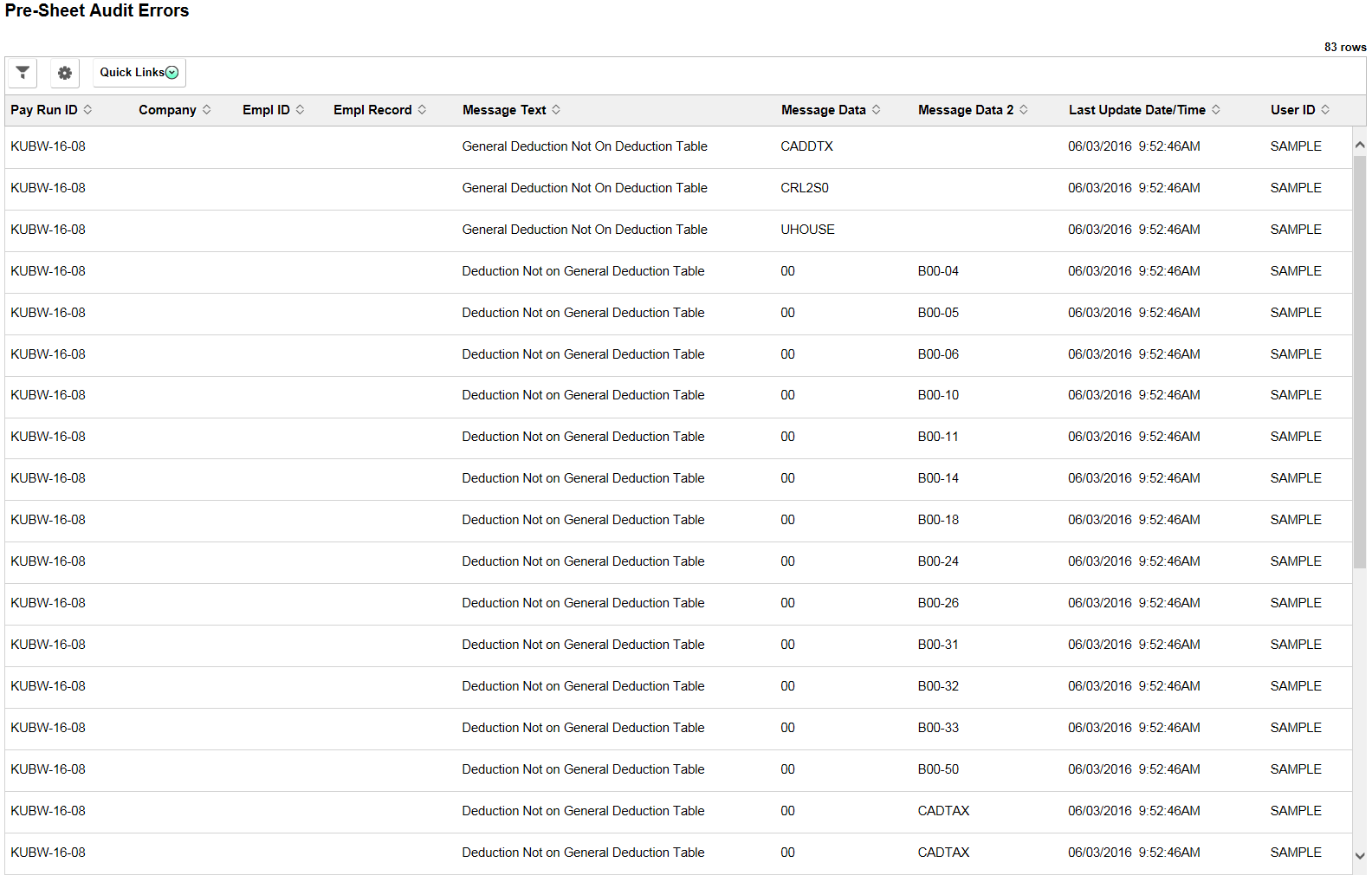
Users run the Precalculation Audit Report (PAY035) to generate the Pre-Calc Audit Errors. This data will be displayed in the Pre-Calc Audit Errors page in WorkCenter.
Users run the Preconfirm Audit Report (PAY036) to generate the Pre-Confirm Audit Errors. This data will be displayed in the Pre-Confirm Audit Errors page in WorkCenter.
Navigation
Click the Pre-Confirm Audit Errors link in the Payroll WorkCenter USA
Image: Pre-Confirm Audit Errors Page
This example illustrates the Pre-Confirm Audit Errors Page.

Users run the Payroll Error Message Report (PAY011) to generate the Payroll Error Messages. This data will be displayed in the Payroll Errors page in WorkCenter.
Navigation
Click the Payroll Error Messages link in the Payroll WorkCenter USA
Image: Payroll Error Messages Page
This example illustrates the Payroll Error Messages Page.

The Links group box provides access to the key components that are required to complete a payroll. This typically contain links that a user needs to do their daily work. An administrator can add links as needed to suit the needs of your business.
Image: Links Group Box
This example illustrates the Links Group Box.
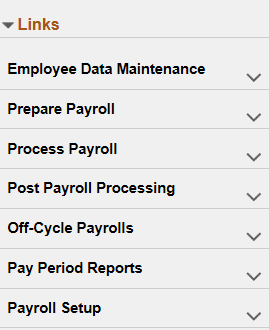
For more information on how to add more links, see Configure Pagelets - Links Page
The Queries group box provides access to Query Manager link. Users can click this link to search for an existing query or create a new one to use.
Image: Queries Group Box
This example illustrates the Queries Group Box.
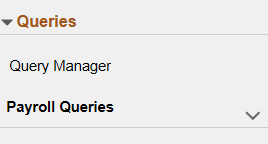
For more information on adding links to Queries Group Box, see Configure Pagelets – Queries Page
The Reports/Processes group box provides access to the run control pages for existing payroll reports.
Image: Reports/Processes Group Box
This example illustrates the Reports/Processes Group Box.
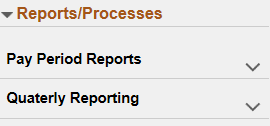
For more information on adding links to Reports/Processes group box, see Configure Pagelets – Reports/Processes Page