Assigning Schedules
This section discusses how to assign a schedule to a time reporter.
|
Page Name |
Definition Name |
Usage |
|---|---|---|
|
SCH_ASSIGN |
Assign a time reporter to a schedule. |
|
|
SCH_DEFINITION |
Create a personal schedule for a time reporter. |
|
|
SCH_DEFINITION_2 |
Enter shift details for a personal schedule definition. |
|
|
SCH_CALENDAR |
Display the schedule, change the date or view the previous and next periods of the schedule. |
|
|
SCH_CLND_ROTATN |
Compare rotations to analyze the patterns for each rotation. |
Use the Assign Work Schedule page (SCH_ASSIGN) to assign a time reporter to a schedule.
Navigation
Image: Assign Work Schedule page
This example illustrates the fields and controls on the Assign Work Schedule page. You can find definitions for the fields and controls later on this page.
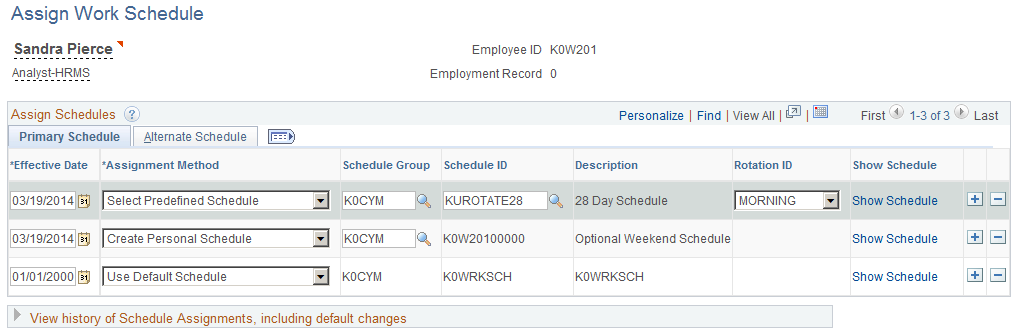
The system displays the time reporter's name, ID, employee record number, and job title.
|
Field or Control |
Definition |
|---|---|
| Click for Instructions |
The Click for Instructions link expands to show instructional text on using the page. |
| Click to Hide Instructions |
Click this link to collapse the instructional text that displayed when the Click for Instructions link was selected. |
| Assignment Method |
Select Create Personal Schedule, Select Predefined Schedule and Use Default Schedule. When selected, the Create Personal Schedule value allows you to create a effective dated personal schedule for this employee. A Create Schedule link is displayed on the right side of the grid. In addition, you can select a Schedule Group for the employee. The Schedule ID is automatically populated with the EmplID, Employee Record Number and three additional digits. The Select Predefined Schedule value enables you to select a Schedule Group and an associated Schedule ID. The Use Default Schedule value derives a default schedule for the time reporter. For Global Payroll, the schedule defaults from the Global Payroll pay group assigned to an employee (from the JOB Data record). For Time and Labor employees that are not in Global Payroll, the schedule defaults from the workgroup assigned to employees on the Maintain Time Reporter Data page when they are enrolled in Time and Labor. If no row is displayed for schedule assignment, the schedule resolution process still resolves the default schedule on the Global Payroll pay group assigned to an employee, or the default schedule on the employee's workgroup if not enrolled in a Global Payroll pay group. |
| Schedule Group |
Schedule Groups are used to group employees with like schedules. A Schedule Group must be entered. For default schedules, both the workgroup and Global Payroll pay groups have Schedule Groups associated with a Schedule ID. The Schedule Group is associated with a SetID, so only valid schedules for a particular SetID that is associated to an employee are displayed. |
| Star icon |
A star icon appears in the Assign Schedules group box, when you assign an employee a default schedule from either a Time and Labor workgroup or a Global Payroll pay group, and the default schedule has changed over time. This default assignment can occur manually, or as a result of an employee hire triggering the Workforce Sync message to insert a default assignment row in Assign Work Schedule. The Assign Schedules group box displays the Schedule ID that is most current at the time, from the workgroup or pay group, despite the schedule assignment effective date. The display of this Schedule ID assists in determining which schedule the system is currently using for schedule resolution. The display of the star icon alerts you to review the History of Schedule Assignments, Including Default Changes section to determine what the schedule changes are from the initial schedule assignment to the current date. |
| Rotation ID |
If the schedule assigned to an employee is a rotating schedule, the Rotation ID field will be displayed next to the Schedule. The Rotation ID is used to determine what relative day in the schedule an employee should be assigned to. |
| Show Schedule |
The Show Schedule link will take the user to the derived Schedule Calendar that can be viewed as of the effective date of the schedule assignment. |
| View history of Schedule Assignments, including default changes |
Click this link to expand the section to show all of the schedule assignments, including what default schedules may have changed either on a Global Payroll pay group or Time and Labor workgroup, if the user has a default schedule assigned. |
Image: Assign Work Schedule_Change Limit error
This example illustrates the error message when the schedule assigned is not with in the Schedule Change Limit specified in Installation pages.
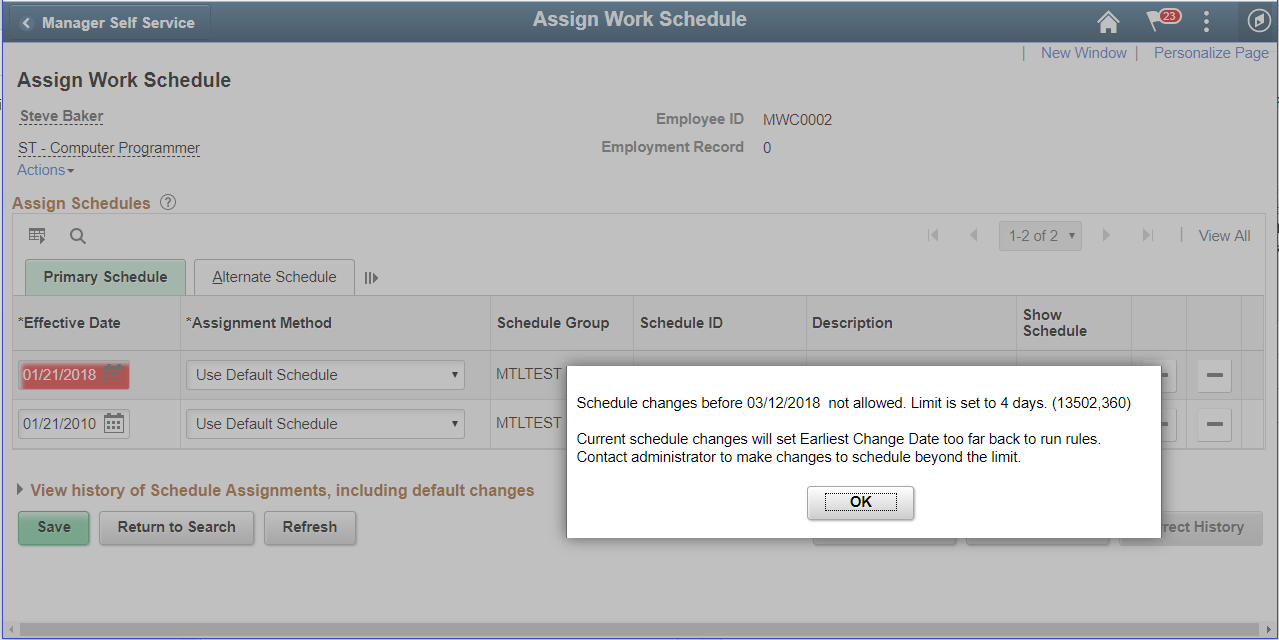
The Effective Date selected should be within the limit specified under the Schedule Change Limit in the Installation pages.
Use the Personal Schedule Definition page (SCH_DEFINITION) to create a personal schedule for a time reporter.
Navigation
Select the Create Personal Schedule value in the Assignment Method field. Click the Create Schedule link.
Image: Personal Schedule Definition page
This example illustrates the fields and controls on the Personal Schedule Definition page. You can find definitions for the fields and controls later on this page.
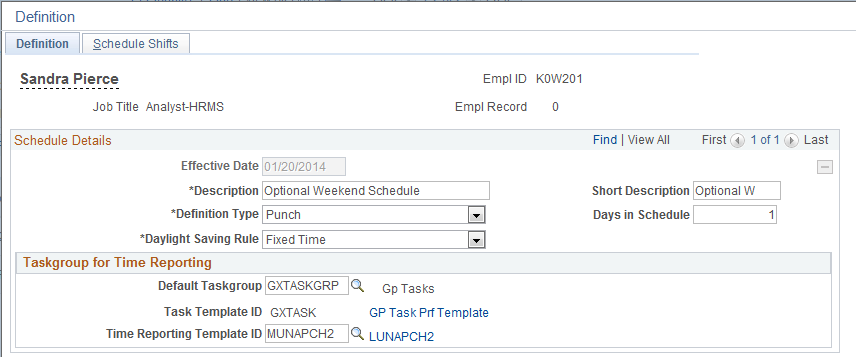
|
Field or Control |
Definition |
|---|---|
| Description |
Enter a description for this personal schedule. |
| Definition Type |
Options are Punch, Elapsed, and Flex. |
| Num Days in Schedule |
Enter the number of days in this schedule pattern. |
| Daylight Savings Rule |
Options are Fixed Time and Fixed Duration. The Daylight Savings Rule is relevant for punch or flex schedules. This determines when a schedule is resolved on a daylight savings day, whether the end time of the shift should remain fixed, or the number of scheduled hours (duration) should remain fixed. |
| Default Taskgroup |
Enter a default Taskgroup to schedule task elements or time reporting elements with this schedule |
| Task Template ID |
This value is derived from the entry in the Default Taskgroup field. |
| Time Reporting Template ID |
This value is derived from the entry in the Default Taskgroup field and also depends on the selection in the Definition Type field. You can change the value in this field if the one that is derived does not provide the required time reporting elements. |
Click the links for the Task Template and Time Reporting Template ID to view the templates for reference.
Note: Rotations cannot be defined for personal schedules as they are only used by a single employee.
Use the Schedule Shifts page (SCH_DEFINITION_2 ) to enter shift details for a personal schedule definition.
Navigation
Select the Create Personal Schedule value in the Assignment Method field. Click the Create Schedule link, Schedule Shifts.
Image: Schedule Shifts page
This example illustrates the fields and controls on the Schedule Shifts page. You can find definitions for the fields and controls later on this page.
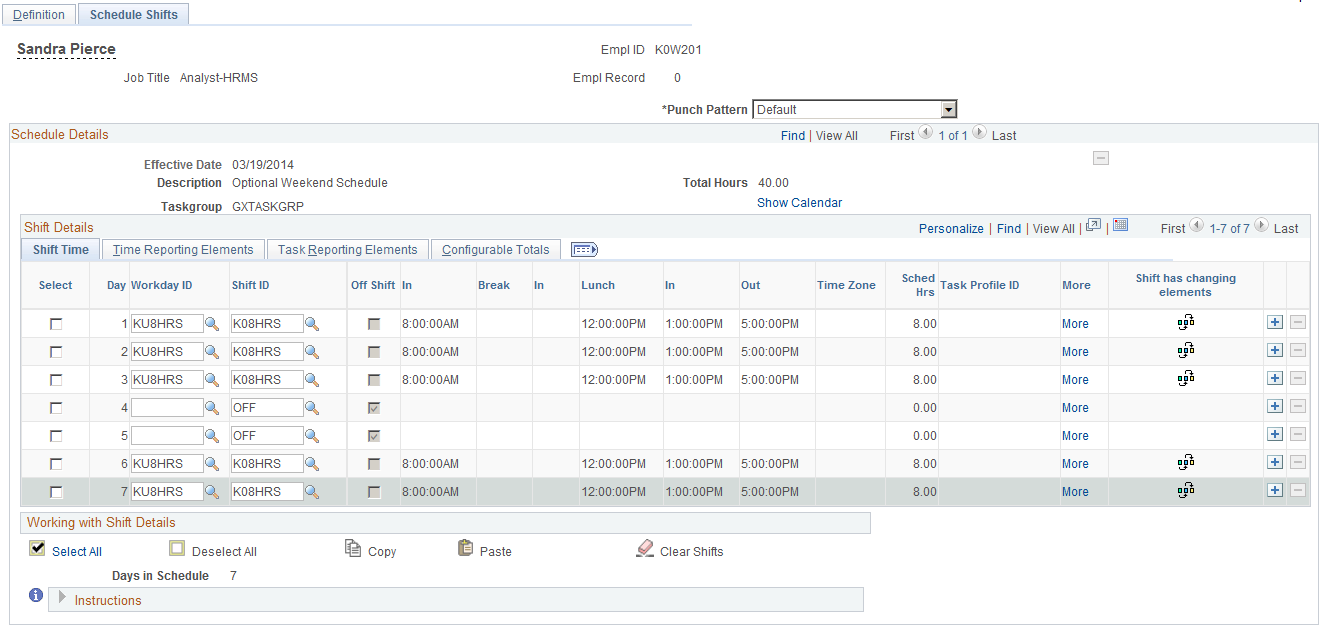
|
Field or Control |
Definition |
|---|---|
| More |
Click a link in this column to open the Shift page. See: Shift Page |
Use the Schedule Calendar page (SCH_CALENDAR) to display the schedule, change the date or view the previous and next periods of the schedule.
Navigation
Image: Schedule Calendar page
This example illustrates the fields and controls on the Schedule Calendar page. You can find definitions for the fields and controls later on this page.
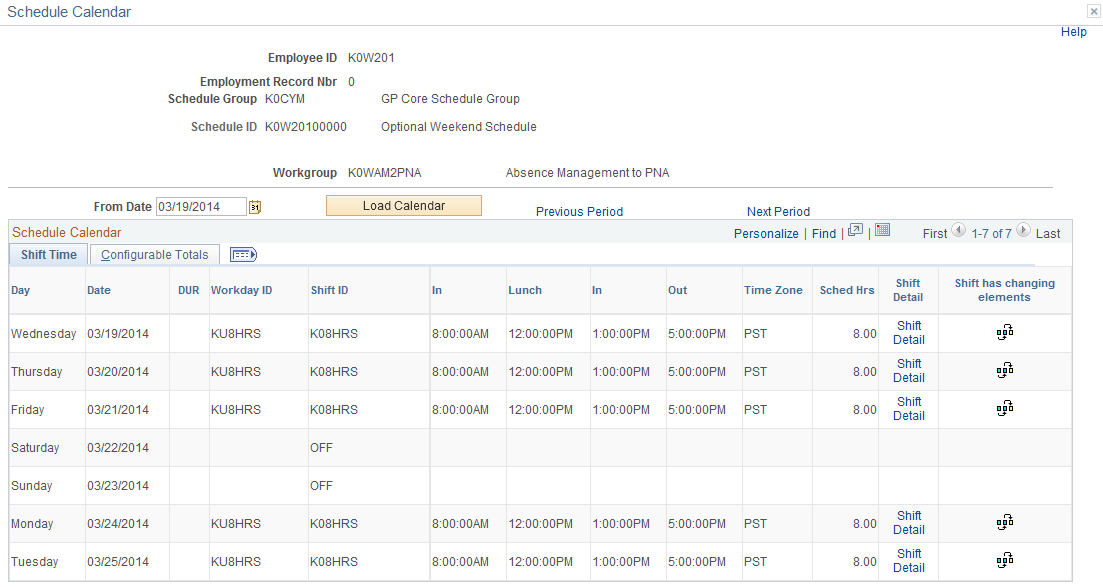
|
Field or Control |
Definition |
|---|---|
| From Date |
Enter date or period to change the schedule calendar view. |
| Load Calendar |
Click this button to display the schedule for a period based on the entry in the From Date field. |
There is no process to build the schedule calendar. It is derived from the schedule definition pattern and the Time and Labor Dates table.
The Schedule Calendar page lists all of the elements associated to the schedule. The page also resolves the actual "day" associated with the dates of the schedule.
If it is a punch schedule, all of the punch types associated with the punch schedule will be displayed across the top of the page. If the punch types pattern varies from one shift to another, then the page will use the "all punch" pattern, to display all of the punches found in the PSPCHNONE time reporting template.
The DUR column is for use when Time and Labor is installed, it determines the daybreaker of the workgroup associated with the employee, and displays if the scheduled shift or time will fall on the actual day displayed (0 — zero) or the day before (-1) or the next day (+1).
If the schedule is a rotating schedule, then the Compare Rotations link displays where the user can compare rotations.
Note: If a user sets up a Shift or Schedule Definition that spans more than 24 hours, the shift displays the begin date of when the shift began.
Use the Schedule Calendar Rotations page (SCH_CLND_ROTATN) to compare rotations to analyze the patterns for each rotation.
Navigation
Click the Compare Rotations link on a saved Schedule Calendar page.
Image: Schedule Calendar Rotations page
This example illustrates the fields and controls on the Schedule Calendar Rotations page. You can find definitions for the fields and controls later on this page.
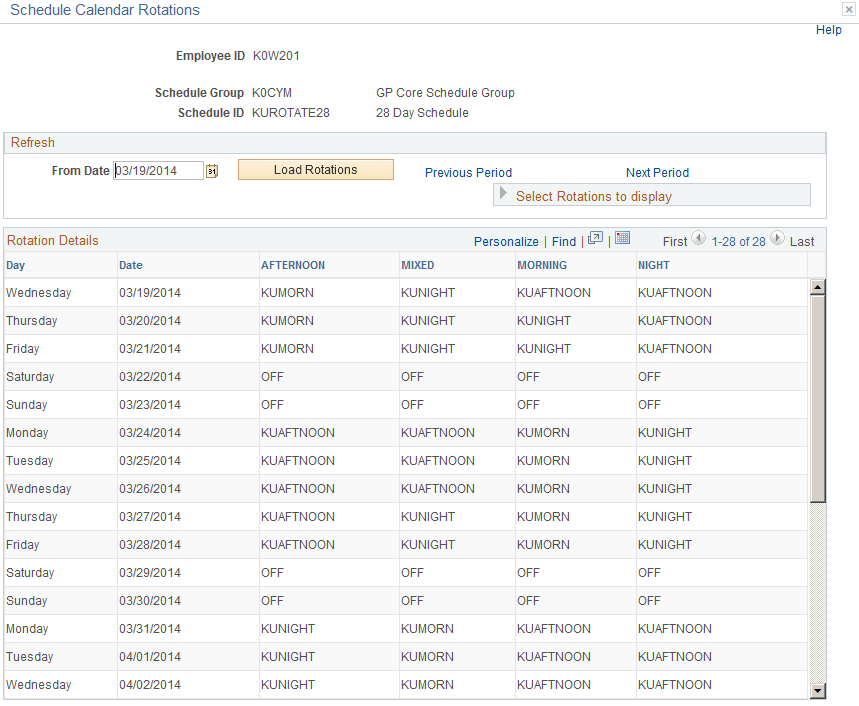
This page enables you to compare the rotations that you select to analyze the patterns for each rotation as of the effective date of the schedule assignment. You can change the date or period to view the schedule pattern in a different time period. The schedule pattern displayed is the length of the actual schedule. If the schedule is 28 days in length, that is the actual pattern that is displayed in the Schedule Calendar.
The Rotations Details region offers the user all of the Rotations associated to the Schedule. The user can choose which rotations to compare in the schedule calendar display. All Rotation IDs are selected by default.