Setting Up Manager Time Calendar View Options
To set up manager time calendar views, use the Calendar View Options (TL_WV_OPTIONS) component.
This section provides an overview of manager calendar views and describes how to set up manager time calendar view options.
|
Page Name |
Definition Name |
Usage |
|---|---|---|
|
TL_WV_OPTIONS |
Define viewing options for calendars. |
|
|
TL_WV_LEGEND_SEC |
View a sample of the legend that will appear at the bottom of the calendar viewing pages as defined by the current selected colors and symbols. |
|
|
TRC List Page |
TL_VALUE_LIST_SEC |
View a list of the TRC value groups and descriptions contained in the selected TRC list. |
Manager calendar views provide assistance to managers in allocating workforce resources. The self-service manager calendar view pages enable the manager to view a group of employees and all their time-related information for a specific timeframe on one page. This calendar view offers up-to-the-minute information on group schedules and time related events. The information displayed on the manager calendar view depends on the selections made while setting up the calendar viewing options. The calendar viewing option setup applies to all calendar view pages. In designing your calendar views you decide what information managers can choose to display for work days and off days as well as training, absences, overtime and holidays. You also determine which TRCs will be associated with the calendar views.
Managers use the time calendars to determine how resources are currently allocated and how to adjust resources for maximum productivity and profitability. Managers can respond quickly to changing scheduling needs and employee requests. Managers can also view prior periods to assess past scheduling effectiveness and resource allocation.
Each calendar page displays the selected information on a grid. This information is viewable on a daily, weekly or monthly calendar schedule and provides drill down capability to view lower level details. The time calendar page displays the selected information using predetermined color codes to differentiate the data.
Before setting up Time and Labor manager calendar viewing options, you must define time reporting codes and create TRC Value lists. Employee group definitions must also be defined to enable calendar viewing.
Use the Calendar View Options page (TL_WV_OPTIONS) to define viewing options for calendars.
Navigation
Image: Calendar View Options page (1 of 2)
This example illustrates the fields and controls on the Calendar View Options page (1 of 2). You can find definitions for the fields and controls later on this page.
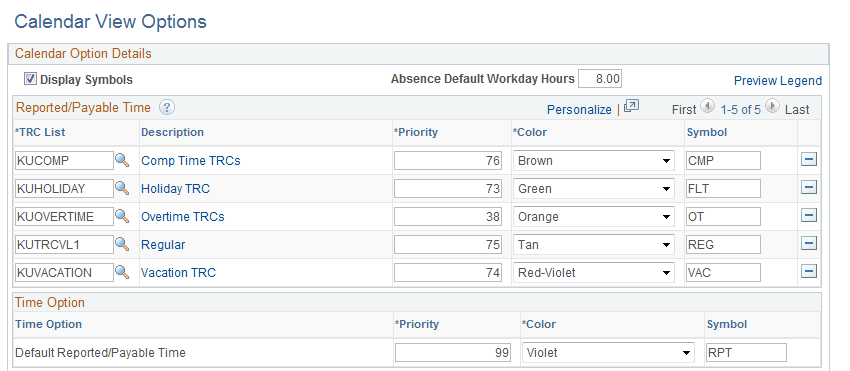
Image: Calendar View Options page (2 of 2)
This example illustrates the fields and controls on the Calendar View Options page (2 of 2). You can find definitions for the fields and controls later on this page.
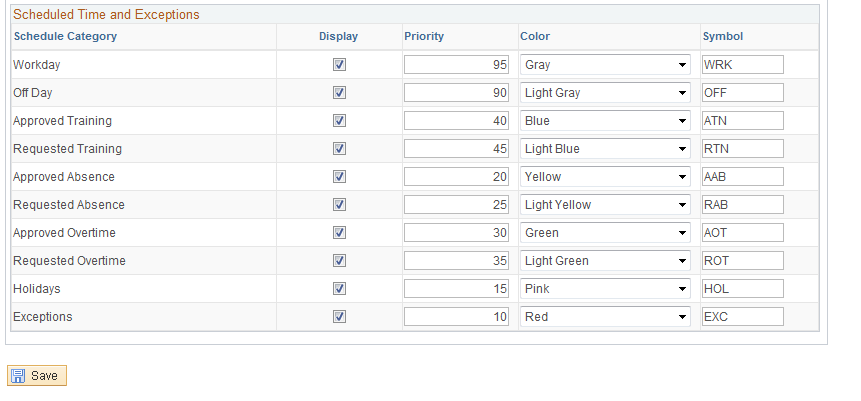
|
Field or Control |
Definition |
|---|---|
| Display Symbols |
Select the Display Symbols to assign symbols to TRCs and time events. If selected, the symbols overlay the color for the associated TRC or time event on the calendar. This option is selected by default. Clear the check box to deselect this option. Note: The time calendar pages allow the option of displaying symbols when this option is selected. If this box is not selected on the Calendar View Options setup page, users will not have this option on the time calendar viewing pages. |
| Preview Legend |
Click to display an explanatory list of the colors and symbols that have been selected to display on the time calendar pages. While building the calendar viewing options, click this link to view the legend with the colors and symbols selected at the time. |
| Maximum Time Reporters Shown |
Define the maximum number of time reporters to display on screen. Note: The maximum number of time reporters shown cannot exceed fifteen. |
| Absence Default Workday Hours |
Define the number of hours to display for a requested or approved absence when:
The system displays this number if one or more of the reasons above are valid. The system displays half the number of the defined hours if the requested/approved absence is for a half day. |
Reported/Payable Time
|
Field or Control |
Definition |
|---|---|
| TRC List |
Designate which TRCs will be displayed on the time calendar pages. TRC value lists are set up in Time and Labor and designated a unique ID. Click View List to see a list of the TRCs in the selected list. Note: A TRC can be included in more than one TRC List. If a TRC appears in two or more TRC lists, the list with the higher priority will display on the calendar. View the TRC lists before setting priority codes to avoid possible duplication of TRCs and minimize potential confusion while viewing calendar pages. TRC values are defined in the Time and Labor setup tables. Important! A maximum of five TRC lists can be specified. The system will not allow you to save the page with more than five TRC lists designated. |
| Priority |
Enter a number from 1 to 99 in this field. Priority definitions enable the system to decide which information is the most important to show. The priorities assigned to the TRCs and time event options determine which color to display when more than one type of time related data is in effect for the same period. The color with the highest priority will be used to represent all of the time for the particular period. All assigned priorities need to be unique. |
| Color |
The Calendar View Options page enables you to associate colors with TRCs and time events, such as holidays. Use the drop-down menu to view the list of sixteen color choices. This design provides easier viewing of the calendar pages. The colors and associated elements will appear on the legend at the bottom of each calendar page. |
| Symbol |
Define symbols to designate different TRCs and time events. Use up to three characters for each symbol. If Display Symbols is selected, these symbols appear on the calendar along with the hours to show different types of reported time and are explained through the legend on the calendar viewing pages. |
| View List |
Click to view the TRCs contained in the selected TRC list. |
| Default Reported/Payable Time |
Designate the priority, color and symbol (if used) to either the payable time reported by a time reporter or the time that is defaulted from the schedule. |
Scheduled Time and Exceptions
In addition to TRCs and default reported time, select other time-related items for calendar viewing. For example, if requested overtime and exceptions are important, you can prioritize them so that they display on the calendar pages, when present.
Select the priority, color, and symbol that the system is to apply to the following types of calendar display options.
|
Field or Control |
Definition |
|---|---|
| Workday |
A workday is any regularly scheduled day for which time events should be reported. When Show Schedules is selected on the Time Calendar pages, Workday and Off Day will be displayed. |
| Off Day |
Days designated as non-workdays. Off days do not include requested/approved absences or holidays. |
| Approved Training and Requested Training |
Time or days which have been either requested or approved for training. One option is to set the requested hours at a slightly lower priority than the approved hours. This option would allow the color associated to Requested Training to appear in the grid on the Calendar pages for that specific time. If approved, the color would change to what is associated with Approved Training. Note: This option requires implementation of the Human Resources Administer Training business process or PeopleSoft Learning Management. |
| Approved Absence and Requested Absence |
Time or days which have been requested or approved for absence. One option is to set the requested hours at a slightly lower priority than the approved hours. This option would allow the color associated to Requested Absence to appear in the grid on the Calendar pages for that specific time. If approved, the color would change to what is associated with Approved Absence. Note: This option requires implementation of Global Payroll or Absence Management. |
| Approved Overtime and Requested Overtime |
Time or days which have been requested or approved for overtime. One option is to set the requested hours at a slightly lower priority than the approved hours. This option would allow the color associated to Requested Overtime to appear in the grid on the Calendar pages for that specific time. If approved, the color would change to what is associated with Approved Overtime. |
| Holiday |
Days defined as holidays by the company or organization. |
| Exceptions |
If employee time produces exceptions during the Time Administration process, this option will create a link on the calendar page to the Exceptions Information page for more detailed information about the exception. |
Use the Preview Legend page (TL_WV_LEGEND_SEC) to view a sample of the legend that will appear at the bottom of the calendar viewing pages as defined by the current selected colors and symbols.
Navigation
Click Preview Legend on the Calendar View Options page.
Image: Preview Legend page
This example illustrates the fields and controls on the Preview Legend page. You can find definitions for the fields and controls later on this page.
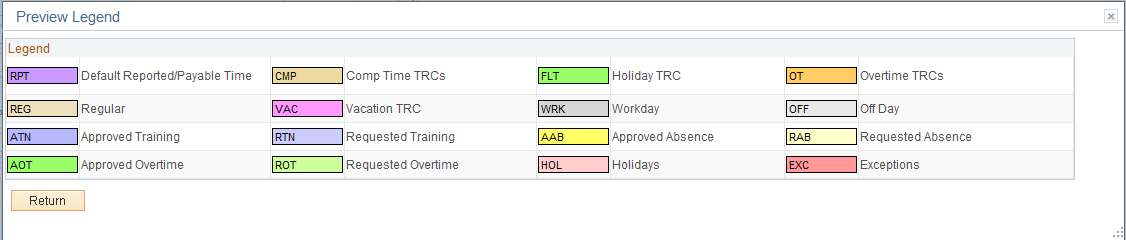
This page enables you to monitor the viewing option building process to assure the final design provides the necessary information in a readable format. You can see what symbols and colors have been designated for the various time events to be shown on the calendar. As you build your customized calendar views, check the legend periodically to review the symbols currently designated.