4Working with Siebel Chat
Working with Siebel Chat
This chapter describes how an agent works with Siebel Chat. This chapter includes the following topics:
Siebel Chat Interface
The Siebel Chat interface (or chat pane) is a part of the communications panel.
You access the communications panel by clicking Communications on the menu toolbar in your client application. The communications panel contains the following elements: a header area, the communications toolbar, the customer dashboard, and the chat pane. Depending on the deployment of your client application, the communications panel might not contain all of these elements.
The communications panel appears on either side of your Siebel Call Center application, depending on configuration. The main Siebel Call Center application area appears next to the communications panel.
The communications panel, which includes the Siebel Chat pane, can appear in a docked position or as a floating pane in your client application. You can dock or undock the panel by clicking Dock or Undock. When the communications panel is floating (undocked), you can move and position it anywhere within the confines of the main application client area. In addition, you can do the following:
Control the size of the communications panel by choosing a wide or a narrow display for the panel.
Modify the display of the communications toolbar by choosing to display more or less of the toolbar.
Customize the appearance of the communications toolbar.
To do this, customers must create their own customized CSS file in which custom icons are specified and then associate this CSS file to the application theme for which these customizations are to be enabled. For more information about performing this type of customization, see Configuring Siebel Open UI.
Developers can modify the display of the communications panel and its elements.
For example, by modifying the applicable style sheet, developers can modify which items appear when an agent displays more or less of the toolbar. Or, by modifying the Siebel Web template file CCFrameContentHI in the database, developers can modify the order of the elements within the communications panel.
Close the communications panel by clicking Close (X).
For more information about the communications panel and the communications toolbar, see Siebel CTI Administration Guide. For more information about the chat pane and customer dashboard, see Accessing Siebel Chat in Siebel Call Center and About the Chat Dashboard.
Agents can engage in multiple chat sessions with many users simultaneously. If more than one chat session is open, the chat sessions are represented by tabs in the chat pane. For more information, see Handling Multiple Simultaneous Chat Sessions.
Siebel Chat Interface
The following image shows the Siebel Chat interface or chat pane.

The various sections of the chat pane show the following:
The dashboard at the top of the chat pane displays details about the problem that the customer is having. Agents can carry out a number of popular actions quickly using the chat dashboard. For more information about the chat dashboard, see About the Chat Dashboard.
Below the chat dashboard, agents can view the transcript of the chat conversation so far. Each part of the chat conversation is clearly labelled with either the agent’s or the customer’s name, is dated, and time stamped. When a chat session ends, the chat transcript is attached to an activity. For more information about accessing chat transcripts and attachments, see Reviewing Inbound Siebel Chat Activities.
The text box is where an agent enters the responses to a chat request, executes a search, and smart shares service request and solution information. For more information about these tasks, see Responding to an Incoming Chat.
The URL area in the chat pane is where an agent can enter a Web URL to share with a customer, which is then automatically displayed in the customer’s browser. To do this, enter the URL, and then press enter to push the URL to the customer. This eliminates the need for the customer to manually copy and paste the URL into a browser window. Agents can also click the URL Library button to access a global list of predefined URLs, which they can push to customers as required. For more information about push URL, see Pushing a Web URL.
Processing Siebel Chat Requests
The processing of Siebel Chat requests involves identifying the customer requesting a chat, then creating one or more activity records linked to a contact record or a service request. An activity is always created when a chat is accepted by an agent, and each time a chat is transferred.
This topic includes information about the following:
Chat Standard Accept Process Workflow
Siebel Chat provides a sample workflow called Chat Standard Accept Process - vx to handle incoming chat requests, where vx represents the version number. Currently, the latest version is v3. The Chat Standard Accept Process workflow shown in the image in this topic is the default workflow that is called when an incoming chat request is accepted by an agent. When an agent accepts an incoming chat, Siebel Call Center attempts to identify the customer requesting the chat from the information provided on the chat request form. This information determines whether a service request is created, and consequently the application view that the agent is directed to in the Siebel Call Center application.
The Chat Standard Accept Process workflow provides the following enhanced chat functionality to handle incoming chat requests:
Configuring which parameters to pass from the chat request page
Configuring the chat accept process using Siebel Workflow
Configuring the RedoPopupInMenu command
Siebel Chat transfer to agent and workgroup
Siebel Chat bookmark transfer
Siebel Chat auto answer for agents
Configuring the display name for Siebel Chat sessions
For more information about how to configure and set up this enhanced chat functionality, see the following:
The Chat Standard Accept Process workflow shown in the following image is a Siebel Workflow, and you can configure the workflow as required using Siebel Tools to suit your own business needs.
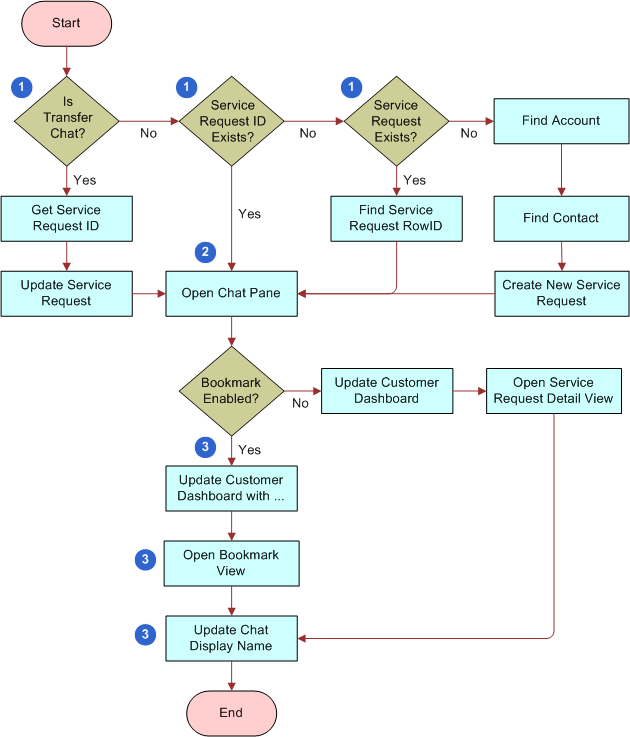
Workflow Description. This workflow performs the following actions:
When an agent accepts a chat, the chat UI business service does one of the following:
Obtains the service request ID if the chat is a transferred chat.
Identifies the service request ID if one is associated with the incoming chat.
Identifies the service request number if one is associated with the incoming chat.
Identifies the account or contact if the customer provides a valid contact name or user ID and account name, then it creates a new service request.
The chat UI business service opens the chat pane.
The chat UI business service directs the agent to the appropriate view (service request detail view or bookmark view) in the Siebel Call Center application, and the chat display name is updated accordingly in the chat pane.
For example:
If bookmark is enabled, then the customer dashboard is updated, the bookmarked view opens, and the chat display name is updated in the chat pane.
If bookmark is disabled, then the customer dashboard updates, the service request detail view opens, and the chat display name updates accordingly in the chat pane.
Siebel Call Center Behavior When Processing Siebel Chat Requests
The tables in this topic summarize the default workflow for accepting Siebel Chat requests by describing what happens in Siebel Call Center when various conditions are met (or not, as the case might be). Depending on the information that the customer provides on the chat request form, and the ability of Siebel Call Center to identify that customer, the workflow for accepting an incoming chat can vary.
The following table describes what happens in Siebel Call Center when the user’s contact ID only is identified, along with the presence or absence of various other conditions.
Table Chat Accept Process Workflow Where Contact ID Is Identified
| SR ID Present | Contact ID Present | Auto Create SR On | Identify Chat Data Present | Other Chat Data Present | Actions in Siebel Call Center Application | ||
|---|---|---|---|---|---|---|---|
No |
Yes |
Yes |
Yes |
Yes |
Creates a new service request using the contact ID and other chat data present, such as, area, subarea, or problem description. Shows the service request detail view. Opens the search frame and searches using other chat data present, such as, problem description or product category. |
Populates the customer dashboard using the contact ID, and identify chat data (if any), such as, contact first name, contact last name, email address, or phone number. |
Creates a new activity with the contact ID. Updates the activity with the service request ID when the service request is created. |
No |
Yes |
Yes |
No |
Yes |
|||
No |
Yes |
Yes |
Yes |
No |
Creates a new service request using the contact ID. Shows the service request detail view. Opens the search frame with no search criteria. |
||
No |
Yes |
Yes |
No |
No |
|||
No |
Yes |
No |
Yes |
Yes |
Shows the contact detail view. Opens the search frame and searches using other chat data present. |
Populates the customer dashboard using the contact ID, and identify chat data (if any), such as, contact first name, contact last name, email address, or phone number. |
Creates a new activity with the contact ID. |
No |
Yes |
No |
No |
Yes |
|||
No |
Yes |
No |
Yes |
No |
Shows the contact detail view. Opens the search frame with no search criteria. |
||
No |
Yes |
No |
No |
No |
|||
The following table describes what happens in Siebel Call Center when the user’s service request ID and contact ID are both identified, along with the presence or absence of various other conditions.
Table Chat Accept Process Workflow Where Service Request ID and Contact ID Are Identified
| SR ID Present | Contact ID Present | Auto Create Service Request On | Identify Chat Data Present | Other Chat Data Present | Actions in Siebel Call Center Application (1) | Actions in Siebel Call Center Application (2) | Actions in Siebel Call Center Application (3) |
|---|---|---|---|---|---|---|---|
Yes |
Yes |
Yes |
Yes |
Yes |
Shows the service request detail view. |
Populates the customer dashboard using the contact ID, and identify chat data (if any), such as, contact first name, contact last name, email address, or phone number. |
Creates a new activity with the service request ID, and contact ID. |
Yes |
Yes |
Yes |
Yes |
No |
Shows the service request detail view. |
Populates the customer dashboard using the contact ID, and identify chat data (if any), such as, contact first name, contact last name, email address, or phone number. |
Creates a new activity with the service request ID, and contact ID. |
Yes |
Yes |
Yes |
No |
Yes |
Shows the service request detail view. |
Populates the customer dashboard using the contact ID, and identify chat data (if any), such as, contact first name, contact last name, email address, or phone number. |
Creates a new activity with the service request ID, and contact ID. |
Yes |
Yes |
Yes |
No |
No |
Shows the service request detail view. |
Populates the customer dashboard using the contact ID, and identify chat data (if any), such as, contact first name, contact last name, email address, or phone number. |
Creates a new activity with the service request ID, and contact ID. |
Yes |
Yes |
No |
Yes |
Yes |
Shows the service request detail view. |
Populates the customer dashboard using the contact ID, and identify chat data (if any), such as, contact first name, contact last name, email address, or phone number. |
Creates a new activity with the service request ID, and contact ID. |
Yes |
Yes |
No |
Yes |
No |
Shows the service request detail view. |
Populates the customer dashboard using the contact ID, and identify chat data (if any), such as, contact first name, contact last name, email address, or phone number. |
Creates a new activity with the service request ID, and contact ID. |
Yes |
Yes |
No |
No |
Yes |
Shows the service request detail view. |
Populates the customer dashboard using the contact ID, and identify chat data (if any), such as, contact first name, contact last name, email address, or phone number. |
Creates a new activity with the service request ID, and contact ID. |
Yes |
Yes |
No |
No |
No |
Shows the service request detail view. |
Populates the customer dashboard using the contact ID, and identify chat data (if any), such as, contact first name, contact last name, email address, or phone number. |
Creates a new activity with the service request ID, and contact ID. |
The following table describes what happens in Siebel Call Center when the user’s service request ID only is identified, along with the presence or absence of various other conditions.
Table Chat Accept Process Workflow Where Service Request ID Is Identified
| SR ID Present | Contact ID Present | Auto Create Service Request On | Identify Chat Data Present | Other Chat Data Present | Actions in Siebel Call Center Application (1) | Actions in Siebel Call Center Application (2) | Actions in Siebel Call Center Application (3) |
|---|---|---|---|---|---|---|---|
Yes |
No |
No |
Yes |
Yes |
Shows the service request detail view. |
Searches for the contact using the service request ID and identify chat data (if any), such as, problem description or product category. Populates the customer dashboard. |
Creates a new activity with the service request ID. Updates the activity with the contact ID when the contact is determined. |
Yes |
No |
No |
Yes |
No |
Shows the service request detail view. |
Searches for the contact using the service request ID and identify chat data (if any), such as, problem description or product category. Populates the customer dashboard. |
Creates a new activity with the service request ID. Updates the activity with the contact ID when the contact is determined. |
Yes |
No |
No |
Yes |
Yes |
Shows the service request detail view. |
Searches for the contact using the service request ID and identify chat data (if any), such as, problem description or product category. Populates the customer dashboard. |
Creates a new activity with the service request ID. Updates the activity with the contact ID when the contact is determined. |
Yes |
No |
No |
Yes |
No |
Shows the service request detail view. |
Searches for the contact using the service request ID and identify chat data (if any), such as, problem description or product category. Populates the customer dashboard. |
Creates a new activity with the service request ID. Updates the activity with the contact ID when the contact is determined. |
Yes |
No |
Yes |
No |
Yes |
Shows the service request detail view. |
Searches for the contact using the service request ID. Populates the customer dashboard. |
Creates a new activity with the service request ID. Updates the activity with the contact ID when the contact is determined. |
Yes |
No |
Yes |
No |
No |
Shows the service request detail view. |
Searches for the contact using the service request ID. Populates the customer dashboard. |
Creates a new activity with the service request ID. Updates the activity with the contact ID when the contact is determined. |
Yes |
No |
No |
No |
Yes |
Shows the service request detail view. |
Searches for the contact using the service request ID. Populates the customer dashboard. |
Creates a new activity with the service request ID. Updates the activity with the contact ID when the contact is determined. |
Yes |
No |
No |
No |
No |
Shows the service request detail view. |
Searches for the contact using the service request ID. Populates the customer dashboard. |
Creates a new activity with the service request ID. Updates the activity with the contact ID when the contact is determined. |
The following table describes what happens in Siebel Call Center when neither the user’s service request ID nor the contact ID are identified, but various other conditions are either present or absent.
Table Chat Accept Process Workflow Where Neither Contact ID Nor Service Request ID Is Identified
| SR ID Present | Contact ID Present | Auto Create Service Request On | Identify Chat Data Present | Other Chat Data Present | Actions in Siebel Call Center Application (1) | Actions in Siebel Call Center Application (2) | Actions in Siebel Call Center Application (3) |
|---|---|---|---|---|---|---|---|
No |
No |
Yes |
Yes |
Yes |
Opens the search frame and searches using other chat data present, such as, problem description or product category. Searches for the contact using identifying chat data present, such as contact first name, contact last name, email address, or phone number. Creates a new service request (with the contact if one is found, or without a contact). Shows the service request detail view. |
If one contact is found, populates the customer dashboard using the contact information and identifying chat data. If no contact could be identified, populates the customer dashboard with the identifying contact data, and flags it as an unknown contact, such as, contact email address or contact phone number. |
Creates a new activity with the service request ID and contact ID (if found). |
No |
No |
Yes |
Yes |
No |
Opens the search frame with no search criteria. Searches for the contact using the identifying chat data present, such as contact first name, contact last name, email address, or phone number. Creates a new service request (with the contact if one is found, or without a contact). Shows the service request detail view. |
If one contact is found, populates the customer dashboard using the contact information and identifying chat data. If no contact could be identified, populates the customer dashboard with the identifying contact data, and flags it as an unknown contact, such as, contact email address or contact phone number. |
Creates a new activity with the service request ID and contact ID (if found). |
No |
No |
Yes |
No |
Yes |
Opens the search frame, and searches using other chat data present, such as, problem description or product category. Creates a new service request without the contact information. Shows the service request detail view. |
This is an anonymous chat, where the customer dashboard is not populated with any information. |
Creates a new activity with the service request ID. |
No |
No |
Yes |
No |
No |
Opens the search frame, with no search criteria. Creates a new service request without the contact information. Shows the service request detail view. |
This is an anonymous chat, where the customer dashboard is not populated with any information. |
Creates a new activity with the service request ID. |
No |
No |
No |
Yes |
Yes |
Opens the search frame and searches using other chat data present, such as, problem description or product category. Searches for the contact using identifying chat data present, such as contact first name, contact last name, email address, or phone number. Shows the contact detail or contact list view. |
If one contact is found, populates the customer dashboard using the contact information and identifying chat data. If a contact could not be identified, populates the customer dashboard with the identifying chat data, and flags it as an unknown contact, such as, contact email address or contact phone number. |
Creates a new activity with the contact ID (if found). |
No |
No |
No |
Yes |
No |
Opens the search frame with no search criteria. Searches for the contact using the identifying chat data present, such as contact first name, contact last name, email address, or phone number. Shows the contact detail or contact list view. |
If one contact is found, populates the customer dashboard using the contact information and identifying chat data. If a contact could not be identified, populates the customer dashboard with the identifying chat data, and flags it as an unknown contact, such as, contact email address or contact phone number. |
Creates a new activity with the contact ID (if found). |
No |
No |
No |
No |
Yes |
Opens the search frame, and searches using other chat data present, such as, problem description or product category. |
This is an anonymous chat, where the customer dashboard is not populated with any information. |
Creates a new activity without the contact ID. |
No |
No |
No |
No |
No |
Opens the search frame with no search criteria. |
This is an anonymous chat, where the customer dashboard is not populated with any information. |
Creates a new activity without the contact ID. |
Guidelines for Processing Siebel Chat Requests
Consider the following guideline for processing chat requests:
Set the system preference Chat: AutoCreate Service Req to TRUE to automatically create a new service request for every incoming chat request that is accepted by an agent.
For more information about system preference setup for chat, see Setting Up System Preferences in Siebel Call Center for Siebel Chat.
Verifying That Siebel Chat Is Installed for Siebel Call Center
Before allowing agents to log in and start working with Siebel Chat, it is recommended that administrators verify the following:
That Siebel Chat has been installed for Siebel Call Center. For more information, see Accessing Siebel Chat in Siebel Call Center.
That all server component groups from Siebel Call Center are started. Server component groups must be started so that agents can receive inbound chats. For more information, see Checking That All Server Component Groups are Started for Siebel Call Center.
Accessing Siebel Chat in Siebel Call Center
The Siebel Chat interface (or chat pane) is a part of the communications panel. The following procedure shows you how to access the chat pane in Siebel Call Center.
To access Siebel Chat in Siebel Call Center
Click Communications on the menu toolbar in Siebel Call Center.
The communications panel appears containing a header area, the communications toolbar, the customer dashboard, and the chat pane. The menu toolbar is located on the application banner of the application window.
Checking That All Server Component Groups are Started for Siebel Call Center
To enable agents to receive inbound chats, administrators must ensure that all relevant server component groups are up and running for Siebel Call Center. If server component groups are not started, then administrators must start them from either Siebel Call Center or the command line, as described in the following procedures.
Starting Server Component Groups from Siebel Call Center
To start the server component groups from Siebel Call Center, complete the steps in the following procedure.
To start the server component groups from Siebel Call Center
Navigate to the Administration - Server Configuration screen, then the Enterprises view, and click the Component Groups tab.
Query for the following component groups one at a time, then click the Enable button and ensure that there is a check mark in the Enabled on Server? Component Group Assignment panel.
Communication Management
Workflow Management
Enterprise Application Integration (EAI)
Note: Without enabling the Communication Management, Workflow Management, and EAI component groups, Siebel Chat agents are not able to receive inbound chats.Click the Synchronize tab, then the Synchronize button.
Restart the Siebel Server.
Starting Server Component Groups from the Command Line
Use the following procedure to start server component groups from the command line.
To start server component groups from the command line
Log in to the Siebel Server to connect to the application database:
SIEBSRVR_ROOT\bin >smgr
Enable the server component groups:
srvrmgr> enable compgrp CommMgmt Command completed successfully. srvrmgr> enable compgrp EAI Command completed successfully. srvrmgr> enable compgrp Workflow Command completed successfully. srvrmgr> exit
For information about setting environment parameters in Windows and UNIX, see Siebel System Administration Guide.
Connect back to the application database:
SIEBSRVR_ROOT\bin>smgr
To synchronize:
srvrmgr>sync
Restart the Siebel Server.
Reviewing Inbound Siebel Chat Activities
Agents can review inbound chat activities, and inbound chat activities associated with individual contacts, and service requests.
To review inbound chat activities, complete the steps in the following procedure.
To review inbound chat activities associated with contacts and service requests, see the following:
To review cached chat response messages, see Replaying Cached Chat Response Messages.
To review inbound chat activities
Navigate to the Activities - Activities List view.
Click Query and select Chat - Inbound from the Type drop-down list to display a list of inbound chat activities.
Click an inbound chat activity to open and review it. In the Chat - Inbound screen that opens:
Go to the Chat Info tab, and review the chat-related information associated with the inbound chat activity.
The following table describes the fields within the Chat Info tab.
Field Name Description Name Provided
User name.
Email Address Provided
User email address.
Phone Provided
User telephone number.
Product
The product that the user is using.
Problem Description
Description of the problem encountered by the user.
Area
The product area where the problem occurred.
Sub Area
The product subarea where the problem occurred.
SR Number
The service request number associated with this inbound chat activity, if any. Click SR Number to drill down on a detailed view of the service request.
SR Description
A brief description of the service request associated with this inbound chat activity.
Go to the Attachments tab and click the chat_transcript file to open and review the entire transcript of the inbound chat activity.
Click any other file attachment to open up, and review the solution content.
Reviewing Inbound Siebel Chat Activities Associated with Service Requests
Agents can review inbound chat activities associated with individual service requests. To review inbound chat activities associated with a service request, complete the steps in the following procedure.
To review inbound chat activities associated with a service request
Navigate to the Service screen, then the Service Requests List view.
Click or query for the service request that you want to review.
Go to the Activities tab, click Query, select Chat - Inbound from the Type drop-down list, then click Go to display the inbound chat activities associated with this service request.
Click an inbound chat activity to open and review it. In the Chat - Inbound screen that opens:
Go to the Chat Info tab and review the chat-related information associated with the inbound chat activity. For a description of the fields within the Chat Info tab, see Reviewing Inbound Siebel Chat Activities.
Go to the Attachments tab and click the chat_transcript file to open and review the entire transcript of the inbound chat activity. Click any other file attachment to open up, and review the solution content.
Reviewing Inbound Siebel Chat Activities Associated with Contacts
Agents can review inbound chat activities and solutions associated with individual contacts. To review inbound chat activities associated with a contact, complete the steps in the following procedure.
To review inbound chat activities associated with a contact
Navigate to the Contacts screen, then the Contacts List view.
Click or query for the contact that you want to review.
Go to the Activities tab, click Query, select Chat - Inbound from the Type drop-down list, then click Go to display the inbound chat activities associated with this contact.
Click an inbound chat activity to open and review it. In the Chat - Inbound screen that opens:
Go to the Chat Info tab and review the chat-related information associated with the inbound chat activity. For a description of the fields within the Chat Info tab, see Reviewing Inbound Siebel Chat Activities.
Go to the Attachments tab and click the chat_transcript file to open and review the entire transcript of the inbound chat activity. Click any other file attachment to open up, and review the solution content.
Replaying Cached Chat Response Messages
When agents accept a new work item or resume work on an existing work item that has not been finished yet, any chat responses that the agent has not successfully accepted for the chat session are cached provided that the RedoPopupInMenu command is configured. Agents can then replay the chat response messages that were cached as shown in the following procedure. After replaying the cache, the cache is cleared, and all cached chat response messages are removed for the chat session.
To replay cached chat response messages for a chat session
Select the active chat session that you want.
Navigate to Tools, then Communications in Siebel Call Center, and click Redo Popup.
Related Topic
About the Communications Toolbar
The communications toolbar in Siebel Call Center displays the functions related to chat that are available for Siebel Chat. Installing and setting up Siebel Chat updates the functionality of the communications toolbar to start supporting chat interactions.
The communications toolbar is defined and configured in Siebel Tools, like other toolbars in Siebel applications. For more information about configuring the communications toolbar and about the functions available on the communications toolbar, see Siebel CTI Administration Guide.
Using the communications toolbar, agents can sign in to the Siebel Chat channel and make themselves available for incoming chat requests, put chats on hold, transfer, and release chats. For more information about these tasks, see the following:
Logging in to Siebel Chat
When you have successfully installed Siebel Chat, you can launch it from your Siebel Call Center application. To log in to Siebel Chat, complete the steps in the following procedure.
To log in to Siebel Chat
Log in to your Siebel Call Center application.
Click the Log in button on the communications toolbar to log in to Siebel Chat.
You are now ready to:
Receive, accept, and respond to inbound chat requests
Transfer and release chat interactions
Change your status from ready to not ready (and conversely)
You perform all of these actions using the communications toolbar.
Receiving a New Chat
Generally, a customer requests a chat by completing a chat request form. This form can include the following information:
Product Type. The Product Name or Serial Number.
Problem Summary. A short description of the problem.
Problem Description. A detailed description of the problem, including the steps or activities that let up to the problem’s occurrence.
Name. The customer’s first name and last name.
Email Address. The customer’s email address.
Phone Number. The customer’s contact phone number.
Siebel Chat uses the information that the user provides on the chat request form to route the chat interaction to a particular workgroup queue.
When an agent (using the Siebel Call Center application) receives a new chat:
Either the Accept Work Item button on the communications toolbar flashes to notify that a chat request has been queued, or the chat tab flashes to indicate that a new chat has been automatically accepted and queued to the agent.
At the same time, the communications toolbar displays a message to identify the user requesting a chat, for example, as follows:
Chat Request from customer@example.com
When the agent accepts the chat, the customer dashboard automatically prepopulates with the following information, if provided by the customer on the chat request form:
Customer Name
Phone Number
Email Address
For anonymous chat users, the customer dashboard remains blank. For more information about the customer dashboard, see About the Customer Dashboard.
Accepting an Incoming Chat
Agents accept an incoming chat that has been queued to them by clicking the Accept Work Item button, when it flashes, on the communications toolbar of the Siebel Call Center application. However if chat auto answer is enabled for agents in Siebel Call Center, then agents do not need to manually accept the incoming chat as the chat either opens up automatically on the agent’s screen or the chat tab flashes to indicate that a new chat has been automatically accepted and queued.
By default, when an agent accepts a chat, the agent automatically becomes not ready or unavailable for other channels. If an agent does not accept an incoming chat:
The status of that agent automatically changes to not ready, and no further incoming chats are queued to that agent until that agent changes the status back to ready. Agent status is indicated by the status button (State: ready or State: not ready) on the communications toolbar.
If chat auto answer is enabled and the agent is configured to accept a maximum number of chats at the same time in the third-party chat server, then chat auto answer accepts incoming chats, up to the maximum number of chats allowed. For more information about agent status, see Changing Agent Status.
Accepting an Incoming Chat Manually
Use the following procedure to manually accept an incoming chat. Agents must manually accept incoming chats when chat auto answer is disabled for agents. For more information about chat auto answer, see Roadmap for Configuring Siebel Chat Auto Answer for Agents.
To accept an incoming chat manually
Click the flashing Accept Work Item button on the communications toolbar.
A chat pane opens in an action pane of your Siebel Call Center application. The chat dashboard is prepopulated with the information provided by the user on the chat request form. The customer dashboard also opens, showing customer information.
Respond to the incoming chat as described in Responding to an Incoming Chat.
Opening an Automatically Accepted Incoming Chat
Use the following procedure to open an incoming chat that has been automatically accepted. This happens when chat auto answer is enabled for agents. This procedure assumes that there are other active chat sessions or that the agent is already working on an existing chat.
For more information about chat auto answer, see Roadmap for Configuring Siebel Chat Auto Answer for Agents.
To open an automatically accepted incoming chat
Click the flashing chat tab to open the chat session.
The chat tab stops flashing and a chat pane opens in an action pane of your Siebel Call Center application. The chat dashboard is prepopulated with the information provided by the user on the chat request form. The customer dashboard also opens, showing customer information.
Respond to the incoming chat as described in Responding to an Incoming Chat.
Responding to an Incoming Chat
When an agent accepts an incoming chat, the agent can respond to the chat in several different ways as described in the following procedure.
To respond to an incoming chat
Accept the incoming chat as described in Accepting an Incoming Chat.
In the message input area of the chat pane, respond to the incoming chat using one or a combination of the following:
Send a message to the customer as described in Sending a Message.
Push a Web URL to the customer as described in Pushing a Web URL.
Share information with the customer as described in Sharing Information Using Smart Share.
Depending on the information provided by the customer on the chat request form (contact ID, service request ID), create a new service request if configured to do so, where no service request already exists.
For anonymous chats, a service request is always created and also a corresponding activity. An activity is created either under a Service Request or a Contact record. For more information about activities, see Reviewing Inbound Siebel Chat Activities. For more information about manually creating a service request, see Creating a Service Request Manually.
Release the chat as described in Releasing Chat Sessions.
Sending a Message
Agents have a global list of predefined message responses at their disposal to send to customers, as required, when handling chat interactions. In responding to chat requests, agents can type a message response or they can send a predefined message response, as described in the following procedure. Note the following about using frequently used text (FUT) and composing a message response:
You can formulate a message response using any combination of FUT and typed in text.
You can manually edit the FUT before sending the message response.
All responses that you send to a customer appear in the transcript area of the chat pane.
To use predefined message responses, you must set up FUT for Siebel Chat first, see Setting Up Frequently Used Text in Siebel Call Center for Siebel Chat.
To send a message
In the message input area of the chat pane, type in the message response, then click Send.
If required, send a message response using FUT matching as follows:
On the text button bar, click the Toggle FUT button to enable FUT matching.
After FUT matching is enabled, matching is based on input text by default, but you can change this to filter on a different match field as shown in a later step in this procedure.
Note: The keyboard shortcut to enable or disable FUT matching is Ctrl+Shift+F. FUT matching is disabled by default.Type in your message.
While typing in your message, any matches found appear directly in a drop-down list and any matched words show in bold.
Click a suggested match to select and use that option.
If required, filter FUT matching on a different match field as follows:
On the text button bar, click the Change FUT Match Field button and then select one of the following:
Name. Select to filter FUT matching on FUT template name.
Type. Select to filter FUT matching on FUT template type (Greeting, Body or Closing).
Subject. Select to filter FUT matching on subject.
Text. Select to filter FUT matching on FUT template text.
Note: The keyboard shortcut to change the FUT match field is Ctrl+Shift+U. FUT matching is based on input text by default.Type in your message.
While typing in your message, any matches found appear directly in a drop-down list and any matched words show in bold.
Click a suggested match to select and use that option.
Pushing a Web URL
Agents have a global list of Uniform Resource Locators (URLs) at their disposal to share with customers using push URL technology. When agents share a URL with a customer, it is automatically displayed in the customer’s browser; the customer does not have to manually copy and paste the URL in to a browser window.
In responding to an incoming chat, agents can type the URL address of a page that they want to share or they can push a predefined URL, as described in the following procedure. All URLs that you send to a customer appear in the transcript area of the chat pane.
To push predefined Web URLs, you must set up a global URL library for Siebel Chat first. For more information about URL library setup, see Setting Up a Global URL Library in Siebel Call Center for Siebel Chat.
To push a Web URL
In the URL area of the chat pane, enter the URL address of the page you want to send, then click the Push URL button.
If required, push a predefined Web URL as follows:
On the URL button bar, click the URL Library button.
Pick a URL option from the list that displays, then click OK.
Note: Pushed URLs can either appear in a frame within the customer’s chat window, or in a completely new browser window, depending on configuration. Where a new browser window is launched, subsequent URL pushes simply refresh the same window. For more information about push URL configuration, see Configuring the Behavior of the Push URL Functionality.
Handling Siebel Chat Sessions
This topic includes information about the following:
Showing and Hiding the Chat Pane
Use the following procedure to show (open) and hide (close) the chat pane. Closing the chat pane does not destroy any active chat sessions.
To show and hide the chat pane
Click Chat on the global toolbar of Siebel Call Center to open (show) and close (hide) the chat pane, as required.
Note: To close the chat pane, agents can also click the Close (or X) button in the corner of the chat pane. For more information, see Closing Chat Sessions.
Handling Multiple Simultaneous Chat Sessions
Agents can handle multiple chat sessions simultaneously.
Where multiple chat sessions are ongoing, agents can move between each chat session without losing context. If multiple chat sessions are open, they are represented by tabs in the chat pane where:
Each chat tab shows the first name of the customer.
A number appears after the customer name (for example, John: 3) representing the number of messages sent by the customer since the chat was last viewed by the agent.
If you hover the mouse over the tab, the last message received is shown without making the agent switch to the chat.
If multiple chat sessions are ongoing, you can switch between chat sessions using either the chat tabs or the communications toolbar; however, the behavior in each case is different as described in the following procedures:
Switching Between Chat Sessions Using Chat Tabs
By default, all open chat sessions are automatically put on hold except for the chat session that is currently active. When an agent moves away from the currently active chat session by clicking another chat tab, the previously active chat is automatically placed on hold and the previously suspended chat is resumed.
Where all chat sessions are on hold and an agent manually accepts a new incoming chat, then that new chat becomes the active chat session and all other chat sessions remain on hold.
To switch between chat sessions using chat tabs
In the chat pane, click the chat tab belonging to the chat session that you want to move to.
Resume work on the active chat session as described in, for example, Responding to an Incoming Chat and Reviewing Inbound Siebel Chat Activities.
Switching Between Chat Sessions Using the Communications Toolbar
Agents can manually switch between chat sessions using the drop-down list of currently open chats, the Hold Work Item button, and the Resume Work Item button on the communications toolbar. If you put a chat session on hold using the communications toolbar, then you must use the communications toolbar to resume another chat session as well. Switching between chat sessions using the communications toolbar is a two-step process described in the following procedure.
To switch between chat sessions using the communications toolbar
Put the active chat session on hold by selecting it from the drop-down list of currently open chats, then click the Hold Work Item button.
At this point, all chat sessions are on hold because no chat has been resumed yet. In addition, all chat tabs are disabled and remain disabled until you resume another chat session using the communications toolbar.
Resume a different chat session by selecting it from the drop-down list of currently open chats, then click the Resume Work Item button.
Transferring Chat Interactions to Others
It is possible for an agent to transfer or reassign a chat, which the agent has already accepted, to another workgroup or agent. Transferred chats are processed exactly the same way as other incoming chats.
When a chat is transferred, the chat transferred activity created by the transferring agent is updated to associate the receiving agent with the activity, and the chat transcript is attached to the activity. While a chat is being transferred, the customer is not able to submit any messages to the agent until the (new) receiving agent accepts the transferred chat.
Transferring a Chat to a Workgroup
To transfer a chat to a workgroup, complete the steps in the following procedure.
To transfer a chat to a workgroup
Select the chat that you want to transfer:
In the chat pane, click the tab of the chat interaction that you want to transfer.
Click the Bind Transfer Work Item button on the communications toolbar of Siebel Call Center.
Select a workgroup on the Bind Transfer Work Itemlist that opens, then click OK.
The chat is transferred to the selected workgroup. The chat transcript includes all previous conversations and interactions that the previous agent had with the customer.
The Bind Transfer Work Item list shows only the available chat workgroups. It does not show any available voice (or CTI) workgroups.
Transferring a Chat to Another Agent
To transfer a chat to another agent, complete the steps in the following procedure.
To transfer a chat to another agent
Select the chat that you want to transfer:
In the chat pane, click the tab of the chat interaction that you want to transfer.
Click the Transfer to Agent button on the communications toolbar of Siebel Call Center.
Select an agent that has a status of Available on the Transfer to Agent list that opens, then click OK.
The chat is transferred to the selected agent. The chat transcript includes all previous conversations and interactions that the previous agent had with the customer.
You cannot transfer a chat to an agent that has a status of Busy, On Break, or Logged Out.
Handling Transferred Chat Interactions
Agents handle transferred chats more or less the same way as other incoming chats. When a chat is transferred, the only way to distinguish it from a new incoming chat is by the presence of a chat transcript (that is, by the presence of the chat exchanges that took place between the previous agent and the customer) in the transcript area of the chat pane. To handle a transferred chat, complete the steps in the following procedure.
To handle a transferred chat
Upon receipt of a transferred chat interaction, see Transferring Chat Interactions to Others, the receiving agent can do one of the following as required:
Click the flashing chat tab to open the chat session (when chat auto answer is enabled).
Click the Accept Work Item button on the communications toolbar to open the chat session (when chat auto answer is disabled).
Review the chat transcript (if there is one) in the transcript area of the chat pane.
For more information about how agents review chat activities and transcripts, including inbound chat activities associated with service requests and contacts, see Reviewing Inbound Siebel Chat Activities.
Respond to the transferred chat, see Responding to an Incoming Chat.
Releasing Chat Sessions
Releasing a chat session means that you are ending the chat session. Agents use the communications toolbar of Siebel Call Center to release a chat. Customers click the Terminate (or similar) button in their browser window to release a chat.
When an agent or customer releases a chat session, a follow-up email is sent to the customer with a transcript of the chat session attached provided the system preference Chat: Auto Email Mode is set, and that outbound email communications and an email profile are set up in Siebel Call Center. In the case where a chat is transferred several times, the follow-up email is sent only upon final release of the chat session.
For information about email profile setup in Siebel Call Center, see Siebel Email Administration Guide.
For information about outbound email communications setup in Siebel Call Center, see Setting Up Outbound Email Communications in Siebel Call Center.
Closing Chat Sessions
Typically, when an agent or customer releases a chat session, all action buttons within the chat pane are disabled but agents can still read a transcript of the chat interaction in the chat transcript area. To close the chat session, agents must do one of the following:
Where only one chat session is open, agents must exit the communications panel (by clicking the X button in the corner of the communications panel) to close the chat session.
Where multiple chat sessions are open and the current chat session is released, agents must switch to another chat tab to automatically close the current chat session.
Where multiple chat sessions are open and a chat session in the background is released, then the released chat session is automatically closed.
After a chat session is closed, the chat transcript is attached to the activity and also to the email that is sent to the customer at the end of the chat session. For more information about transcript attachments, see Configuring the Appearance of Transcript Attachments.
Guidelines for Handling Unsuccessful Chat Interactions
If an agent cannot find a satisfactory solution for an inbound chat request, then the agent can do one or more of the following:
Search for and review other shared solutions to see if one might be useful.
Create a new predefined message response capturing the information, see Setting Up Frequently Used Text in Siebel Call Center for Siebel Chat.
Create a new solution and add it to the URL library, see Setting Up a Global URL Library in Siebel Call Center for Siebel Chat.
Associate the (new) solution with the appropriate activity, contact, or service request. Agents can associate solutions with:
Inbound chat activities by navigating to the Activities - Activities List view.
Service requests by navigating to the Service screen, then the Service Requests List view.
Contact records by navigating to the Contacts screen, then the Contacts List view.
For more information about inbound chat activities, see Reviewing Inbound Siebel Chat Activities.
Reassign the chat interaction to another workgroup, see Transferring Chat Interactions to Others.
About the Chat Dashboard
The chat dashboard in the chat pane of the communications panel displays details about the problem that the customer is having based on information passed by the customer on the chat request form, including the following:
Area. The area where assistance is needed.
Subarea. The subarea within the area where assistance is needed.
Product. The Product ID of the area or subarea where assistance is needed.
Summary. A summary of the problem, if provided.
KB Visited. A list of knowledge base articles that the customer has viewed prior to requesting a chat with an agent. The agent can choose an item from the list and navigate to its detail page.
Action. The Action drop-down menu contains a number of quick actions that the agent can perform, including the following:
Related Topics
About the Customer Dashboard
The customer dashboard in Siebel Call Center automatically shows customer contact information (Customer Name, Phone Number, and Email Address), if provided on the chat request form.
The purpose of the customer dashboard is to alert the agent if the customer requesting a chat provides profile information which does not match the contact record. For example, if the phone number or email address provided by a known customer does not match the contact record on file, then an exclamation mark appears next to these fields indicating to the agent that this information is new. For more information about configuring the customer dashboard, see Configuring Siebel Business Applications.
Creating a Service Request Manually
To manually create a service request using the chat dashboard in the chat pane, complete the steps in the following procedure.
To manually create a service request
Click the Action drop-down menu in the chat dashboard.
Select Create Service Request to manually create a new service request for an incoming chat.
If this is the first service request that is created for the chat, then the inbound chat activity is associated with it. If this is not the first service request, then this subsequent service request is regarded as standalone - which means that the inbound chat activity is not associated (or linked) to this service request.
Note: Once a new service request is created, the agent can associate it with the current chat activity record by navigating to Tools, then Communications in Siebel Call Center, and clicking the Associate button.By default, the Create Service Request action is contextually smart. It prepopulates the new service request form with data displayed in the customer dashboard and chat dashboard.
Viewing Service Requests, Activities, and Contacts Using the Chat Dashboard
To view service requests, activities, and contacts using the chat dashboard in the chat pane, complete the steps in the following procedure.
To view service requests, activities, and contacts using the chat dashboard
Click the Action drop-down menu in the chat dashboard.
Select one of the following, as required:
Select View Service Requests to view the service requests linked to the current chat, or the service request detail screen for the contact.
Select View Activities to view the activities linked to the contact.
Select View Contact to view the contact details for the contact. This option applies to existing contacts only, not to anonymous chat users.
Showing and Hiding the Chat Dashboard
Use the following procedure to hide the chat dashboard in the chat pane.
To hide the chat dashboard
Click the Hide Dashboard button located in the header bar of the chat pane.
After you have minimized the chat dashboard, use the following procedure to show the chat dashboard again.
To show the chat dashboard
Click the Show Dashboard button located in the header bar of the chat pane.
Changing Agent Status
When an agent logs into Siebel Chat from the Siebel Call Center application, the agent’s status is automatically set to State: ready as indicated by the status button on the communications toolbar. If agents want to change their status from State: ready (available) to State: not ready (unavailable), then they must click the status button on the communications toolbar.
To change agent status
Log in to your Siebel Call Center application.
Click the Log in button on the communications toolbar to log in to Siebel Chat.
Notice that your status, as indicated by the status button on the communication toolbar, is set to State: ready by default.
Click the status button on the toolbar to change your status from State: ready to State: not ready (and conversely).
Agent and Siebel Chat Interaction States
The following table lists the different chat interaction states that exist for Siebel Chat, which have a visible effect for the agent. Some of these states are automatically forced by Siebel Chat and others are manually triggered by the agent.
Table Agent and Siebel Chat Interaction States
| Interaction State | Description and Siebel Call Center Behavior | Automatic or Manual? |
|---|---|---|
Active |
The chat session is currently active, whereby the agent is actively chatting with the customer.
|
Automatic. |
On Hold |
The chat is on hold.
|
Manual. Agents can place the currently active chat session on hold by clicking another chat tab, or they can use the communications toolbar to switch between chats. For more information, see Handling Multiple Simultaneous Chat Sessions. |
Transferred |
The chat has been transferred.
|
Manual. Agents must click the Get Transfer List button on the communications toolbar to transfer a chat interaction that they are currently working on to another workgroup. For more information, see Transferring Chat Interactions to Others. |
Terminated |
The chat session is terminated.
|
Manual. Agents can manually release a chat session by clicking the Release Work Item button on the communications toolbar. Customers can also manually release a chat session by clicking the Terminate button in their browser window. For more information about releasing a chat, see Releasing Chat Sessions. |
Idle |
There has been no activity within a chat session from either the agent or the customer for over two minutes.
Note: Currently, you cannot configure this two-minute time limit.
|
Automatic. |
Aborted |
Either the agent or customer ends the chat session by means other than clicking the Release Work Item or Terminate buttons (for example, a browser is killed or a network mains is unplugged). |
Automatic. |
The following table lists the different agent states that exist for Siebel Chat agents. Some of these states are automatically forced by Siebel Chat and others are manually triggered by the agent.
Table Agent States
| Agent State | Description | Automatic or Manual? |
|---|---|---|
Chatting |
The agent is engaged, or actively chatting, in at least one chat session. |
Automatic. |
Working |
The agent is available to handle chat requests. |
Manual. Agents must click the Status button on the communications toolbar to set their status to available (State: Ready). For more information about agent status, see Changing Agent Status. |
On Break |
The agent is currently unavailable to handle chat requests. |
Manual. Agents must click the Status button on the communications toolbar to set their status to unavailable (State: Not Ready). For more information about agent status, see Changing Agent Status. |
Setting Up Logging and Tracing for Siebel Chat Components
Logging and tracing can be set up for the following Siebel Chat components:
Communications Management component group
For more information, see Logging for the Communications Management Component Group.
Note: The Communications Management component group includes the following server components: Communications Session Manager, Communications Configuration Manager, Communications Inbound Receiver, Communications Inbound Processor, Communications Outbound Manager, Page Manager, and Email Manager. For more information about the Communications Management component group, see Siebel CTI Administration Guide.Siebel Server
For more information, see Setting Siebel Server Logging Parameters.
Siebel Call Center
For more information, see Siebel Chat Logging.
Logging for the Communications Management Component Group
Logging for the Communications Management component group is carried out using the following mechanisms:
Communications Session Logging. Logs information and errors related to the processing of chat interactions in the Communications Management component group.
Communications session logging can be turned on by setting the LogFile and LogDebug parameters in the Communication Session Manager server component.
All Chat UI Business Service messages (for example, in relation to Siebel Chat commands and events) are logged to this file.
Driver Logging. Logs any third-party chat driver-specific information and errors.
Driver logging can be turned on during driver configuration, using the Driver:LogFile parameter at the Profile Parameter Override level. For more information about driver configuration, see Configuring Communications in Siebel Call Center for Siebel Chat.
For more information about session communications and communications drivers, see Siebel CTI Administration Guide.
Setting Siebel Server Logging Parameters
Set Siebel Server logging parameters as described in the following procedure.
To set Siebel Server logging parameters
Navigate to the Administration - Server Configuration screen, then the Servers view.
Select your Siebel Server, and then its Call Center Object Manager component.
Set the following parameters to the value specified:
Parameter Value Log Debug Message
Set to True.
Log File
Set to the name of your log file.
Log Level
Set to a value between 1 and 5, where 1 represents the least logging and 5 the most logging (debug).
Siebel Chat Logging
In Siebel Call Center, chat logging is carried out using the standard application logging mechanisms:
CCF Logging. Logs information and errors related to the processing of chat interactions in the Siebel Call Center application components.
SARM Logging. Logs performance profiling messages from the chat application components.
The standard client-side logging capabilities of Siebel Call Center are also used for customer Siebel Chat logging, whereby logging is set up and controlled from the customer’s workstation using the environment variables described in the following table.
Table Logging Environment Variables
| Environment Variable | Description |
|---|---|
SEBLCL_TRACEMODE |
Controls the log mode/device choice. Set this variable to 2 to log to file. |
SEBLCL_TRACEUNICODE |
Enables tracing in Unicode mode. This variable is useful for tracing international language data, and is disabled by default. |
SEBLCL_LOGDIR |
Specifies the location on client disk where the log file is created. |
SEBLCL_LOGFILESIZE |
Specifies the maximum size of the log file. |
SEBLCL_LOGARCHIVECOUNT |
Specifies the maximum number of logs archived file count. |
About Web Notifications
Siebel supports Web notifications for incoming calls and chats. The Siebel Web notifications feature is based on the standard Web Notifications API. Siebel integrates the Web Notifications API (http://www.w3.org/TR/notifications/) with Siebel CTI and Siebel Chat so that when any of the following happens, an alert or pop-up window appears notifying agents about incoming calls and chats so that customer calls or chats will not be missed:
Agents navigate away from the main application browser window.
The application browser window is minimized or hidden behind another application window.
Clicking inside the Web notification pop-up window brings the application browser window to the front. There is a Bring Siebel to Front user preference which you can set to one of the following options, to control when to display Web notifications for incoming calls and chats:
On All Incoming Work Items
On Matching Events
Off
For more information about the Bring to Front user preference, see Siebel CTI Administration Guide and Doc ID 216960.1 on My Oracle Support.