7Customizing Siebel CRM Reports
Customizing Siebel CRM Reports
This chapter describes how to customize reports. It includes the following topics:
Process of Creating Custom Reports
To create a custom report, do the following tasks:
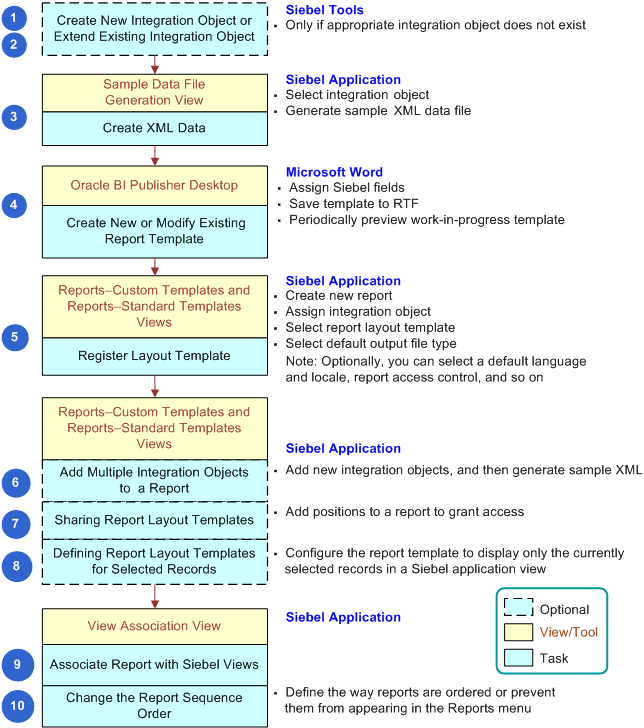
Creating Report Templates
This topic describes how to use Oracle BI Publisher Desktop to create a report template. For more information, see About Oracle BI Publisher Desktop.
This task is a step in Process of Creating Custom Reports.
To create report templates
Determine if you can use a predefined report template.
It is recommended that you create a new report template only if no predefined report template meets your report layout requirements. The following are some examples of when you can use a predefined template:
You can add new fields to an existing report template.
Differences between your new report and an existing report are minor.
You require multiple versions of the same report where each version displays slightly different data to different users.
The following are some situations where you must create a new report template:
The report requires a new integration object.
The report requires a new integration component. For example, you create a new report for a view that references the same business object.
For more information, see How Siebel Reports Uses Integration Objects.
Install Oracle BI Publisher Desktop.
Note: It is recommended that you use the same version of of Oracle BI Publisher Desktop as the Oracle BI Server you are running. For example, if you are usng Oracle BI Publisher Desktop 11, then it is recommended that you run it with Oracle BI Publisher Server 11g.For detailed information about installing Oracle BI Publisher Desktop and creating a report template, see Fusion Middleware Report Designer's Guide for Oracle Business Intelligence Publisher. In the Oracle Business Intelligence Publisher Documentation Library available on Oracle Technology Network (http://www.oracle.com/technetwork/indexes/documentation/index.html). Siebel CRM does not support all features that the Oracle Business Intelligence Publisher documentation describes. It only supports features that this guide describes.
Start Microsoft Word.
Choose the Oracle BI Publisher menu, Data, and then the Load Sample XML Data menu item.
In the Select XML Data window, choose an XML data file.
XML data files reside in the following folder on the Siebel Server:
SIEBEL_SERVER_ROOT
\XMLP\DATAFor more information, see Directory Structure That Siebel Reports Uses.
Use the Template Wizard to define the report template:
In the Microsoft Word toolbar, choose Insert, Table/Form, and then Wizard.
In the Template Wizard, choose one of the following report formats, and then click Next:
Table
Form
Free Form
(Optional) Change the XML data group, and then click Next.
Choose the Siebel fields that the report must display, and then click Next.
If the report must display data in Table format, then specify the group and sort requirements, and then click Next.
Add labels for the fields that the report displays, and then click Finish.
Save the report template in RTF format.
Siebel CRM creates the following files in the Siebel File System:
The RTF file for the report template and the XLIFF files for a connected client.
The XSL and XLIFF files for a disconnected client.
Open the RTF report template in Microsoft Word using the BI Publisher Add-on.
In Microsoft Word, click Translation, and select Extract Text.
The report template is saved as an XLIFF file.
Preview the report template:
In Microsoft Word, open the template file.
Siebel CRM stores the template files in the following folder:
SIEBSRVR_ROOT
\XMLP\TEMPLATESChoose the Oracle BI Publisher menu, Preview Template, and then choose the output file format.
Siebel CRM displays the report in the format that you choose.
Preview different output file formats.
Copy the report template files to the Siebel Server:
If you are using a disconnected client, then copy the following files from this client to the Siebel Server:
Copy Report template files that are in RTF format (.rtf) to the SIEBSRVR_ROOT
\XMLP\Templatesfolder.Copy XLIFF (.xlf) files to the SIEBSRVR_ROOT\XMLP\xliff\language_code folder.
If you are using a connected client, then save the template file in RTF format, and then copy this RTF file to the Siebel Server in the following folder:
SIEBSRVR_ROOT\XMLP\TEMPLATES
Make sure you do not include any special characters in the report name. For more information about these folders, see Directory Structure That Siebel Reports Uses.
Registering Report Templates
You must register a report template so that the user can choose the report in the Run Report pane.
You can associate each report with only one report template, but you can register the same report template with many reports.
This task is a step in Process of Creating Custom Reports.
To register a report template
Make sure the Oracle BI Publisher Server is running:
In the computer where the Oracle BI Publisher Server is installed, click Start, Programs, and then the Oracle - BIPHomeX menu item.
Choose Start BI Publisher.
A command window displays. You must leave this command window open while the Oracle BI Publisher Server is running.
Log in to the Siebel client with administrator privileges, and then navigate to the Administration - BIP Publisher Reports screen.
In the template list, click New.
For more information, see Views You Use to Register Report Templates.
Enter a name in the Report Name field and an optional description in the Description field.
If you enter the name of a report that already exists, then Siebel CRM displays an error message. You must enter a unique name.
In the Integration Objects list, specify the Siebel CRM data that the report template uses.
Ignore the Primary Integration Object Name field. Siebel CRM automatically enters a value in this field when you choose an integration object in the child Integration Objects list. For more information, see Specifying the Siebel CRM Data That Report Templates Use.
Choose the report template file that Siebel CRM uses to run the report:
In the Template field, click the Magnifying Glass.
In the Add Attachment dialog box, click Choose File and then navigate to the following folder:
SIEBSRVR_ROOT\XMLP\TEMPLATES
Siebel CRM stores report template files in this folder. For more information, see Directory Structure That Siebel Reports Uses.
Choose the report template file that this report must use, and then click Add.
For example, choose the file you saved in Creating Report Templates.
Define the optional fields, as necessary.
For example, you can choose a start date in the Start Date field, and an end date in the End Date field to specify the time period when the user can run the report. You can also specify the default output type, how to do multiple language conversion, and so forth. For more information, see Defining Optional Fields When Registering Report Templates.
Upload the files:
If you use a connected client, then click Upload Files.
If you use a disconnected client, then locate and upload the RTF and XLIFF files.
Siebel automatically generates the XSL file and uploads these three files to the Siebel Server and BI Publisher XDO Engine.
For more information about how to upload files, see How Siebel CRM Uploads Report Templates.
Verify that Siebel CRM uploaded the report:
Log in to the Oracle BI Publisher Server with administrator privilege.
Click the Reports tab, expand the Shared Folders tree, and then click SiebelCRMReports.
Verify that the new report template and associated files were uploaded.
Views You Use to Register Report Templates
The Administration - BI Publisher Reports screen includes the following views that you use to modify and register a report template:
Reports - Custom Templates. Lists custom report templates that Siebel CRM filters according to Position. If you can view the My Templates list in the Reports - Custom Templates view, then you can create your own custom report template. Only you can view or run a custom report template that you create. You can share a report template with another user if this user can access the view that you associate with this report in the Siebel client. The All Templates Across Organizations list allows a manager or administrator to view the report templates that a subordinate creates.
Reports - Standard Templates. Lists predefined and custom report templates that are available across all organizations, but not according to Position. To prevent a user from creating a report template and then running it, you can disallow access to the views that the template references. For example, you can limit access to the Reports - Standard Templates view to only administrators. For more information, see How Siebel CRM Controls Access to Reports.
Caution: It is strongly recommended that you limit access to standard templates only to administrators and developers. If you do not do this, then a user might mistakenly modify a report template that all users can access. You can use Siebel responsibilities to limit access to this view, and you can assign the XMLP_DEVELOPER responsibility only to users who must access custom templates.
How Siebel CRM Uploads Report Templates
The following figure illustrates how Siebel CRM uploads the files associated with a report template when you register this template. For more information, see About Oracle BI Publisher Desktop.
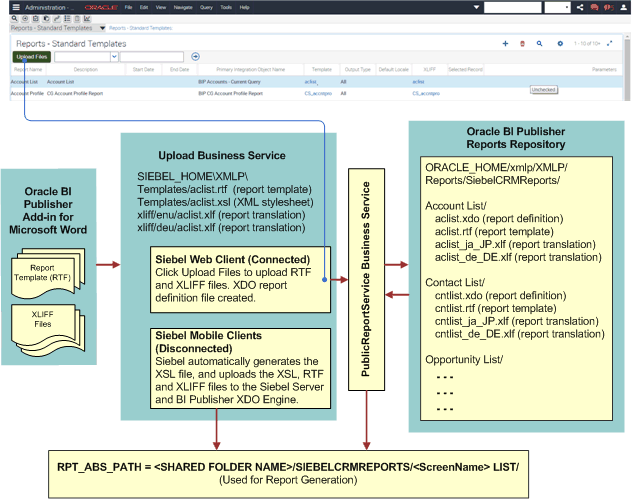
The previous figure illustrates the following:
You use Oracle BI Publisher Desktop to create a report template, and then do one of the following:
In a connected client, you click the Upload Files button in the templates list of the Administration - BIP Publisher Reports screen, and then Siebel CRM does the following work:
Uses the PublicReportServiceService Web service to do the upload.
Creates a new folder structure in the Oracle BI Publisher repository.
Uploads the RTF and XLIFF files to this new folder structure. This folder uses the same name that the uploaded report uses, and it contains the XLIFF and .xdo report template files. If the RTF and XLIFF files do not exist in this folder structure, then Siebel CRM cannot create the report.
The Oracle BI Publisher Server creates the XSL file and the XDO report definition file when the user runs the report from the Run Report pane.
Siebel CRM disables the Generate XLIFF button in a connected client.
For more information, see How Siebel CRM Runs Reports in Connected Clients.
In a disconnected client, you must locate and upload the RTF and XLIFF files because Siebel CRM disables the Upload Files button.
Siebel automatically generates the XSL file and uploads the XSL, RTF, and XLIFF files to the Siebel Server and BI Publisher XDO Engine.
Siebel CRM stores report templates and XLIFF files in the Siebel File System and synchronizes them to the Siebel Server when a Mobile Client does a synchronization.
All RTF, XLIFF, and XSL files are local to the Oracle BI Publisher XDO Engine when Siebel CRM runs the report. For more information, see How Siebel CRM Runs Reports in Disconnected Clients.
In a connected client, Siebel CRM uses the PublicReportServiceService Web service to store the RTF and XLIFF files in the Oracle BI Publisher repository.
In a disconnected client, Siebel CRM stores the report templates and XLIFF files in the following folders:
SIEBEL_ROOT_CLIENT\xmlp\templates SIEBEL_ROOT_CLIENT\xmlp\XLIFF
Validations That Siebel CRM Does When You Upload a Report Template
Siebel CRM does the following work when you associate an RTF, XLIFF, or ZIP file with a report template during the upload:
Makes sure the report template does not already use the RTF file name.
Makes sure the Template field includes the name of an RFT file.
Makes sure the XLIFF file name is the same name as the template file name.
Makes sure the XLIFF field contains the name of an XLF or ZIP file.
Associating Report Templates with Views
This topic describes how to associate a report template with a view. Siebel CRM displays different reports in the Report Name list of the Run Report pane depending on the view that you associate with the report. For more information, see How Siebel CRM Displays Reports According to the View.
This task is a step in Process of Creating Custom Reports.
To associate report templates with views
Navigate to the Administration - BIP Publisher Reports screen, and then the View Association view.
In the Views list, choose a view.
The Run Report pane displays the report in the Report Name dropdown list when the user navigates to this view. You add this report in Step 4.
In the child Report List, click Add.
In the Reports dialog box, choose a report name, and then click OK.
(Optional) In the child Report List, enter a number in the Sequence field.
For more information, see Modifying the Sequence of Report Names in the Run Report Pane.
Test the new report.
For more information, see Running Reports.
Specifying the Siebel CRM Data That Report Templates Use
This topic describes how to add integration objects to report templates. It includes the following information:
You add an integration object to instruct Siebel CRM where to get the data that it displays in a report, such as data from a business component field. For more information, see How Siebel Reports Uses Integration Objects.
To specify the Siebel CRM data that report templates use
Log in to the Siebel client with administrator privileges, and then navigate to the Administration - BIP Publisher Reports screen.
Choose a report in the template list.
For more information, see Views You Use to Register Report Templates.
In the Integration Objects list, click New.
Specify the integration object, using values from the following table.
Field Description Primary
Indicates that this integration object is the primary integration object. Siebel CRM sets the first integration object that you add as the primary integration object.
Integration Object Name
Choose the integration object that you must associate with the report template. Siebel CRM displays the predefined and custom integration objects that currently exist in the Siebel runtime repository. If no integration object exists that meets your requirements, then see Modifying Integration Objects.
Note: When working with multiple repositories, select the Repository Name field in the Repository Integration Object business component and add it to the Integration Objects list. This facilitates integration of integration object association to a report template.Search Specification
Enter a search specification that Siebel CRM uses to filter the data that this report displays. If you create a nonprimary integration object, then you must enter a value in the Search Specification field. For more information, see Specifying Search Specifications with Multiple Integration Objects.
(Optional) Examine an example of the report output:
Click Generate Sample XML.
In the file download dialog box, choose Open to view the report.
Siebel CRM displays an example of the report output. For example if you specify the BIP Account List integration object, and then click Generate Sample XML, then Siebel CRM displays a file download dialog box that allows you to open or save the BIP Account List.xml file.
Siebel CRM creates one XML data file for multiple integration objects. To create XML for only one integration object, see Creating XML Files from Integration Objects.
Specifying Search Specifications with Multiple Integration Objects
You can customize a report so it that it runs across multiple business objects. To do this, you use multiple integration objects, where one integration object is the primary and all others are nonprimary integration objects.
If you specify an integration object in the report template in the Integration Objects list, then the search specification property of every nonprimary integration object must include a valid search specification. For example, you can use the following format:
'Integration_Component_Name'.Search = "[Field_Name] = ""value_to_filter"""
For example:
'Contact'.Search = "[Last Name] = ""Sh"""
Siebel CRM sends the query that a user runs in a view to the primary integration object. It does not send this query to a nonprimary integration object. It requires a valid search specification so that it can filter the data for nonprimary integration objects. If a nonprimary integration object does not include a valid search specification, then this integration object returns all data from the business components, including unwanted data, and it might degrade performance.
It is recommended that you test these search specifications to make sure they are valid. For more information about search specifications, see Configuring Siebel Business Applications.
How Siebel CRM Applies Search Specifications to Filter Reports
The following items can filter the records that Siebel CRM displays in a report:
Client query (the user enters a query in a field)
Predefined query
Search specification on the business component
Search specification on the applet
Search specification on the integration object
The following table describes different examples Siebel CRM applies search specifications to filter reports. In all rows, assume that the applet and the business component each include a search specification. For example, the first row describes how Siebel CRM filters records if the user enters a query in the client, does not use a predefined query, there is no search specification for the integration object, and the applet and the business component each include a search specification. For more information about creating search specifications, see Configuring Siebel Business Applications.
Table Integration Object Search Specification Run-Time Behavior for Siebel CRM
| Client Query | Predefined Query | Integration Object | Filters That Siebel CRM Applies |
|---|---|---|---|
Y |
N |
N |
Applies the UI query, applet search specification, and business component search specification. |
N |
Y |
N |
Applies the predefined query, applet search specification, and business component search specification. |
Y |
N |
Y |
Applies the applet search specification and business component search specification. Appends the integration object search expression and overrides the UI query. For more information about search expressions and sort specifications, see Configuring Siebel Business Applications. |
N |
Y |
Y |
Applies the applet search specification and business component search specification. Appends the integration object search expression and overrides the predefined query. |
The following items apply for each row in the previous table.
The Position automatically preserves visibility, organization visibility, and view mode. For information, see How Siebel CRM Controls Access to Reports.
Using the CTRL key to choose records does not affect query behavior. For more information, see Using the CTRL Key to Choose Multiple Records for a Report.
Mobile Web Client functionality is not adversely affected.
Multilingual behavior does not affect the functionality.
Modifying Integration Objects
This topic describes how to modify a predefined integration object or create a custom integration object so that you can add fields to a report. You can do the following after you modify or create a new integration object:
Use the integration object when you register a report template. For more information, see Registering Report Templates.
Use the integration object in the Sample Data File Generation view to create a custom report. For information, see Creating XML Files from Integration Objects.
Modifying Predefined Integration Objects to Add Fields to Reports
Siebel CRM comes with predefined reports and each of these reports references an integration object that provides the report schema. This topic describes how to modify an existing integration object so that Siebel CRM can use it to add fields to a report. If necessary, you can reduce the size of the integration object that you use to improve performance. For more information, see Reducing the Amount of Data That Integration Objects Transfer.
To modify predefined integration objects to add fields to reports
Log in to the Siebel client, and then identify the integration object that you must modify:
Navigate to the Administration - BIP Publisher Reports screen.
In the template list, choose the report where you must add a new field.
For more information, see Views You Use to Register Report Templates.
Note the value that Siebel CRM displays in the Primary Integration Object Name field.
Siebel CRM prefixes the integration objects that it uses with BIP.
Add a new field to the integration object:
Log in to Siebel Tools.
In the Object Explorer, click Integration Object.
If the Object Explorer does not display the Integration Object type, then do the following:
Click the View menu, and then the Options menu item.
In the Development Tools Options dialog box, click the Object Explorer tab.
Make sure the integration object and all child object types of the integration object type contains a check mark, and then click OK.
In the Integration Objects list, locate the integration object that you identified in Step 1.
In the Object Explorer, expand the Integration Object tree, expand the Integration Component tree, and then click Integration Component Field.
Scroll through the Integration Component Field list until you locate the field that the report must display.
Note the values in the following properties:
External Name
External Data Type
External Length
Each of these properties reference a property of the business component field that contains the data that the report must display. For example, the External Name of the integration object field references the Name property of the business component field.
In the Integration Component Field list, create a new integration component field:
Enter the values you noted in Step f into the External Name, External Data Type, External Length properties.
Set the XML Sequence property.
Set the XML Tag property. You typically set the XML Tag property to the same value that the Name property contains.
Siebel CRM uses these XML properties when it uses the XML file to get data from the Siebel Database. You must you use the syntax that an XML tag requires. You must not include any spaces or special characters. The following prefix is not required:
ss_
Reduce the Size of the integration object that you modified in Step 2.
For more information, see Reducing the Amount of Data That Integration Objects Transfer.
Deliver your changes.
Migrate the Integration Object changes through the Siebel Migration Application using the Application Incremental Runtime Repository Data Service.
Creating New Integration Objects to Add Fields to Reports
Siebel CRM populates a QueryString field in the sample XML and parses it as a field value in the integration object while the report runs, by default. This field contains the user-defined query that the user entered to run the report. You can display this field value on the report template. For example, the format of the field might be [Account Status] = “Active”].
To create a new integration object to add fields to reports
Make sure no predefined integration objects exist that meet your report layout requirements.
Siebel CRM comes with predefined integration objects. It is recommended that you create a new integration object only if the predefined integration objects do not meet your requirements. For more information, see Modifying Predefined Integration Objects to Add Fields to Reports.
Log in to Siebel Tools.
In the Object Explorer, click Integration Object.
Right-click in the Integration Objects list, click New Objects Wizard, and then click Integration Object.
Use the Integration Object Builder wizard to create the new integration object.
Note the following:
Make sure you prefix the name of this new integration object with BIP. You must add the BIP prefix so that Siebel CRM displays this integration object in the Sample Data File Generation view in the client. For information about this view, see Creating XML Files from Integration Objects.
Make sure you include in the integration component any fields that the user can query in the applet that references the master business component. For more information, see About Master-Detail Reports.
Reduce the Size of the integration object that you created in Step 5.
For more information, see Reducing the Amount of Data That Integration Objects Transfer.
Deliver your changes.
Use the Siebel Migration Application Incremental Runtime Repository Data Service to migrate integration object changes to your target environment.
For more information about Siebel Migration and the Migration Application Incremental Runtime Repository Data Service, see Siebel Database Upgrade Guide.
Creating XML Files from Integration Objects
This topic describes how to create the XML files that Siebel CRM uses to run a report. You use the Sample Data File Generation view to choose the integration object that provides the Siebel CRM data that Siebel CRM displays in a report.
To create XML files from integration objects
Log in to the Siebel client with administrator privileges.
Navigate to the Administration - BIP Publisher Reports screen, and then the Sample Data File Generation view.
In the Sample Data File Generation list, choose an integration object.
Click Generate Sample XML.
Siebel CRM creates an XML file and names it using the following format:
integration_object_name.xmlFor example:
BIPLiteratureFulfillment.xml
Save the file in the following folder:
SIEBSRVR_ROOT
\XMLP\DATAYou can now create a report template that uses this XML data. For more information, see Creating Report Templates.
Creating XML Files from Integration Objects for All Files
Siebel CRM saves only some of the input and output data when it creates a sample XML data file. Oracle BI Publisher Desktop might not display fields that do not contain data, such as a multivalue field. This topic describes how to create XML data for all files, including these files that Oracle BI Publisher Desktop might not display.
To create XML files from integration objects for all files
Open Siebel Tools.
In the Object Explorer, click Integration Object.
In the Integration Objects list, locate an integration object.
In the Integration Objects list, click Generate Schema.
In the Generate XML Schema dialog box, choose a business service, envelope type, and a file name that you can locate in Windows Explorer, and then click Finish.
Use Windows Explorer to locate the file you specified in Step 5, and then rename the file with an .xsd extension.
Use the Oracle BI Publisher menu in Microsoft Word to load the file you renamed in Step 6.
All fields are now available for use in a report template. For more information, see About Oracle BI Publisher Desktop. For more information about creating an XML schema, see Transports and Interfaces: Siebel Enterprise Application Integration.
Reducing the Amount of Data That Integration Objects Transfer
The number of integration components and integration component fields that you add can degrade performance, particularly in a report that includes a large amount of data.
It is recommended that you review and configure all business components and integration components; this is to prevent unnecessary scripting execution during report generation. It is also recommended to include only the fields in an integration object that Siebel CRM requires to run the report. A large integration object increases the time that the XMLP Report server component requires to get data through the Siebel Enterprise Application Integration (EAI), and it increases the size of the XML that the Oracle BI Publisher Server uses to run the report. If a report template includes logic to get, aggregate, or reference elements in the XML, then a large integration object can also affect performance when Siebel CRM displays the report.
To reduce the amount of data that integration objects transfer
Create a separate integration object for each report.
Do not create a single, large integration object that multiple reports use.
Deactivate every integration component field that the report does not require.
If you use the EAI Siebel Wizard to create an integration object, then it adds all business component fields to the integration component. You must deactivate fields that the report does not require after the wizard finishes running.
Do not flag all business component fields as Force Active. When a business field is flagged as Force Active, this loads the business component field during each query. If a minimal number of fields are flagged as Force Active, this improves performance.
Defining Optional Fields When Registering Report Templates
This topic describes how to define the optional fields when you register a report template. It includes the following information:
To define optional fields when registering report templates
Specify the start date and end date:
Choose a start date in the Start Date field, and then click Done.
The start and end dates specify the time period when the user can run the report. A predefined report does not include a value in the Start Date field. Siebel CRM automatically enters a value in the Start Date field for a custom report that you create. You can change this value at any time:
If you choose a start date, then you must also choose an end date.
If you choose an end date, then you must also choose a start date.
Choose an end date in the End Date field, and then click Done.
Siebel CRM no longer displays the report in the Run Report pane after the end date occurs. If you leave the End Date field empty, then Siebel CRM will always display the report.
Configure the default Output Type. In the Output Type field, choose the output format that Siebel CRM automatically uses when it saves the report.
You typically set this value to All. If you choose only one output type, then Siebel CRM does not display the Report Output Type dialog box when the user chooses this report in the Run Report pane. Instead, it saves the report using the value that you choose in the Output Type field. For more information, see Output File Types That Siebel Reports Supports.
Configure the default language for the report template:
Set the default language that Siebel CRM uses when it runs a report that uses this report template.
For more information, see Priority That Determines the Report Language and Creating Multilingual Reports.
Choose the XLIFF file that contains the strings that Siebel CRM uses for column names, field names, and captions in the report:
In the XLIFF field, click the Magnifying Glass.
In the Add Attachment dialog box, click Choose File and then navigate to the following folder:
SIEBSRVR_ROOT\XMLP\TEMPLATES
Siebel CRM stores XLIFF files in this folder. For more information, see Directory Structure That Siebel Reports Uses.
You must specify an XLIFF file so that Siebel CRM can register a report template even if this report template is not multilingual.
Choose the XLIFF file that this report must use, and then click Add.
Specify the following optional fields:
Add a check mark to the Selected Records field to allow users to choose records.
For more information, see Allowing Users to Choose The Records That a Report Contains.
Specify how to share this report template:
Use the Report Access field to specify the positions that can access this report template or share report output.
Use the Organization field to specify the organizations that can access this report template.
These fields are available only in the Reports - Custom Templates view. For more information, see Sharing Report Templates.
Add report parameters.
For more information, see Customizing Reports That Use Parameters.
Allowing Users to Choose The Records That a Report Contains
You can configure a report template to include only the records that the user chooses in a view. If you encounter problems using this feature, then you might need to do some configuration in Siebel Tools. For more information, see 1180903.1 (Article ID) on My Oracle Support.
To allow users to choose the records that a report contains
Log in to the Siebel client with administrator privileges.
Navigate to the Administration - BIP Publisher Reports screen.
Locate the report template you must modify.
For more information, see Views You Use to Register Report Templates.
In the Selected Records field, do one of the following:
Add a check mark. The report will include only the records that the user chooses in the list or detail applet in the client. The report will also include records that reside in child views and grandchild views of each record that the user chooses in the parent list. For information about how the user chooses multiple records, including important caution information, see Using the CTRL Key to Choose Multiple Records for a Report.
Remove the check mark. The report will include all the records that Siebel CRM displays in the list or detail view.
Sharing Report Templates
This topic describes how to share a report template across positions and organizations. For more information about how Siebel CRM uses positions and organizations, see How Siebel CRM Controls Access to Reports.
To share report templates
Log in to the Siebel client with administrator privileges.
Navigate to the Administration - BIP Publisher Reports screen, and then the Reports - Custom Templates view.
In the templates list, locate the report template you must modify.
(Optional) Specify the positions that can access the report:
Click the Report Access field.
The Report Access field is available only in the Reports - Custom Templates view. For more information, see Views You Use to Register Report Templates.
In the Position dialog box, choose the positions that must access the report, click Add, and then click OK.
The Report Access field determines the users who can access the report template according to position. If a user is associated with the position you add, then this user can access this report template or share report the output that Siebel creates when it uses this template. You can use the CTRL key to choose multiple positions.
(Optional) Specify the organizations that can access the report:
Click the Organization field.
In the Organizations dialog box, choose the organization that must access the report, click Add, and then click OK.
Customizing Reports That Use Parameters
This topic describes how to customize a report that uses parameters. It includes the following information:
About Report Parameters
Narrow the query, sorting, or grouping when running a report.
Produce many different reports from the same report template.
The user uses the Parameter section in the Run Reports pane to add report parameters. Siebel CRM stores the parameters that the user chooses and the parameter values that the user enters in temporary memory in the client. Siebel CRM removes these items from memory after the user clicks Submit.
Siebel Open UI supports report parameters starting with Siebel CRM versions 8.1.1.10 and 8.2.2.3.
For information about how to run a report that uses parameters, see Using Report Parameters to Filter Reports.
If you must use report parameters in a scheduled report, then you must install an Oracle BI Publisher patch. For information about this patch, see 880452.1 (Article ID), Siebel Maintenance Release Guide on My Oracle Support. For more information about scheduling a report, see Scheduling Reports.
Adding Report Parameters to Report Templates
This topic describes how to define report parameters so that Siebel CRM allows the user to choose these parameters in the Run Report pane.
To add report parameters to report templates
Add the report parameter in Oracle BI Publisher Desktop.
For more information, see Adding Report Parameters in Oracle BI Publisher Desktop.
Log in to the Siebel client with administrator privileges.
Navigate to the Administration - BIP Publisher Reports screen, and then the Reports - Custom Templates view.
For more information, see Views You Use to Register Report Templates.
In the Templates list, choose a template, and then add a check mark to the Parameters field.
This field makes sure Siebel CRM displays the Parameters section in the Run Reports pane.
In the Parameters list, click New.
To avoid a problem, it is recommended that you use the New button instead of Copy Record.
Specify values for the report parameter, using information from the following table.
Field Description Label
Enter text that describes the report parameter. Siebel CRM displays the text you enter in the Parameter section of the Run Report pane.
Name
Enter a name for the report parameter. The value you enter field must reference a parameter definition that exists in the report template. For example, if you set the Name field to Param1, then the report template must include a definition for Param1.
Order
Enter a number that indicates the sequence that Siebel CRM uses to display report parameters in the Parameter section of the Run Report pane. Siebel CRM sequences these report parameters in ascending numeric order. For example, if the Parameters list includes Param1 and Param2, and if you set the Order for Param1 to 1 and Param2 to 2, then Siebel CRM displays Param1 immediately before Param2.
If the Order field is empty, then Siebel CRM displays this report parameter after the report parameters that include a value in the Order field.
Type
Specify the type of parameter. For more information, see Report Parameter Types You Can Specify.
Default
Enter the default value that Siebel CRM displays in the Run Report pane for this parameter.
Picklist Name
Enter the name of the picklist that allows the user to choose a value. Use this field only if you set the Type field to LOV.
Required
Add a check mark to the Required field to require the user to set this parameter.
(Optional) If Siebel CRM must display the report in multiple languages, then do the following:
In the Parameters list, make sure the report parameter that Siebel CRM must translate is chosen.
In the Parameter Translation list, click New.
Define the following fields:
Default Value. Enter the default value that Siebel CRM displays in the Run Report pane for the language that you specify in the Language field.
Display Name. Enter the label that Siebel CRM displays for this report parameter in the Parameter section of the Run Report pane for the language that you specify in the Language field.
Language. Choose the language that Siebel CRM must display in the report that it runs.
Repeat Step a through Step c for each language that Siebel CRM must translate for this report.
Click Validate to determine if an inconsistency exists between the report template you defined in Step 4 through Step 7 and the report template.
Siebel CRM does the following work:
Makes sure the number of parameters that Siebel CRM displays in the Run Report pane equals the number of parameters defined in the report layout template. Siebel CRM maps parameter types to the Report Parameter Form Applet business component field, except for Label parameter types. It ignores Label parameter types during validation.
Makes sure the Name attribute that Siebel CRM displays for each report parameter in the Run Report pane includes an equivalent placeholder in the report layout template.
(Optional) If you add a large number of report parameters, then add a scrollbar to the Run Report pane.
For more information, see Adding Scrollbars to the Parameters Section of the Run Report Pane.
Adding Report Parameters in Oracle BI Publisher Desktop
This topic describes how to add report parameters in Oracle BI Publisher Desktop.
To add report parameters in Oracle BI Publisher Desktop
Use Oracle BI Publisher Desktop to open a report template.
Use the following syntax to add a report parameter:
<?param@begin: Param1>
For example, you can add the following parameters:
Param1 = <?$Param1?> Param2 = <?$Param2?> Param3 = <?$Param3?>
For example, you can set Param1 to Active so that if the user chooses Param1, then the report only includes service requests that are active.
You can use a field that the user specifies to display data rows in different colors. For example, the ACTIVE_STATUS field.
For important caution information, see Configuring Report Parameters to Filter Data.
Make sure that a definition exists in the Siebel application for the parameter you added in Step 6.
You must make sure that a parameter definition exists in the Siebel application for each report parameter that you specify, and that the Name property of this definition uses the same value that you specify in Oracle BI Publisher Desktop, such as Param1. For more information about parameter syntax and usage, see the topic about defining parameters in the Fusion Middleware Report Designer's Guide for Oracle Business Intelligence Publisher available on Oracle Technology Network (http://www.oracle.com/technetwork/indexes/documentation/index.html).
(Optional) Configure Siebel CRM to display the parameter settings that the user provides.
To verify that Oracle BI Publisher receives the correct input, you can configure Siebel CRM to display the parameter settings that the user provides. Siebel CRM can display this information in the report output. This verification does not affect the report layout controls. For example, assume you use the following syntax to define param1 in the report template:
<?param@begin: Param1?>
You then add the following code to display the parameter values that the user specifies:
<?$Param1?>
Configuring Report Parameters to Filter Data
It is recommended that you do not configure a report parameter that filter records. Instead, it is strongly recommended that the user run a query that filters records in the client. If you configure a report parameter that filters records, then Oracle BI Publisher will examine each record to determine if it matches the filter that you specify, and then filter these records. It will examine the entire record set again according to the parameters that the user specifies in the client. This configuration might degrade performance. For more information, see Caution About Running Reports with a Large Number of Records.
Report Parameter Types You Can Specify
The following table describes the report parameter types that you can specify in the Type field of the Parameters list.
Table Report Parameter Types
| Parameter Type | Description |
|---|---|
Check Box |
Displays a check box. |
Date |
Displays a text box where the user can enter a date value and use a calendar control. The date format uses the format that the user preferences specify. |
LOV |
Displays a picklist that allows the user to choose a value. You can define any list of values that references the Picklist Generic business component. An object definition must exist for the list of values that you reference. The LOV parameter type supports an MLOV (multilingual list of values). It does not support a dynamic or a hierarchical list of values. If the picklist is:
|
Text |
Displays a text box that allows the user to enter a string. |
Number |
Displays a text box that allows the user to enter a number. It also displays a calculator icon that allows the user to open a calculator. |
DateTime |
Displays a text box that allows the user to enter a date and time. It also displays a calendar icon that allows the user to open a calendar. |
Label |
Displays text that you can use to describe part of the Parameters section in the Run Report pane. No control type is associated with this parameter type. You can use the Label parameter type only with the Order field. Siebel CRM aligns a Label parameter type along the edge (left) of the Run Report pane. It uses the longest label that you define as the starting position. it aligns all other parameter types relative to this starting position. You cannot use the Label parameter type to specify font face, size, color, style, alignment, or wrap in HTML. |
TextArea |
Displays a text area that includes a scrollbar that allows the user to enter a large amount of text. |
Adding Scrollbars to the Parameters Section of the Run Report Pane
Siebel CRM displays report parameters in the Parameters section of the Run Report pane in a single list. If you specify a large number of report parameters in a report template, then the user might not be able to choose some values, particularly if the user uses a computer that is set to a small screen resolution. You can configure Siebel CRM to display a scrollbar to avoid this problem.
To add scrollbars to the Parameters Section of the Run Report Pane
Log in to Siebel Tools.
In the Object Explorer, click Applet.
In the Applets list, query the Name property for Report Parameters Applet.
In the Object Explorer, expand the Applet tree, and then click Applet User Prop.
In the Applet User Properties list, query the Name property for Display Scrollbar.
Modify the Value property, as necessary.
Siebel CRM displays the scrollbar if the report template includes the number of parameters that you specify in the Display Scrollbar property. For example, if you specify five report parameters in the report template, and if you specify a value of 5 in the Display Scrollbar property, then Siebel CRM displays a scrollbar. Siebel Tools sets the value of the Display Scrollbar property to 25, by default.
Siebel CRM uses this configuration for all reports that use report parameters and for all users.
Compile the Siebel runtime repository.
Guidelines for Defining Parameters in Report Templates
If you define report parameters in a report template, then apply the following guidelines:
Siebel CRM sends each report parameter value that a user enters to the Oracle BI Publisher Server as a string. You must make sure that your configuration includes the functions that some data types require so that Siebel CRM can recognize the data type. For example, you can use the canonical date functions to convert a string value to a date value so that Siebel CRM can recognize a Date data type.
The minimum and maximum validation (date values entered in a set range) and validation or defaults using date functions, such as Today()-7 and conditional value logic (a display of one parameter that depends on another value) are not currently possible.
The Report Parameters virtual business component includes a predefined number of parameter fields, by default. You can create more fields in this business component to add more report parameters for each data type. The following table describes the number of parameter fields that Siebel CRM provides, by default.
Data Type Number of Parameter Fields LOV
10
Text
5
Text Area
5
Number
10
Date
5
Date/Time
5
Check box
10
Customizing Other Options for Siebel Reports
This topic describes other options that you customize for Siebel Reports. It includes the following information:
Modifying the Sequence of Report Names in the Run Report Pane
This topic describes how to specify the sequence that Siebel CRM uses to display reports in the Report Name list in the Run Report pane. The Sequence field references a business component field. You can modify this field to customize how Siebel CRM displays the report. For more information about configuring business components, see Configuring Siebel Business Applications.
To modify the sequence of report names in the Run Report pane
Log in to the Siebel client with administrator privileges.
Navigate to the Administration - BIP Publisher Reports screen, and then the View Association view.
Choose the view where you must define the report order.
In the Views list, choose the view you must modify.
For information about how Siebel CRM displays reports in the Report Name list, see How Siebel CRM Displays Reports According to the View.
In the Report List, enter one of the following values in the Sequence field of each report that Siebel CRM displays in this list:
0 (zero). Siebel CRM does not display this report in the Report Name list.
No value or NULL. Siebel CRM sequences the reports according to the report name in ascending alphabetic order according to the first letter that the report name contains. Siebel CRM uses this sequence as the default sequence.
A positive integer. Siebel CRM displays the reports in numeric ascending order first, and then displays reports that include no value or a NULL value.
The same value for two or more reports. Siebel CRM displays the reports in ascending alphabetic order according to the first letter that the report name contains.