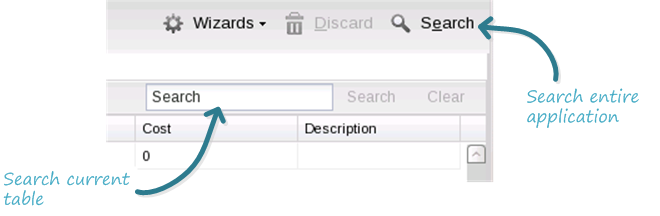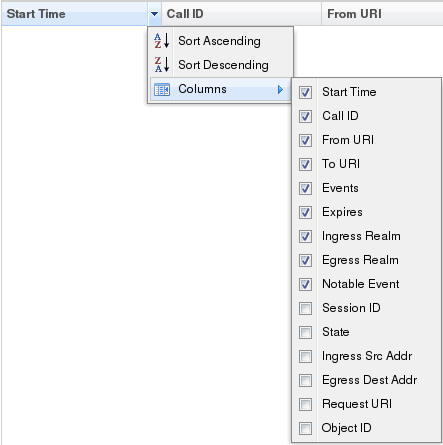GUI Tool Functions
The Web GUI provides some tools that apply to the entire GUI and other tools that apply to specific functions on a tab. For example, "Customizing the Page Display" applies to all pages and "Add widget" applies only to the Home page. Some tools are activated by icons and some are activated by links. The display of icons and links depends on whether the system displays Expert mode or Basic mode.
Global Tools
The following paragraphs describe the tools you can use to enhance your Web GUI experience. These tools apply to the Configuration, Monitor and Trace, and System tabs.
The User Menu
Oracle Enterprise Communications Broker dialogs include a User menu. This menu is located in the upper right-hand corner of each Oracle Enterprise Communications Broker dialog, and is labeled with the currently logged in user's name.
Commands the user can execute from the User menu include:
- Screen help
- Help topics
- About
- Logout
Help
The logged on user button on the Web GUI displays the following information:
- Screen Help. Short descriptions of elements on the page.
- Help Topics. Online Help system containing topics about the tasks that you can perform on the Web GUI.
- About. Oracle notices and disclaimers, Oracle terms and restrictions, and third-party notices.
Screen Help
Screen Help displays an overlay on the current page with pointers to specific tasks that you can perform. The page becomes inactive with the overlay displayed. Click anywhere on the page to close the overlay.
You can display screen help on the landing page for each tab, and on each child page of the tab, by clicking admin, Screen Help.
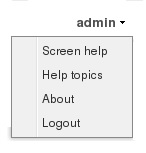
The following screen capture shows an example of a Screen Help overlay and the Help text provided to explain the operations available on the page.
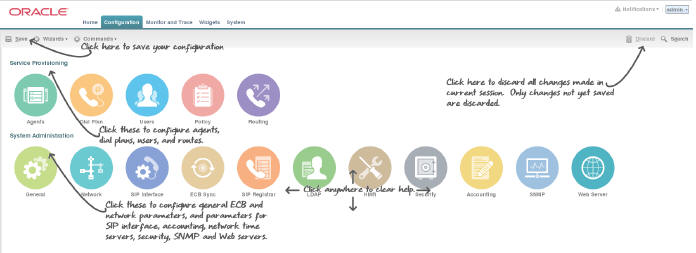
Help Topics
The Oracle Enterprise Communications Broker (OECB) includes an online Help system the provides the concepts and procedures that you need to know to work with the system.
From any page in the GUI, click admin, Help topics in the upper right corner of the page.
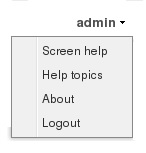
After you click Help topics, the system displays the Online Help Table of Contents.
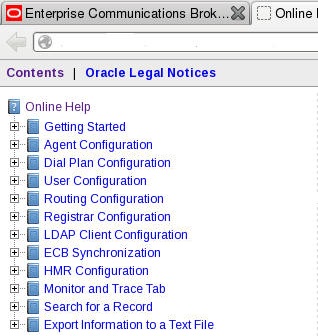
The Search Tool
Search functionality is available on the Oracle Enterprise Communications Broker from both a system-wide and a dialog-specific perspective. Dialog-specific searches find text within the current dialog's table (grid).
The system-wide Search link, at the top right of all dialogs next to the magnifying glass icon, opens a follow-up dialog from which you configure your search and examine results. Text that can be found using search includes object names, attribute names and values. The search results window provides a link on the found object that takes the user to that object.
Table search is available on both the Users and Routing table configuration dialogs. To use, click inside the search field, type your string into the Search field and click Search. The system looks into the table and highlights matching text. Click Clear to removs highlights.