Configuration Tools
The Web GUI provides specific tools within the Configuration tab that you use to configure the Oracle Enterprise Communications Broker. The following paragraphs describe these tools.
Web GUI configuration on the Oracle Enterprise Communications Broker is simple and consistent. Users familiar with GUIs will need little or no instruction on the intuitive and familiar controls, which include buttons, navigation links, text fields and drop-down lists.
Oracle Enterprise Communications Broker configuration on the Oracle Enterprise Communications Broker follows the same principle as you find on most devices with a GUI configuration tool. The configuration that resides on the Web GUI is not the same as the configuration on the device itself. Rather the Web GUI is a container for configuration changes you intend to make on the Oracle Enterprise Communications Broker. You invoke a two-step process, including Save and Activate, to transfer and your configuration changes to the Oracle Enterprise Communications Broker and then make them operational.
Configuration Tab Controls
The Configuration Tab provides a set of controls to aid you with performing configuration tasks and applying the configuration to the system.
The following illustration shows a typical configuration page and the controls that the system provides.
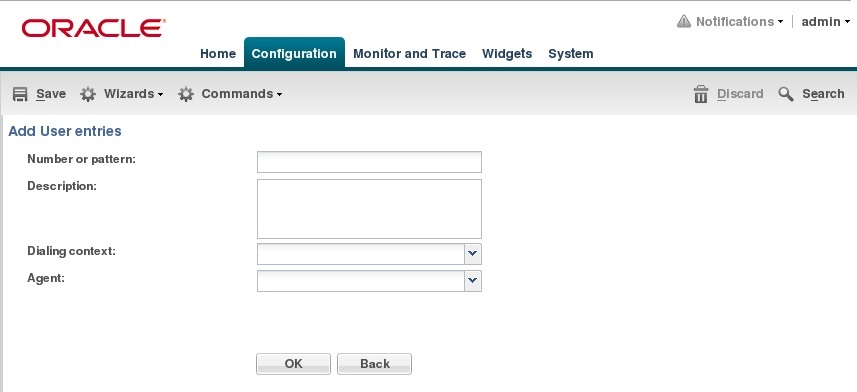
The following table explains the functionality of each control displayed on a configuration page.
| Control | Effect |
|---|---|
| Notifications | Displays alerts about the state of the configuration, for example when you need to save changes or activate the configuration. |
| Admin | Displays links to screen help, help topics, about the Oracle Enterprise Communications Broker, and logout. |
| Save | Initiates Save and Activate process on your system. This process includes a configuration verification. The system displays any configuration errors list in a panel at the bottom of the page. |
| Wizards | Displays a menu of wizards for configuring global settings. The menu includes setting boot parameters, entitlements, initial configuration, license, login banner, time zone, and upgrade software. |
| Commands | Displays a list of commands to show the state of the configuration. The menu includes links to the editing configuration, the running configuration, and the configuration version. |
| Discard | Discards all changes to all dialogs made prior to performing Save and Activate. The control becomes active when you click OK to accept configuration changes in a dialog. |
| Search | Displays the Search dialog where you can search the configuration by object name, attribute, or value. |
| OK | Accepts all changes made in the dialog, transfers the changes to the system, and returns to the previous screen. |
| Back | Returns the previous page. If you have made changes to any fields in the dialog, the GUI displays a confirmation dialog where you can save or discard changes to the current dialog. |
GUI Configuration Editing Controls
The GUI provides editing controls that depend on the dialog displayed. The Agents list dialog, for example, displays the standard toolbar. After you select an item in the list, you can Edit or Delete it Click Add to create a new list item.

You make the configuration changes in the dialog that displays after you click the control.
Uploading and Downloading Key Files
The Oracle Enterprise Communications Broker allows you to upload and download files containing key elements of your configuration that are more easily managed separately from the overall system configuration. Such information includes:
- Dial Plans
- Dial Patterns
- User Database Entries
- Route Database Entries
- Header Manipulation Rules
Note:
You upload and download the files described here separately from the files managed from the System tab.The configuration dialogs for the preceding list include controls from which you invoke uploads and downloads.
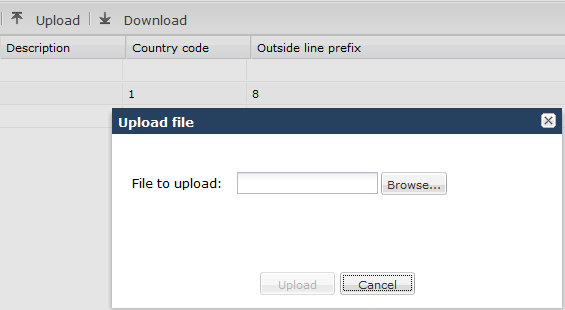
When you click the Upload button the system displays the Upload file dialog, which includes a Browse button. When you click Browse, the system opens a browse dialog, from which you can select the file perform the upload. Download behavior is similar. The system performs the file transfers to the correct system directories in the correct format without requiring any intervention.
Oracle Enterprise Communications Broker Configuration
After you finish making changes by way of the GUI, you apply and use those changes to the Oracle Enterprise Communications Broker (OECB) using the following process:
- Save—The GUI transfers the new configuration changes to the OECB, but are not yet operational.
- Activate—Makes the configuration changes operational on the OECB.
Save and Activate
The GUI retains configuration changes until you send them to your device or discard them from the GUI. Configuration dialogs include an OK button that sends your changes to the device.
You must also Save, then Activate your changes before your device can apply your changes. The Save link, appearing as a disc icon towards the top left corner of each GUI page, initiates configuration Save and Activate procedures to the system.
When you click Save, the GUI either saves the configuration to your device or prevents you from saving invalid data. The system highlights any fields containing invalid data, allowing you to find and correct the mistake.
After the save is complete, the GUI displays a dialog asking you if you want to activate this configuration. Note that you can save without activating, for example, when you want to wait for a preferred maintenance window to apply the changes to avoid any service disruption.
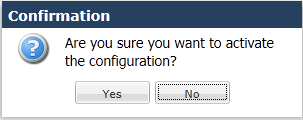
The confirmation dialog defaults to “No,” which leaves your changes saved to your system but not activated. Select "No" if you want to activate your configuration at a later time. Select "Yes" to activate the changes now. The GUI provides a final confirmation message indicating success when activation finishes.
The GUI also checks your configuration for errors every time you click the Save button, the system displays the following dialog if any errors occur.
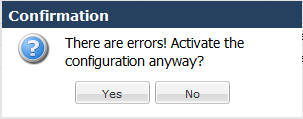
The system displays any configuration errors in a list at the bottom of the GUI. You can navigate to each object in the list by clicking the item in the Object column. The following screen capture shows an example of the errors list.

Tool-Tips
A tool-tip is a brief description of a specific field on the configuration screens in the Web GUI. You can scroll over a field and display quick information about that field in a temporary pop-up box.
To view a tool-tip description from any configuration screen, scroll the mouse over the field title. A box displays allowing you to view a brief description about the field.
To close the tool-tip, scroll off of the field. Or click at another location within the page.
Configuration Wizards
The Wizards control, located on the Configuration tool bar, displays a list of wizards that you can use to perform system-wide configuration procedures on the Oracle Enterprise Communications Broker (OECB).
The list of wizards includes the following:
- Set boot parameters—Set the parameters required to boot the system in one dialog.
- Set entitlements—Set the maximum number of sessions to which you are licensed maximum. You can set entitlements without performing a system reboot.
- Set initial configuration—Set the parameters required for the initial configuration of the system in one dialog.
- Set license—Add licenses.
- Set login banner—Enter the text that you want users to see when they log on to the OECB.
- Set time zone—Set the time zone that you want to use for the OECB. The time zone setting does not require a system reboot.
- Upgrade software—Set the software file to upload and the upload method. The software upgrade requires a reboot to take effect. You can opt to Reboot After Upload, or you can reboot at a later time.
Using Tag Fields
The Oracle Enterprise Communications Broker provides the user with a configuration element data field referred to as a tag. The user enters information into these fields for descriptive and grouping purposes. Users establish their own criteria for labeling configuration elements with these tags. These fields have no operational effect on signaling services.
Tags are text fields for use on the following configuration objects:
- Agents
- Users
- Routes
Users can enter any text desired into the string field and can apply as many tags to a configuration object as desired. The user can then filter element list searches using tags as a means of organizing these objects. Applicable element list search fields include a down arrow that exposes a tag drop-down list, from which the user selects the tag on which they want to filter the list. Tags have no operational function other than supporting this filtering.



