Key Widgets
The section presents explanations and instructions on the use of key widgets available with the Oracle Enterprise Communications Broker that provide status and other operational information about service data. These widgets are available from the Widgets tab, as well as the system Dashboard. Generic access and usage information is presented in the Getting Started chapter.
Agent Status Widget
The GUI contains a widget for displaying the status of session-agents. The widget is available from the Statistics Portal.
The columns of each row display both configured and runtime information.
- Name
- IP Address
- State
- Active Calls - inbound
- Active Calls - outbound
- Round-Trip-Time
Because the number of session-agents might be very large, the use of paging, searching, and sorting is utilized.
User Management Interface
Grid widget
| Name | IP Address | State | Active Calls (Inbound) | Active Calls (Outbound) | RTT (ms) |
| SBC 1 | 192.168.1.1 | IN-SERVICE | 1000 | 1000 | 10 |
| SBC 2 | 192.168.1.2 | OUT-OF-SERVICE | 0 | 0 | 0 |
| SBC 3 | 172.16.1.1 | IN-SERVICE | 30 | 30 | 123 |
Performance
This Widget does not impact signaling performance, but may occasionally become unresponsive.
Broker Lookup Widget
The GUI displays a widget for performing a broker lookup. The Broker Lookup widget tests how a call is processed, based on the current dial plan, agent, and routing configuration. You enter the FROM_URI, REQUEST_URI, and Source Agent for the call and click Begin to execute the test. The widget displays all possible ways that a call with those parameters can be processed, including all hops and their associated costs.
Requirements
The Broker Lookup widget uses the Settings Panel and the Results Panel. In the Settings Panel, you enter the From-URI and Request-URI information. You can also select Source Agent information. The GUI displays the results of the lookup in the results window.
Results Analysis
The following diagram displays examples of the Dial Plan Lookup and Agent Lookup results from the Broker Lookup widget.

The following lists describe the results shown in the preceding examples.
Dial Plan Lookup Results
- Universal Number—The complete universal (usually E.164) called number that the Dial Plan engine found for the information you entered.
- Destination Context—The Dialing Context associated with the universal number.
- Result Type—Indicates the
certainty of the result. There are three possible values:
- Best—The result is either the only result found, or is the best match. This is the universal number that will be called.
- Ambiguous—This dial plan result conflicts with other dial plan results. The Oracle Enterprise Communications Broker (OECB) cannot route the call because the intended destination is unclear. If a result is ambiguous, there are other ambiguous results as well, and no result can be labeled as 'Best'.
- None—This dial plan result does not conflict with others, but it is not the best result and will not be used. Another result is listed as 'Best'.
Agent Lookup Results
- Unlabeled column—Indicates whether the row refers to the source or destination agent.
- Number—The calling or called number, respectively, that was used to look up the agent.
- Agent—The agent that was found for this number.
- Agent Source—The source
from which the agent was found. The
OECB tries to find the
agent associated with this number using the following methods in order:
- 1. User DB
- 2. LDAP
- 3. URI Host (taken from the From-URI)
- 4. Inbound Session-Agent (only applies to source agent)
Routing Lookup Results
-
Each route can be one of the following types:
- Implicit—Routing directly to the given Request-URI.
- Configured—A route that you configured.
- Default—A route that you configured that matches any incoming call. For example, a route with all fields configured as asterisks.
- This is the cost based on the routing configuration.
- This is a visual diagram of the route, in which each individual hop is displayed as bold text, and the cost incurred by routing the call to each given hop is displayed as a box with an arrow through it.
Performance
This Widget does not impact signaling performance, but may become unresponsive.
Connectivity Tester Widget
The GUI displays a widget for testing connectivity to agents that you add to the system. The widget allows you to perform various types of pings.
Supported Pings.
- SIP OPTIONS ping
- SIP INFO ping
The Connectivity Tester widget is available from the Widgets Tab.
Requirements
The widget uses a Settings Panel and a Results Panel. In the Settings Panel you can configure various options for the Ping command. The widget displays the reply in the Results Panel. The following screen capture shows an example of connectivity settings for a ping and an example of the results.
User Management Interfaces
Widget layout
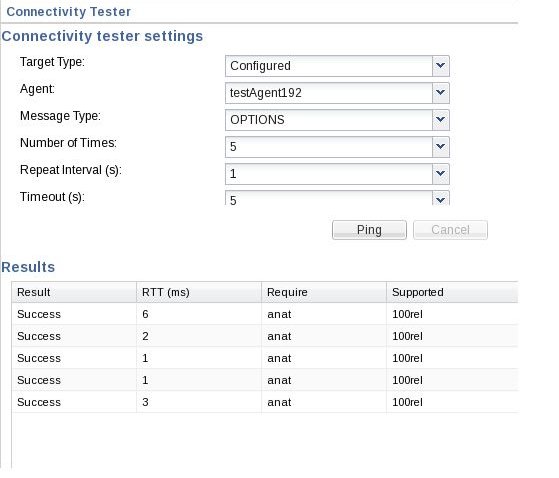
The following lists describe the results displayed in the preceding example.
Connectivity tester settings
- Target Type—Specifies the
type of target to which the system sends the test. There are two options:
- Configured—Setting target type to 'configured' causes the system to populate the subsequent field (agent) with a drop-down list of configured agents.
- URI—Setting target type to 'URI' formats the agent field to text, allowing you to enter any valid URI in the agent field.
- Agent—This field is dependent on the Target type field.
- Message Type—This field
specifies the type of SIP message to use for the test. Options include:
- OPTIONS
- INFO
- Number of Times—Specifies
- Repeat Intervals—Specifies the length of time between repeats.
- Timeouts—Specifies the length of time to wait for each ping to respond before timing out.
Results
- Result—Displays the result of the test, either success or failure.
- RTT(ms)—Displays the tound trip time of the test, in milliseconds.
- Require—Displays the protocols required by the pinged agent as supplemental test results. These protocols are listed in the Require header of the response.
- Supported—Displays the protocols supported by the pinged agent as supplemental test results. These protocols are listed in the Supported header of the response.
Performance
This widget does not impact Signaling performance, bit it may become unresponsive.
Registration Cache Dashboard Widget
The dashboard displays the SIP Registarions Cache widget for registration cache entries. The registration cache is implemented in the SIP tasks. The dashboard widgets back-end is implemented in web tasks. The SIP task will walk all SIP users, using the new users SPL API. The entire registration cache is displayed. This information will be packaged and sent back to the web task. The response will be parsed in the web task and returned to the user in the form of a widget. Multiple (AOR) contacts are displayed with the same user name, different contacts.
Widget Columns
The SIP registration cache table displays the following information.
| User | Address of record |
| Universal number | ECB E.164 number mapping (+17811234567) |
| Contact endpoint | SIP contact |
| Contact expire endpoint | Expires (end point side) |
| Contact expire | Expires (real) |
Performance
This widget will not impact signaling performance, bit it may become unresponsive.



