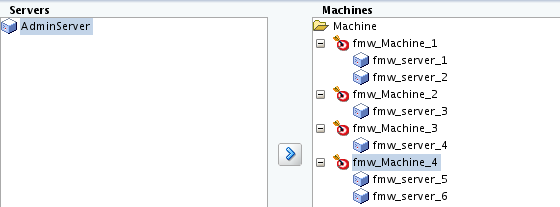5 Oracle Business Process Managementドメインの構成
Oracle Business Process Managementをインストールすると、ドメインを構成できます。これは、高可用性になるように拡張することもできます。
次の項を参照して、データベース・スキーマの作成、WebLogicドメインの構成および構成のテストを行います。
- データベース・スキーマの作成
Oracle Business Process Managementドメインを構成する前に、このリリースのOracle Fusion Middlewareで使用する動作保証済のデータベースに必要なOracleスキーマを作成しておく必要があります。 - ドメインの構成
構成ウィザードを使用して、ドメインを作成および構成します。 - サーバーの起動
構成が完了した後、ノード・マネージャ、WebLogic管理サーバーおよび管理対象サーバーの順に起動します。 - 構成の検証
すべての構成ステップの完了後、ドメインが適切に構成されていることを検証する追加のステップを実行できます。
データベース・スキーマの作成
Oracle Business Process Managementドメインの構成を開始する前に、このリリースのOracle Fusion Middlewareで使用する動作保証済のデータベースに必要なOracleスキーマを作成しておく必要があります。
データベース・スキーマの作成の手順に従って、必要なスキーマを作成します。
ドメインの構成
構成ウィザードを使用して、ドメインを作成および構成します。
ドメインを作成するその他の方法の詳細は、『構成ウィザードによるWebLogicドメインの作成』のWebLogicドメインの作成、拡張および管理のためのその他のツールに関する項を参照してください。
- 構成ウィザードの起動
構成ウィザードを起動して、ドメインの構成を開始します。 - ドメインを作成および構成するための構成ウィザード画面のナビゲート
トポロジ用のドメインを作成および構成するには、構成ウィザードの画面に必要な情報を入力します。
ドメインを作成および構成するための構成ウィザード画面のナビゲート
構成ウィザードの画面に必要な情報を入力して、トポロジのドメインを作成および構成します。
ノート:
この手順を使用して既存のドメインを拡張できます。この手順の説明では要件が満たされない場合は、その要件に応じた選択を行うか、サポート・ドキュメントで詳細を参照してください。
- Oracle Business Process Managementのドメイン・タイプおよびドメイン・ホームの場所の選択
「構成タイプ」画面を使用して、ドメイン・ホーム・ディレクトリの場所(Oracleホーム・ディレクトリの外部が最適)を選択します。 - Oracle Business Process Managementの構成テンプレートの選択
「テンプレート」画面を使用して、必要なテンプレートを選択します。 - アプリケーション・ホームの場所の選択
「アプリケーションの場所」画面を使用して、ドメインに関連付けられたアプリケーションの格納場所(アプリケーション・ホーム・ディレクトリとも呼ばれる)を選択します。 - 管理者アカウントの構成
「管理者アカウント」画面を使用して、ドメインのデフォルトWebLogic管理者アカウント用のユーザー名とパスワードを指定します。 - ドメイン・モードおよびJDKの指定
「ドメイン・モードおよびJDK」画面を使用して、ドメイン・モードおよびJava Development Kit (JDK)を指定します。 - データベース構成タイプの指定
「データベース構成タイプ」画面を使用して、データベースとデータベース・スキーマの詳細を指定します。 - JDBCコンポーネント・スキーマ情報の指定
「JDBCコンポーネント・スキーマ」画面を使用して、データベース・スキーマの詳細を確認または指定します。 - JDBC接続のテスト
「JDBCコンポーネント・スキーマ・テスト」画面を使用してデータ・ソース接続をテストします。 - 拡張構成の選択
「拡張構成」画面を使用して、ドメイン構成を完了します。 - 管理サーバーのリスニング・アドレスの構成
「管理サーバー」画面を使用して、ホストのIPアドレスを選択します。 - ノード・マネージャの構成
「ノード・マネージャ」画面を使用して、構成するノード・マネージャのタイプおよびノード・マネージャ資格証明を選択します。 - Oracle Business Process Managementの管理対象サーバーの構成
「管理対象サーバー」画面を使用して、管理対象サーバーを構成します。 - Oracle Business Process Managementのクラスタの構成
「クラスタ」画面を使用して、クラスタを新規作成します。 - サーバー・テンプレートの定義
高可用性設定の動的クラスタを作成している場合は、「サーバー・テンプレート」画面を使用して、ドメインのサーバー・テンプレートを1つ以上作成します。 - 動的サーバーの構成
高可用性設定用の動的クラスタを作成している場合は、「動的サーバー」画面を使用して、動的サーバーを構成します。 - クラスタへのOracle Business Process Management管理対象サーバーの割当
「サーバーのクラスタへの割当」画面を使用して、新しい構成済クラスタに管理対象サーバーを割り当てます。構成済クラスタは、手動で構成するクラスタです。動的クラスタを構成する場合はこの画面を使用しません。動的クラスタは、サーバー・テンプレートに基づいた生成済サーバー・インスタンスを1つ以上備えたクラスタです。 - Coherenceクラスタの構成
「Coherenceクラスタ」画面を使用してCoherenceクラスタを構成します。 - Oracle Business Process Managementマシンの新規作成
「マシン」画面を使用して、ドメインにマシンを新規作成します。ノード・マネージャがサーバーを起動および停止するには、マシンが必要です。 - Oracle Business Process Managementマシンへのサーバーの割当
「サーバーのマシンへの割当」画面を使用して、作成したばかりの新しいマシンに管理サーバーと管理対象サーバーを割り当てます。 - 仮想ターゲット
WebLogic Server Multitenant (MT)環境がある場合、「仮想ターゲット」画面を使用して仮想ターゲットを追加または削除します。このインストール(WebLogic Server MT環境ではない)の場合、値を入力せずに「次へ」」を選択します。 - パーティション
「パーティション」画面は、WebLogic Server Multitenant (MT)環境での仮想ターゲットのパーティションの構成に使用します。オプションを選択せずに「次へ」を選択します。 - 構成の指定内容の確認とドメインの構成
「構成サマリー」画面に、作成しているドメインの詳細な構成情報が表示されます。 - ドメイン・ホームと管理サーバーURLの記録
「構成の終了」画面には、構成したばかりのドメインについての情報が表示されます。
親トピック: ドメインの構成
Oracle Business Process Managementのドメイン・タイプおよびドメイン・ホームの場所の選択
「構成タイプ」画面を使用して、ドメイン・ホーム・ディレクトリの場所(Oracleホーム・ディレクトリの外部が最適)を選択する必要があります。
ドメイン・タイプおよびドメインのホーム・ディレクトリを指定するには:
この画面の詳細は、構成ウィザードを使用したWebLogicドメインの作成の構成タイプを参照してください。
Oracle Business Process Managementの構成テンプレートの選択
「テンプレート」画面で、必要なテンプレートを選択します。
「テンプレート」画面で、「製品テンプレートを使用してドメインを作成」が選択されていることを確認し、次のテンプレートを選択します。
-
Oracle BPM Suite - 12.2.1.3.0 [soa]
このテンプレートを選択すると、次の項目が依存関係として自動的に選択されます。
-
Oracle SOA Suite
-
Oracle Enterprise Manager
-
Oracle WSMポリシー・マネージャ
-
Oracle JRF
-
WebLogic Coherenceクラスタ拡張
-
この画面の詳細は、構成ウィザードを使用したWebLogicドメインの作成のテンプレートを参照してください。
アプリケーション・ホームの場所の選択
「アプリケーションの場所」画面を使用して、ドメインに関連付けられたアプリケーションの格納場所(アプリケーション・ホーム・ディレクトリとも呼ばれる)を選択します。
アプリケーション・ホームの場所は、Oracle Fusion Middlewareの理解のOracle Fusion Middlewareの主要ディレクトリのディレクトリ構造に従って、Oracleホーム・ディレクトリの外に配置することをお薦めします。このディレクトリ構造は、ソフトウェアのアップグレードや再インストールが必要になった場合に問題が発生しないようにするのに役立ちます。
アプリケーション・ホーム・ディレクトリの詳細は、アプリケーション・ホーム・ディレクトリについてを参照してください。
この画面の詳細は、構成ウィザードを使用したWebLogicドメインの作成のアプリケーションの場所を参照してください。
管理者アカウントの構成
「管理者アカウント」画面では、ドメインに対するデフォルトのWebLogic管理者アカウントのユーザー名とパスワードを指定します。
この画面に入力するユーザー名とパスワードは、ノートにとっておいてください。これらの資格証明は、このドメインの管理サーバーの起動とそのサーバーへの接続で、後で必要になります。
この画面の詳細は、構成ウィザードを使用したWebLogicドメインの作成の管理者アカウントを参照してください。
ドメイン・モードとJDKの指定
「ドメイン・モードおよびJDK」画面を使用して、ドメイン・モードおよびJava Development Kit (JDK)を指定します。
「ドメイン・モードおよびJDK」画面では、次の操作を実行します。
-
「ドメイン・モード」フィールドで、「本番」を選択します。
-
「JDK」フィールドで、Oracle HotSpot JDKを選択します。
データベース構成タイプの指定
「データベース構成タイプ」画面を使用して、データベースとデータベース・スキーマの詳細を指定します。
「データベース構成タイプ」画面で、「RCUデータ」を選択します。このオプションでは、構成ウィザードに対して、データベースおよびサービス表(STB)スキーマに接続し、ドメインの構成に必要なスキーマのスキーマ情報を自動的に取得するように指示します。
ノート:
この画面で「手動構成」を選択した場合は、次の画面でスキーマのパラメータを手動で入力する必要があります。
「RCUデータ」を選択した後、次のフィールドで詳細を指定します。
| フィールド | 説明 |
|---|---|
|
DBMS/サービス |
データベースのDBMS名(サービス・タイプ・ドライバを選択している場合はサービス名)を入力します。 例: |
|
ホスト名 |
データベースをホストするサーバーの名前を入力します。 例: |
|
ポート |
データベースがリスニングするポート番号を入力します。 例: |
|
スキーマ所有者 スキーマ・パスワード |
データベースのサービス表スキーマに接続するためのユーザー名とパスワードを入力します。これは、RCUの「スキーマ・パスワード」画面でサービス表コンポーネントに入力したスキーマ・ユーザー名とパスワードです(「スキーマのパスワードの指定」を参照)。 デフォルトのユーザー名は |
データベース接続情報の指定を完了したら、「RCU構成の取得」をクリックします。「接続結果ログ」の次の出力は、操作が成功したことを示しています。
Connecting to the database server...OK Retrieving schema data from database server...OK Binding local schema components with retrieved data...OK Successfully Done.
RCUの実行時にインストールされるスキーマの詳細は、リポジトリ作成ユーティリティによるスキーマの作成のサービス表スキーマについてを参照してください。
『構成ウィザードによるWebLogicドメインの作成』のデータベース構成タイプに関する項を参照してください。
JDBCコンポーネント・スキーマ情報の指定
「JDBCコンポーネント・スキーマ」画面を使用して、データベース・スキーマの詳細を確認または指定します。
「JDBCコンポーネント・スキーマ」画面に移入された値が、すべてのスキーマに対して適切であることを確認します。前の画面で「RCUデータ」を選択した場合、スキーマ表はすでに適切に移入されている必要があります。
高可用性環境の場合は、Oracle RACデータベースのデータ・ソース構成に関する追加情報について、『高可用性ガイド』の次の項を参照してください。
この画面の詳細は、『構成ウィザードによるWebLogicドメインの作成』のJDBCコンポーネント・スキーマに関する項を参照してください。
JDBC接続のテスト
「JDBCコンポーネント・スキーマ・テスト」画面を使用して、データ・ソース接続をテストします。
「ステータス」列に示される緑色のチェック・マークは、テストが成功したことを表します。問題が発生した場合は、この画面の「接続結果ログ」セクションに示されるエラー・メッセージを確認し、問題を修正してから接続テストを再試行してください。
デフォルトでは、スキーマの作成時に指定したパスワードが、各スキーマ・コンポーネントのスキーマ・パスワードです。スキーマ・コンポーネントに応じて異なるパスワードを使用する場合は、各行の「スキーマ・パスワード」列に使用するパスワードを入力して、前の画面(JDBCコンポーネント・スキーマ)で手動で編集します。パスワードを指定した後、パスワードを変更したスキーマに対応するチェック・ボックスを選択し、再度接続をテストします。
この画面の詳細は、構成ウィザードを使用したWebLogicドメインの作成のJDBCコンポーネント・スキーマ・テストを参照してください。
拡張構成の選択
「拡張構成」画面を使用して、ドメイン構成を完了します。
「拡張構成」画面で、次を選択します。
-
管理サーバー
管理サーバーのリスニング・アドレスを適切に構成するために必要です。
-
ノード・マネージャ
ノード・マネージャを構成するために必要です。
-
トポロジ
Oracle Business Process Management管理対象サーバーを構成する場合に必要になります。
管理サーバーのリスニング・アドレスの構成
「管理サーバー」画面を使用して、ホストのIPアドレスを選択します。
「リスニング・アドレス」の横にあるドロップダウン・リストを選択し、管理サーバーが存在するホストのIPアドレスを選択するか、単一のIPアドレスにマップされたシステム名またはDNS名を使用します。「すべてのローカル・アドレス」を使用しないでください。
管理サーバーにサーバー・グループは指定しないでください。
ノード・マネージャの構成
「ノード・マネージャ」画面を使用して、構成するノード・マネージャのタイプおよびノード・マネージャ資格証明を選択します。
ノード・マネージャのタイプには「ドメインごとのデフォルトの場所」を選択し、ノード・マネージャの資格証明を指定します。
この画面の詳細は、構成ウィザードを使用したWebLogicドメインの作成のノード・マネージャを参照してください。
ノード・マネージャ・タイプの詳細は、『Oracle WebLogic Serverノード・マネージャの管理』のノード・マネージャの概要に関する項を参照してください。
Oracle Business Process Managementの管理対象サーバーの構成
「管理対象サーバー」画面を使用して、管理対象サーバーを構成します。
「管理対象サーバー」画面で、bpm_server1という名前の管理対象サーバーがデフォルトで自動的に作成されます。
ノート:
SOAサーバーにデプロイする場合は、デフォルトの管理対象サーバー名がbpm_server1ではなくsoa_server1になります。このガイドでは、この管理対象サーバーを簡単に識別するためにbpm_server1を使用します。
これらのサーバー名は、このドキュメント全体の例で引用されます。
この画面の詳細は、構成ウィザードを使用したWebLogicドメインの作成の管理対象サーバーを参照してください。
Oracle Business Process Managementのクラスタの構成
「クラスタ」画面を使用して、新規クラスタを作成します。
「クラスタ」画面で、次のように実行します。
- 「追加」をクリックします。
- 「クラスタ名」フィールドで
bpm_cluster1を指定します。 - 「クラスタ・アドレス」フィールドは、空白のままにしておきます。
デフォルトでは、クラスタのサーバー・インスタンスは、ユニキャストを使用して互いに通信します。マルチキャストを使用するようにクラスタの通信を変更する場合は、『Oracle WebLogic Serverクラスタの管理』のユニキャストまたはマルチキャストを選択する際の考慮事項に関する項を参照してください。
また、Oracle Fusion Middleware Controlを使用してクラスタを作成することもできます。この場合、クラスタ作成ステップを実行するときに、クラスタ通信(ユニキャストまたはマルチキャスト)を構成できます。詳細は、Oracle WebLogic Server管理コンソール・オンライン・ヘルプのクラスタの作成と構成に関する項を参照してください。
この画面の詳細は、構成ウィザードを使用したWebLogicドメインの作成のクラスタを参照してください。
サーバー・テンプレートの定義
高可用性設定の動的クラスタを作成している場合は、「サーバー・テンプレート」画面を使用して、ドメインのサーバー・テンプレートを1つ以上作成します。
高可用性設定用の動的クラスタを作成するステップは、高可用性ガイドの動的クラスタの使用を参照してください。
動的サーバーの構成
高可用性設定用の動的クラスタを作成している場合は、「動的サーバー」画面を使用して、動的サーバーを構成します。
動的クラスタを構成していない場合は、「次」をクリックして、ドメインの構成を続行します。
ノート:
動的クラスタを作成するときは、マシン名マッチング式を割り当てた後に動的クラスタ用のマシンを作成する必要がないことに注意してください。高可用性設定用の動的クラスタを作成するには、高可用性ガイドの動的クラスタの使用を参照してください。
クラスタへのOracle Business Process Management管理対象サーバーの割当
「サーバーのクラスタへの割当」画面を使用して、管理対象サーバーを新しい構成済クラスタに割り当てます。構成済クラスタは、手動で構成するクラスタです。動的クラスタを構成する場合はこの画面を使用しません。動的クラスタは、サーバー・テンプレートに基づいた生成済サーバー・インスタンスを1つ以上備えたクラスタです。
ノート:
ドメイン内のコンポーネント・タイプのすべての管理対象サーバーは、そのクラスタに属している必要があります。たとえば、Oracle Business Process Managementドメインでは、各ドメイン内で単一のBPMクラスタのみがサポートされます。構成済クラスタおよび動的クラスタの用語の詳細は、動的クラスタについてを参照してください。
「サーバーのクラスタへの割当」画面で、次のように実行します。
この画面の詳細は、構成ウィザードを使用したWebLogicドメインの作成のクラスタへのサーバーの割当を参照してください。
Coherenceクラスタの構成
「Coherenceクラスタ」画面を使用して、Coherenceクラスタを構成します。
Coherenceクラスタのリスニング・ポートとして、デフォルトのポート番号のをそのまま使用します。構成後、Coherenceクラスタがドメインに自動的に追加されます。
ノート:
ユニキャスト・リスニング・ポートを0に設定すると、管理対象サーバー・ポート番号のオフセットが作成されます。オフセットは5000で、管理対象サーバー・ポート番号に割り当てられる最大許容値が65535ではなく60535であることを意味します。
Coherence構成の詳細と次のステップについては、表8-2を参照してください。
Coherenceのライセンス情報の詳細は、ライセンス情報のOracle Coherence製品を参照してください。
Oracle Business Process Managementマシンの新規作成
「マシン」画面を使用して、ドメイン内に新規マシンを作成します。ノード・マネージャがサーバーを起動および停止するには、マシンが必要です。
ヒント:
高可用性環境を作成する計画があり、ターゲット・トポロジに必要なマシン・リストを把握している場合は、この項の指示に従って、ここですべてのマシンを作成できます。『高可用性ガイド』のオプションのスケール・アウト手順に関する項を参照してください。
ノート:
既存のドメインを拡張する場合、サーバーを既存のマシンに割り当てることができます。その必要がないかぎり、新しいマシンを作成する必要はありません。
この画面の詳細は、構成ウィザードを使用したWebLogicドメインの作成のマシンを参照してください。
Oracle Business Process Managementマシンへのサーバーの割当
「サーバーのマシンへの割当」画面を使用して、作成したばかりの新しいマシンに管理サーバーと管理対象サーバーを割り当てます。
「サーバーのマシンへの割当」画面で次の操作を実行します。
ヒント:
この画面の詳細は、構成ウィザードを使用したWebLogicドメインの作成のマシンへのサーバーの割当を参照してください。
仮想ターゲット
WebLogic Server Multitenant (MT)環境がある場合、「仮想ターゲット」画面を使用して仮想ターゲットを追加または削除します。このインストール(WebLogic Server MT環境ではない)の場合、値を入力せずに「次へ」」を選択します。
この画面の詳細は、構成ウィザードを使用したWebLogicドメインの作成の仮想ターゲットを参照してください。
パーティション
「パーティション」画面は、WebLogic Server Multitenant (MT)環境での仮想ターゲットのパーティションの構成に使用されます。オプションを選択せずに「次へ」を選択します。
この画面のオプションの詳細は、構成ウィザードを使用したWebLogicドメインの作成のパーティションに関する項を参照してください。
構成の指定内容の確認とドメインの構成
「構成サマリー」画面には、これから作成するドメインに関する詳細な構成情報が表示されます。
画面上の各項目を検討し、情報が正しいことを確認します。変更するには、「戻る」ボタンをクリックするか、ナビゲーション・ペインの画面を選択することにより、前の画面に戻ります。ドメイン作成は、「作成」をクリックするまで開始されません。
この画面上のオプションの詳細は、『構成ウィザードによるWebLogicドメインの作成』の構成サマリーに関する項を参照してください。
サーバーの起動
構成が完了した後、ノード・マネージャ、WebLogic管理サーバーおよび管理対象サーバーの順に起動します。
ドメイン管理に使用する追加のツールの詳細は、『Oracle Fusion Middlewareの管理』のOracle Fusion Middlewareの管理ツールの概要に関する項を参照してください。
ノード・マネージャの起動
-
次のディレクトリを変更します。
-
(UNIX)
setenv JAVA_HOME /home/Oracle/Java/jdk1.8.0_131 -
(Windows)
set JAVA_HOME=C:\home\Oracle\Java\jdk1.8.0_131
-
-
次のコマンドを入力します。
-
(UNIX) 次に示すように
nohupとnm.outをサンプル出力ファイルとして使用します。nohup ./startNodeManager.sh >LOG_DIR/nm.out&ここで、
LOG_DIRは、ログ・ファイルを格納するディレクトリの場所になります。 -
(Windows)
startNodeManager.cmdノート:
Windowsオペレーティング・システムでは、ノード・マネージャをスタートアップ・サービスとして、ノード・マネージャを構成することをお薦めします。これによって、システムが再起動されるたびに、ノード・マネージャが自動で起動されます。
Oracle WebLogic Serverノード・マネージャの管理の起動サービスとしてのノード・マネージャの実行を参照してください。
-
親トピック: サーバーの起動
管理サーバーの起動に関する項
-
DOMAIN_HOME/binディレクトリに移動します。 -
次のコマンドを入力します。
-
(UNIX)
./startWebLogic.sh -
(Windows)
startWebLogic.cmd
-
ドメインを作成した際に「ドメイン・モードおよびJDK」画面で「本番モード」を選択した場合、「管理者アカウント」画面に表示されたように、管理者ユーザーのログイン資格証明のプロンプトが表示されます。
管理サーバーの起動の詳細は、Oracle Fusion Middlewareの管理の管理サーバーの起動と停止を参照してください。
本番モードでは、起動アイデンティティ・ファイルを作成することで、管理サーバーの起動時に必要なユーザー名とパスワードの指定を省略できます。起動アイデンティティ・ファイルの詳細は、『Oracle WebLogic Serverサーバーの起動と停止の管理』の管理サーバー用の起動アイデンティティ・ファイルの作成に関する項を参照してください。
管理サーバー・コンソールにアクセスすることで、管理サーバーが稼働中であることを確認できます。URLは「構成の終了」画面に指定されます(http://administration_server_host:administration_server_port/console)。デフォルトの管理サーバーのポート番号は7001です。
ノート:
製品スキーマをホストしているデータベースが稼働中であり、管理サーバーからアクセスできることを確認してください。
管理コンソールの使用方法については、『Oracle Fusion Middlewareの管理』のOracle WebLogic Server管理コンソールの使用のスタート・ガイドを参照してください。
親トピック: サーバーの起動
構成の検証
構成ステップがすべて完了したら、ドメインが適切に構成されていることを検証する追加のステップを実行できます。
ドメインが適切に構成されていることを確認するには、「追加ドメイン構成タスクの実行」を参照してください。