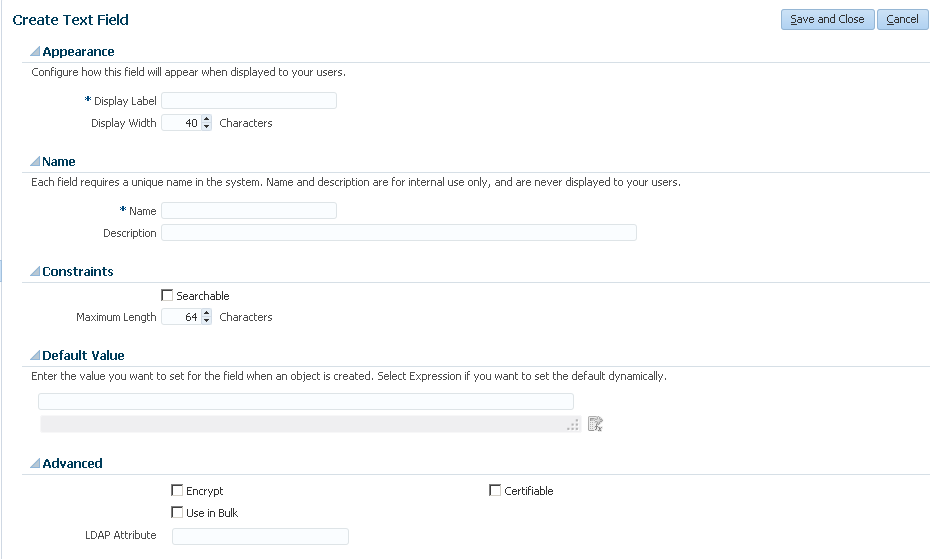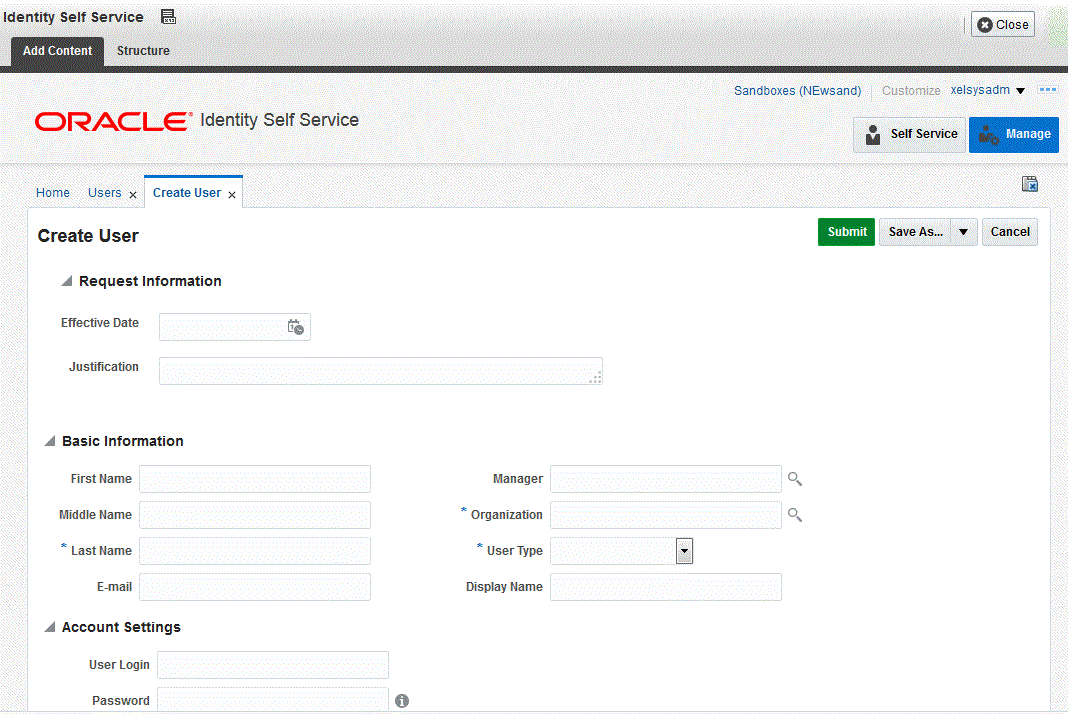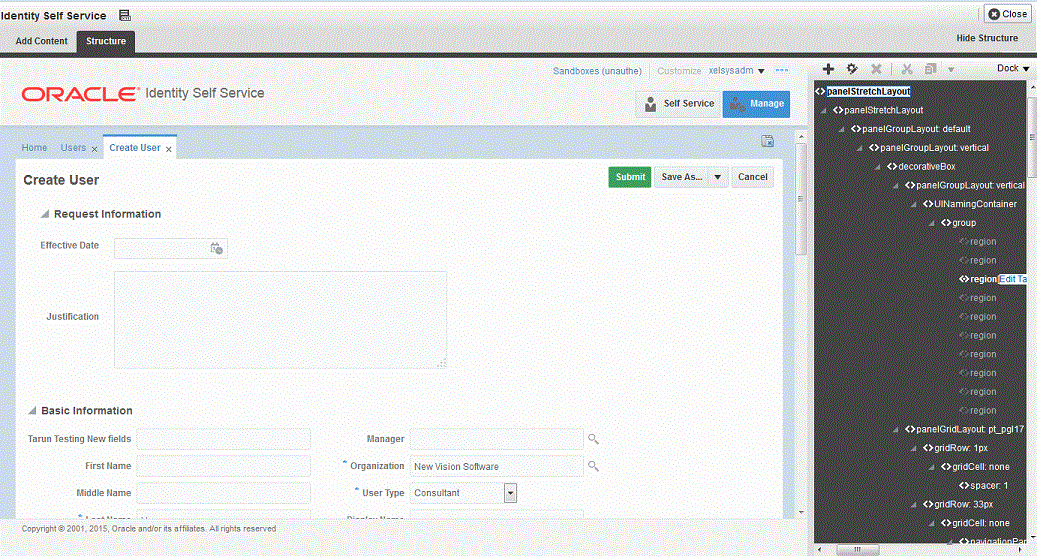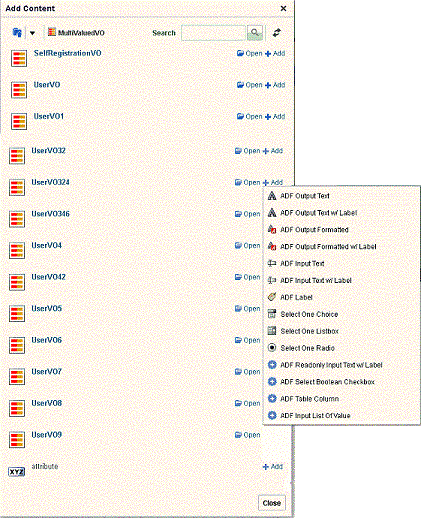6 カスタム属性の構成
エンティティ属性はエンティティのプロパティです。ユーザー・エンティティに関する情報は、名、姓、ユーザー・ログイン、パスワードなどの属性の形で格納されます。Oracle Identity Managerにはデフォルトのユーザー属性があります。ただし、Oracle Identity System Administrationの「システム・エンティティ」のユーザー・フォームを使用すると、カスタム・ユーザー属性を作成できます。カスタム属性はユーザー定義フィールド(UDF)と呼ばれます。Oracle Identity Managerを使用して、ユーザー、ロール、リソース、組織およびカタログ・エンティティのUDFを作成できます。
この章では、UDFの作成方法および管理方法について、次の各項で説明します。
ノート:
この項で説明する手順の実行を開始する前に、Oracle Identity Governanceのためのアプリケーションの開発とカスタマイズのサンドボックスの管理に関する項を確認することをお薦めします。
6.1 カスタム属性の作成
カスタム属性の作成では、サンドボックスをアクティブ化し、アイデンティティ・システム管理の「システム・エンティティ」セクションを使用して特定のエンティティのUDFを作成し、サンドボックスをエクスポートして公開します。
検索可能プロパティにより、検索を実行するために属性を使用できるかどうかを制御します。ユーザー定義属性の場合、このプロパティを設定すると、属性が「検索」フォームに表示されます。デフォルトの属性はこのプロパティをサポートしていません。
カスタム属性またはUDFを作成するには:
ノート:
フォームのフィールド名として、ParentAccountIdを使用しないでください。ParentAccountIdは、システム情報を格納するために使用されます。
-
Oracle Identity System Administrationにログインします。
-
サンドボックスを作成してアクティブ化します。サンドボックスの作成およびアクティブ化の詳細な手順は、Oracle Identity Governanceのためのアプリケーションの開発とカスタマイズのサンドボックスの管理に関する項を参照してください
-
「アイデンティティ・システム管理」の左側にあるナビゲーション・ペインで「システム・エンティティ」のコンポーネントをクリックして、ユーザー、組織、ロールおよびカタログのエンティティ用のUDFを作成することもできます。
カタログUDFは「ロールVO」では使用できません。カタログUDFを「アクセス・リクエスト」ページで追加およびカスタマイズするたびに、新しいUDFが「ロール」ページで自動的に使用可能になります。
-
「フィールド」タブの「カスタム」セクションで、「作成」アイコンをクリックします。「フィールド・タイプの選択」ダイアログ・ボックスが表示されます。
-
作成するフィールド・タイプを選択します。使用可能なフィールド・タイプは次のとおりです。
-
テキスト: テキスト・フィールドを作成するには、このオプションを選択します。
-
数値: 数値フィールドを作成するには、このオプションを選択します。
-
チェックボックス: チェック・ボックス・フィールドを作成するには、このオプションを選択します。
-
日付: 日付タイプ・フィールドを作成するには、このオプションを選択します。
-
参照: ユーザーが値を検索して選択できる参照フィールドを作成するには、このオプションを選択します。作成可能な参照タイプには、次の2通りがあることに注意してください。
-
値を選択できるドロップダウン・リスト。
-
値を検索して選択できる検索可能ピックリスト(値のADF名入力リスト)。検索可能ピックリストを作成する場合、「参照フィールドの作成」ページの「拡張」セクションで、「「検索可能」ピックリスト」を選択します。
ノート:
依存参照(「親フィールド値選択によりリストを制約」オプションを選択して作成されている参照フィールド)のUDFを作成した後、partialTriggersプロパティをWebCenter Composerで設定し、値を依存参照でリフレッシュする必要があります。そのためには、カスケードLOVの作成に記載された手順を参照してください。
「ユーザーの詳細」ページにUDFを作成する場合、そのUDFは読取り専用モードになるようにしてください。そのUDFのタイプがドロップダウンまたはチェック・ボックスの場合は、読取り専用モードになるように明示的にカスタマイズする必要があります。そのように行うには:
-
「ユーザーの詳細」ページで、「カスタマイズ」をクリックしてWebCenter Composerを開きます。ページがカスタマイズ・モードで開きます。
-
ドロップダウンまたはチェック・ボックスのリージョンをクリックして、プロパティを編集します。ポップアップ・ウィンドウで、「編集」をクリックします。
-
「コンポーネント・プロパティ」ウィンドウで、「読取り専用」チェック・ボックスを選択して、「OK」をクリックします。
-
「閉じる」をクリックして、カスタマイズ・モードのページを閉じます。
「意味」フィールドの値を表示する必要がある場合は、ドロップダウンUDFをoutputTextとしてページに追加しないでください。
-
-
-
「OK」をクリックします。カスタム・フィールドを作成するページが表示されます。
例として、図6-1に、「テキスト・フィールドの作成」ページを示します。この項の残りの手順は、カスタムのテキスト・フィールドの作成に基づいています。
-
「テキスト・フィールドの作成」ページのフィールドに値を入力します。表6-1に、「テキスト・フィールドの作成」ページのフィールドを示します。作成するフィールド・タイプに応じて、「テキスト・フィールドの作成」ページのフィールドは異なります。
表6-1 「テキスト・フィールドの作成」ページのフィールド
セクション フィールド 説明 外観
表示ラベル
フォームに表示されるカスタム・フィールド・ラベル。
ノート: フォーム・デザイナを使用して設計されたフォームの表示ラベルは、1つのデフォルト言語(英語など)で指定する必要があります。他の言語で表示ラベルを入力する必要がある場合、フォーム・デザイナで指定された表示ラベルが含まれるROOTリソース・バンドル(/xliffBundles/oracle/iam/ui/runtime/BizEditorBundle.xlf)を他の言語に翻訳できます。翻訳されたラベルは、リクエスト・カタログ、受信箱、リクエストの追跡、およびその他のページにフォームが表示されるときに表示されます。
外観
表示幅
表示幅(文字数)。このフィールドに値を指定しない場合、フィールドの長さがデフォルトとなります。
名前
名前
一意のカスタム・フィールド名。このフィールドは内部使用専用であり、このフィールドの値はユーザーには表示されません。
名前
説明
カスタム・フィールドの説明。このフィールドは内部使用専用であり、このフィールドの値はユーザーには表示されません。
制約
検索可能
検索可能プロパティにより、検索を実行するために属性を使用できるかどうかを制御します。ユーザー定義属性の場合、このプロパティを設定すると、属性が「検索」フォームに表示されます。デフォルトの属性はこのプロパティをサポートしていません。
ノート: 「検索可能」チェック・ボックスを選択した場合、「拡張」セクションで「暗号化」を選択することはできません。検索可能としてマークされているカスタム・フィールドは、暗号化できません。
制約
最大長
フィールドの最大長(文字数)。
ノート: 「ユーザー」フォームを使用して、デフォルト属性およびカスタム属性の最大長を増やすことができます。ただし、最大長を減らすことはサポートされていません。
デフォルト値
テキスト・フィールド
カスタム・フィールドのデフォルト値。このフィールドで指定した値が、オブジェクトの作成時にフィールドに設定されます。
ノート: テキスト・フィールドの下のフィールドはグレー表示され、使用されません。
拡張
暗号化
カスタム・フィールドを暗号化する必要があるかどうかを定義します。
ノート: 「暗号化」チェック・ボックスを選択する場合、制約セクションで「検索可能」を選択することはできません。暗号化されているカスタム・フィールドを検索することはできません。
拡張
バルクで使用
属性をバルク操作で使用できるかどうかを定義します。
拡張
LDAP属性
このカスタム属性をマップする必要があるLDAPリポジトリの属性名。
ノート: LDAP同期が有効化されていない場合、このフィールドに値を設定しても影響はありません。LDAP同期の詳細は、Oracle Identity and Access Managementインストレーション・ガイドのOracle Identity Managerサーバーの構成に関する項を参照してください。
拡張
証明可能
属性が証明可能かどうかを定義します。リクエスト可能エンティティは、証明可能とマークされた場合のみ証明に使用できます。
-
「保存して閉じる」をクリックします。UDFはバックエンドで作成され、「フォームの詳細」ページの「カスタム」セクションに表示されます。
-
サンドボックスで行った変更をすべて保管する場合は、サンドボックスをエクスポートしてください。サンドボックスのエクスポートの詳細な手順は、Oracle Identity Governanceのためのアプリケーションの開発とカスタマイズのサンドボックスの管理に関する項を参照してください。
-
サンドボックスを公開します。サンドボックスの公開の詳細な手順は、Oracle Identity Governanceのためのアプリケーションの開発とカスタマイズのサンドボックスの管理に関する項を参照してください。
フォーム・デザイナを使用してUDFを作成する場合、UDFはバックエンドで作成され、使用することはできません。このUDFをユーザーが使用できるようにするには、Oracle Identity Self Serviceのページに含め、表示されるようにする必要があります。UDFをOracle Identity Self Serviceのページに含める操作の詳細は、カスタム属性の追加を参照してください。
6.2 カスタムの子フォームの作成
アプリケーション・インスタンス・フォームには子フォームを含めることができます。カスタム子フォームの作成では、サンドボックスをアクティブ化し、フォーム・デザイナを使用して子フォームをアプリケーション・インスタンス・フォームに追加し、サンドボックスをエクスポートして公開します。
このガイドでは、用語リソース・フォームがアプリケーション・インスタンス・フォームを示すために使用される場合があることに注意してください。
カスタムの子フォームを作成するには:
-
Oracle Identity System Administrationにログインします。
-
サンドボックスを作成してアクティブ化します。サンドボックスの作成およびアクティブ化の詳細な手順は、Oracle Identity Governanceのためのアプリケーションの開発とカスタマイズのサンドボックスの管理に関する項を参照してください
ノート:
アプリケーション・インスタンス・フォームの子フォームを作成しようとしているサンドボックスが公開されていることを確認する必要があります。公開されていない場合、この項で説明する手順を、アプリケーション・インスタンス・フォームが作成されたものと同じサンドボックスで実行する必要があります。
-
左ペインの「プロビジョニング構成」で、「フォーム・デザイナ」をクリックします。「フォーム・デザイナ」ページが表示されます。
-
子フォームを作成するアプリケーション・インスタンス(リソース)フォームを次のように検索して開きます。
-
「リソース・タイプ」参照フィールドに値を指定します。
-
「検索」をクリックします。
検索基準を満たすすべてのリソース・フォーム(アプリケーション・インスタンス・フォーム)のリストが表示されます。
-
このリストから、開くフォームを選択します。または、ツールバーにある「開く」をクリックします。
「APP_INSTANCE_FORM_NAMEの管理」ページが表示されます。
-
-
「子オブジェクト」タブで、ツールバーの「追加」アイコンをクリックします。「追加」ダイアログが表示されます。
-
「名前」フィールドに、子フォームの名前を入力します。「説明」フィールドに、子フォームの説明を入力します。次に、「OK」をクリックします。子フォームはバックエンドで作成され、対応するアプリケーション・インスタンス・フォームの「子オブジェクト」タブに表示されます。
新しい子フォーム属性の追加方法は、「カスタムの子フォーム属性の作成」を参照してください。
-
「ビューの再生成」をクリックして、子フォームに関連付けられるアプリケーション・インスタンス・フォームを再生成します。ビューを再生成しない場合、この子フォームを表示する必要があるページでこの子フォームを使用できません。
-
サンドボックスで行った変更をすべて保管する場合は、サンドボックスをエクスポートしてください。サンドボックスのエクスポートの詳細な手順は、Oracle Identity Governanceのためのアプリケーションの開発とカスタマイズのサンドボックスの管理に関する項を参照してください。
-
サンドボックスを公開します。サンドボックスの公開の詳細な手順は、Oracle Identity Governanceのためのアプリケーションの開発とカスタマイズのサンドボックスの管理に関する項を参照してください
6.3 カスタムの子フォーム属性の作成
カスタム子フォーム属性の作成では、サンドボックスをアクティブ化し、親フォームと子フォームをフォーム・デザイナで開き、子フォームの属性を作成して保存し、サンドボックスをエクスポートして公開します。
カスタムの子フォーム属性を作成するには:
ノート:
フォームのフィールド名として、ParentAccountIdを使用しないでください。ParentAccountIdは、システム情報を格納するために使用されます。
6.4 カスタム属性の変更
カスタム属性の変更では、サンドボックスをアクティブ化し、カスタム属性を編集し、サンドボックスをエクスポートして公開します。
フォームに対して作成したカスタム属性を変更するには:
- サンドボックスを作成し、アクティブにします。サンドボックスの作成およびアクティブ化の詳細な手順は、Oracle Identity Governanceのためのアプリケーションの開発とカスタマイズのサンドボックスの管理に関する項を参照してください
- フォーム・デザイナで、変更するカスタム属性を含むフォームを検索して開きます。
- 「カスタム」セクションで、変更するカスタム属性を選択します。
- ツールバーの「編集」アイコンをクリックします。または、属性の「表示名」をクリックします。フィールドを編集するページが表示されます。
- 表6-1を参照して、フィールドの値を変更します。表6-1に示されているすべてのフィールドは編集可能です。
- 「保存して閉じる」をクリックします。
- 「ビューの再生成」をクリックします。
- サンドボックスで行った変更をすべて保管する場合は、サンドボックスをエクスポートしてください。サンドボックスのエクスポートの詳細な手順は、Oracle Identity Governanceのためのアプリケーションの開発とカスタマイズのサンドボックスの管理に関する項を参照してください
- サンドボックスを公開します。サンドボックスの公開の詳細な手順は、Oracle Identity Governanceのためのアプリケーションの開発とカスタマイズ.のサンドボックスの管理に関する項を参照してください
6.5 カスタム属性の追加
UDFを作成する場合、UDFはバックエンドでのみ作成され、このUDFを表示するページで使用できません。
ノート:
-
カスタム属性の追加は、常に、ユーザー、組織、ロールまたはカタログのいずれかのエンティティとの関連で行われます。
-
カタログのUDFは、ロールの作成ウィザードの最初のページに表示されるようにカスタマイズされている場合、ウィザードのサマリー・ページにも表示されます。ロールのUDFは、ロールの作成ウィザードの最初のページに表示されるようにカスタマイズされている場合でも、ウィザードのサマリー・ページには表示されません。これらのロールのUDFが表示されるようにサマリー・ページを個別にカスタマイズする必要があります。
カスタム属性の追加では次を行います。
6.5.1 Oracle Identity Self ServiceページでのUDFの表示
カスタム属性を追加して、Identity Self Serviceのページに表示するには、UIをカスタマイズする必要があります。
Oracle Identity Self ServiceのページでUDFを表示するには:
-
Identity System Administrationの「システム・エンティティ」のユーザー・フォームを使用してUDFを作成します。たとえば、「ユーザーの作成」ページに対してUDFを作成できます。
UDFの作成方法は、「カスタム属性の作成」を参照してください。
ノート:
UDFをユーザー・フォームで追加した後、Oracle Identity System AdministrationとOracle Identity Self Serviceの両方からログアウトしてから再びログインすると、新規に追加したUDFを表示してカスタマイズに使用できます。
-
システム管理者としてOracle Identity Self Serviceにログインします。
-
サンドボックスを作成してアクティブ化します。サンドボックスの作成およびアクティブ化の詳細な手順は、Oracle Identity Governanceのためのアプリケーションの開発とカスタマイズのサンドボックスの管理に関する項を参照してください
-
「管理」をクリックします。「ホーム」タブには、異なる「管理」オプションが表示されます。「ユーザー」をクリックします。「ユーザーの管理」ページが表示されます。
-
「アクション」メニューから「作成」を選択します。または、ツールバーにある「作成」をクリックします。「ユーザーの作成」ページが表示され、ユーザー・プロファイル属性の入力フィールドが表示されます。
-
ページの右上端にある「カスタマイズ」をクリックして、WebCenter Composerを開きます。図6-2のように「ユーザーの作成」ページがカスタマイズ・モードで表示されます。
-
すべての必須フィールドに値を入力します。
-
「構造」タブを選択します。図6-3のようなオブジェクト・ツリーが表示されます。
-
ページ上でUDFの追加先となるセクションを選択します。
-
「タスク・フロー編集の確認」ダイアログ・ボックスで、「編集」をクリックして編集タスクを確認します。オブジェクト・ツリーで、対応するADFコンポーネントが選択されます。
-
panelFormLayoutコンポーネントを選択し、「追加」アイコンをクリックします。「コンテンツの追加」ダイアログ・ボックスが表示されます。
-
UDFが追加されたエンティティや領域に応じて、データ・コンポーネントとビュー・オブジェクトを選択します。表6-3には、エンティティ、ページ、データ・コンポーネントおよび選択が必要なビュー・オブジェクトの一覧が記載されています。
ノート:
VOを表として追加することはサポートされていません。
表6-3 エンティティと対応するデータ・コンポーネントおよびビュー・オブジェクト
エンティティ ページ データ・コンポーネント ビュー・オブジェクト ユーザー
ユーザーの作成
データ・コンポーネント - カタログ
userVO
ユーザー
ユーザーの変更
データ・コンポーネント - カタログ
userVO
ユーザー
ユーザーの検索
データ・コンポーネント - ユーザーの管理
UserVO1
ユーザー
ユーザー詳細の表示
データ・コンポーネント - ユーザーの管理
UserVO1
ユーザー
本人情報
データ・コンポーネント - 本人情報
UserVO1
ユーザー
新規ユーザーの登録
データ・コンポーネント - ユーザー登録
UserVO1
ロール
ロールの作成
データ・コンポーネント - ロール
RoleDetailsVO
ロール
ロールの変更
データ・コンポーネント - ロール
RoleDetailsVO
ロール
ロールの検索
データ・コンポーネント - ロール
RoleVO1
組織
組織の作成
データ・コンポーネント - 組織
EditOrgVO
組織
組織の変更
データ・コンポーネント - 組織
EditOrgVO
組織
組織の検索
データ・コンポーネント - 組織
OrganizationVO
カタログ
アクセス・リクエスト
データ・コンポーネント - カタログ
-
カタログの結果表: CartItemsVO1
-
カート・ポップアップの編集のカート項目: CartItemsVO
-
カタログの結果表またはカートの編集ポップアップのどちらかで選択したカート項目のカタログ詳細: EditCartItemsVO
証明
ユーザー証明
データ・コンポーネント - 証明
UserCertificationUserVO1
証明
ユーザー証明
データ・コンポーネント - 証明
UserCertificationUserEntitlementVO1
証明
ロール証明
データ・コンポーネント - 証明
RoleCertificationRoleVO1
証明
ロール証明
データ・コンポーネント - 証明
RoleCertificationMemberVO1
証明
ロール証明
データ・コンポーネント - 証明
RoleCertificationPolicyVO1
証明
アプリケーション・インスタンス証明
データ・コンポーネント - 証明
ApplicationCertificationApplicationVO
証明
アプリケーション・インスタンス証明
データ・コンポーネント - 証明
ApplicationCertificationEntitlementVO
証明
権限証明
データ・コンポーネント - 証明
EntitlementCertificationEntitlementVO
証明
権限証明
データ・コンポーネント - 証明
EntitlementCertificationEntitlementMemberVO
-
-
追加したUDFをスクロールして見つけ、「追加」をクリックします。UDFが表示されない場合、ダイアログ・ボックスの上部右隅にある「リフレッシュ」アイコンをクリックして、内容をリフレッシュします。
-
ステップ1で作成したカスタム属性と、表示するUDFのタイプに応じて、次のいずれかのメニュー項目を選択します。
テキスト・タイプまたは数値タイプのUDFの場合:
-
ADF出力テキスト
-
ラベル付ADF出力テキスト
-
ADF出力フォーマット済
-
ラベル付ADF出力フォーマット済
-
ADF入力テキスト
-
ラベル付ADF入力テキスト
-
ADFラベル
-
ラベル付読取り専用ADF入力テキスト
-
ADF表の列
チェック・ボックス・タイプのUDFの場合:
-
ADFブール・チェックボックスの選択
-
ADF表の列
日付タイプのUDFの場合:
-
ラベル付ADF入力日
-
ADF表の列
参照タイプのUDFの場合:
-
ADF入力値リスト(検索可能な「選択リスト」に対してのみ選択します)
-
ADF選択肢を1つ選択(検索不可能な「選択リスト」に対してのみ選択します。このオプションは、ADF入力値リストを選択する必要のある検索可能な「選択リスト」に対しては表示されません)
-
ADF表の列(af:tableで列を追加する場合に選択します)
たとえば、テキスト・タイプのUDFを作成した場合、「ラベル付ADF入力テキスト」を選択します。同様に、参照タイプの検索可能なUDFを作成した場合は、ADF入力値リストを選択します。例として、図6-4にテキスト・タイプのUDFのオプションを示します。
-
-
「閉じる」をクリックして、「コンテンツの追加」ダイアログ・ボックスを閉じます。
ノート:
同一のフィールドに対して2つの属性ラベルが表示される場合は、__Cで終わらない方の属性を追加します。
-
「編集」ページのオブジェクト・ツリーから、ページ上のUDFを選択し、「プロパティの表示」アイコンをクリックします。「コンポーネント・プロパティ」ページが表示されます。
-
「表示オプション」タブ:
-
「自動送信」を選択します。
-
UDFをユーザー・フォームで追加した場合、「値変更リスナー」フィールドで、
#{pageFlowScope.cartDetailStateBean.attributeValueChangedListener}を入力します。ユーザー・フォームでないフォームからUDFを追加した場合、フォーム上にある既存のフィールドから「値変更リスナー」フィールドの値をコピーして、新規に追加したUDFの「値変更リスナー」フィールドの値として貼り付けます。
-
この属性を必須としてマークする場合、「必須」および「必須項目の表示」の各プロパティを
trueに変更します。「必須項目の表示」プロパティを設定するには、「必須項目の表示」オプションを選択します。「必須」フィールドで、「式エディタ」を選択して、「式エディタ」フィールドにtrueの値を入力します。 -
この属性を読取り専用として表示する場合は、「読取り専用」プロパティのチェック・ボックスを選択します。
-
この属性をカスタムのマネージドBeanメソッドにバインドする場合は、「値」プロパティを変更します。
カスタムのマネージドBeanメソッドには、元のメソッド・バインディングへのコールを含める必要があります。詳細は、Oracle Identity Governanceのためのアプリケーションの開発とカスタマイズのマネージドBeanおよびタスク・フローの開発に関する項を参照してください
-
-
「OK」をクリックします。
-
カスタマイズ・モードを終了するには、「閉じる」をクリックします。
-
テスト環境から本番環境に変更を移行する場合に備えて、サンドボックスをエクスポートしておくことをお薦めします。サンドボックスのエクスポートの詳細な手順は、Oracle Identity Governanceのためのアプリケーションの開発とカスタマイズのサンドボックスの管理に関する項を参照してください。
-
サンドボックスを公開します。サンドボックスの公開の詳細な手順は、Oracle Identity Governanceのためのアプリケーションの開発とカスタマイズのサンドボックスの管理に関する項を参照してください
UDFを削除するために、カスタマイズ・モードを使用すると、WebCenter Composerを開くことができます。カスタマイズ・モードで、削除するコンポーネントかUDFを選択してから削除するか、そのUDFで「レンダリング済」プロパティをfalseに設定します。
6.5.2 ユーザー変更フォームにUDFを追加した後の「送信」ボタンの有効化
Web Composerを使用してUIをカスタマイズすることによってユーザー変更フォームに新規のUDFを追加した後は、ユーザーを変更しようとすると、このフォームの「送信」ボタンが有効になっていません。ただし、他のユーザー・フォームのフィールドを変更すると、「送信」ボタンが有効になります。
ユーザー変更フォームに新規のUDFを初めて追加するときに、この問題を回避する手順は次のとおりです。
-
サンドボックスを作成し、アクティブにします。UDFを含むページを開き、「カスタマイズ」をクリックします。
-
「構造」を選択します。
-
事前定義されたフィールドまたはデフォルトのフィールドのvalueChangeListenerプロパティの値を書き留めてください。そのように行うには:
-
この事前定義フィールドをクリックし、「編集」をクリックして「コンポーネント・プロパティ」ダイアログ・ボックスを開きます。
-
valueChangeListenerプロパティの値をコピーします。
-
-
「カスタム属性の追加」で説明しているように、このフォームに新規のUDFを追加します。
-
サンドボックスをZIPファイルとしてエクスポートします。
-
サンドボックスを、公開しないで削除します。
-
ZIPファイルを解凍し、特定の画面のjsff.xmlファイルを編集します。
-
UDFDフィールドで、たとえばaf:inputTextのようなADFタグに、次の属性を追加します。
valueChangeListener=VALUE_COPIED_IN_STEP3 autoSubmit="true"
結果のXMLは次のようになります。
<?xml version='1.0' encoding='UTF-8'?> <mds:customization version="11.1.1.61.92" xmlns:mds="http://xmlns.oracle.com/mds" motype_local_name="root" motype_nsuri="http://java.sun.com/JSP/Page"> <mds:move node="_xg_12" parent="_xg_pfl5" position="last"/> <mds:insert parent="_xg_pfl5" position="last"> <af:inputText xmlns:af="http://xmlns.oracle.com/adf/faces/rich" value="#{bindings.JobCode__c.inputValue}" label="#{bindings.JobCode__c.hints.label}" required="#{bindings.JobCode__c.hints.mandatory}" columns="#{bindings.JobCode__c.hints.displayWidth}" maximumLength="#{bindings.JobCode__c.hints.precision}" shortDesc="#{bindings.JobCode__c.hints.tooltip}" id="dtrt_dc_628826708" autoSubmit="true" valueChangeListener="#{pageFlowScope.cartDetailStateBean.attributeValueChangedListener}"> <f:validator xmlns:f="http://java.sun.com/jsf/core" binding="#{bindings.JobCode__c.validator}"/> </af:inputText> </mds:insert> <mds:move node="_xg_19" parent="_xg_pfl5" position="last"/> <mds:move node="_xg_20" parent="_xg_pfl5" position="last"/> <mds:move node="_xg_27" parent="_xg_pfl5" position="last"/> <mds:move node="_xg_23" parent="_xg_pfl5" position="last"/> <mds:move node="_xg_41" parent="_xg_pfl5" position="last"/> </mds:customization> -
サンドボックスに対してZIPファイルを作成します。
-
サンドボックスをインポートします。
-
サンドボックスを公開します。
6.5.3 ユーザーの作成フォームへのカスタム属性カテゴリの追加
フィールドの新しいカテゴリを追加するには、「ユーザーの作成」フォームまたは「ユーザーの変更」フォームをカスタマイズする必要があります。
「ユーザーの作成」フォームまたは「ユーザーの変更」フォームをカスタマイズしてフィールドの新しいカテゴリを追加するには:
- Oracle Identity Self Serviceにログインします。
- サンドボックスを作成し、アクティブにします。サンドボックスの作成およびアクティブ化の詳細な手順は、Oracle Identity Governanceのためのアプリケーションの開発とカスタマイズのサンドボックスの管理に関する項を参照してください
- 「管理」をクリックします。「ホーム」タブには、異なる「管理」オプションが表示されます。「ユーザー」をクリックします。「ユーザーの管理」ページが表示されます。
- 「アクション」メニューから「作成」を選択します。または、ツールバーにある「作成」をクリックします。「ユーザーの作成」ページが表示され、ユーザー・プロファイル属性の入力フィールドが表示されます。
- ページの右上端にある「カスタマイズ」をクリックして、WebCenter Composerを開きます。「ユーザーの作成」ページがカスタマイズ・モードで開きます。
- すべての必須フィールドに値を入力します。
- 「構造」タブを選択します。オブジェクト・ツリーが表示されます。
- 「ユーザーの作成」フォームの最初のフィールドをクリックして、そのフィールドの祖先のpanelGroupLayoutコンポーネントを選択します。
- 「コンテンツの追加」アイコンをクリックします。
- 「コンテンツの追加」ダイアログ・ボックスで、Webコンポーネントをクリックします。
- ShowDetailHeaderコンポーネントの横にある「追加」をクリックします。
- 「閉じる」をクリックします。
- 新しく追加したShowDetailHeaderコンポーネントを選択して、「編集」をクリックし、「コンポーネント・プロパティ」ダイアログ・ボックスを開きます。
- 「サイズ」の値を
2に変更します。 - 「テキスト」のデフォルト値を適切な値に変更します。
- 「適用」、「閉じる」の順にクリックします。
- 「コンテンツの追加」アイコンをクリックします。
- 「コンテンツの追加」ダイアログ・ボックスで、Webコンポーネントをクリックします(まだ開いていない場合)。
- PanelFormLayoutコンポーネントの横にある「追加」をクリックします。
- 「閉じる」をクリックします。
- この新しいpanelFormLayoutコンポーネントにフィールドを追加します。詳細は、「カスタム属性の追加」のステップ11を参照してください。
- カスタマイズ・モードを終了するには、「閉じる」をクリックします。
- テスト環境から本番環境に変更を移行する場合に備えて、サンドボックスをエクスポートしておくことをお薦めします。サンドボックスのエクスポートの詳細な手順は、Oracle Identity Governanceのためのアプリケーションの開発とカスタマイズのサンドボックスの管理に関する項を参照してください。
- サンドボックスを公開します。サンドボックスの公開の詳細な手順は、Oracle Identity Governanceのためのアプリケーションの開発とカスタマイズ.のサンドボックスの管理に関する項を参照してください
6.6 アプリケーション・インスタンス・フォームへのカスタム属性の追加
アプリケーション・インスタンス・フォームでカスタム属性(UDF)を作成する場合、UDFはバックエンドでのみ作成され、このUDFを表示する必要があるページで使用できません。Identity Self ServiceのページにUDFを表示するオプションで、ビューの再生成や、WebCenter Composerを使用したアプリケーション・インスタンス・フォームの更新を行うことができます。
Oracle Identity Self ServiceのページでUDFを表示する場合に使用可能なオプションは、次のとおりです。
6.6.1 ビューの再生成
Identity Self ServiceのページにUDFを表示する方法の1つは、フォーム・デザイナの「子オブジェクト」タブの「ビューの再生成」オプションを使用することです。
Oracle Identity Self ServiceのページでUDFを表示するには:
6.6.2 WebCenter Composerを使用したアプリケーション・インスタンス・フォームの更新
Identity Self ServiceのページにUDFを表示する方法の1つは、WebCenter Composerを使用したアプリケーション・インスタンス・フォームの更新です。
Oracle Identity Self ServiceのページでUDFを表示するには:
-
フォーム・デザイナを使用してUDFを作成します。
-
Oracle Identity Self Serviceにログインします。
-
サンドボックスを作成してアクティブ化します。サンドボックスの作成およびアクティブ化の詳細な手順は、Oracle Identity Governanceのためのアプリケーションの開発とカスタマイズのサンドボックスの管理に関する項を参照してください
-
左側のペインの「システム・エンティティ」で、「カタログ」をクリックします。「カタログ」ページが表示されます。
-
更新対象の「リソース・フォーム」ページが含まれるアプリケーション・インスタンスを検索して選択し、「カートに追加」をクリックします。
-
「チェックアウト」をクリックします。
-
「カート詳細」ページの「詳細」セクションに、アプリケーション・インスタンス・フォームおよびその属性が表示されます。
-
「カスタマイズ」をクリックして、WebCenter Composerを開きます。ページがカスタマイズ・モードで開きます。
-
すべての必須フィールドに値を入力します。
-
ページの左上隅にある「表示」メニューから、「構造」を選択します。オブジェクト・ツリーが表示されます。
-
「詳細」セクションで、アプリケーション・インスタンス・フォームの属性を選択してクリックします。ページを編集するかどうかを確認するメッセージが表示されます。
-
「編集」をクリックします。オブジェクト・ツリーで、前のステップで行った選択に対応するADFコンポーネントが選択されます。
-
「コンテンツの追加」をクリックします。「コンテンツの追加」ダイアログ・ボックスが表示されます。
-
データ・コンポーネントを選択します。そのように行うには:
-
データ・コンポーネント - カタログを選択します。
-
APP_INSTANCEVOを検索し、「開く」をクリックします。ここで、APP_INSTANCEは属性を追加するアプリケーション・インスタンスの名前です。
-
-
追加したUDFをスクロールして見つけます。UDFが表示されていない場合、ページをリフレッシュします。
-
ページ上のUDFを選択して、「追加」をクリックします。
-
カスタマイズ・モードを終了するには、「閉じる」をクリックします。
-
テスト環境から本番環境に変更を移行する場合は、サンドボックスをエクスポートしてください。サンドボックスのエクスポートの詳細な手順は、Oracle Identity Governanceのためのアプリケーションの開発とカスタマイズのサンドボックスの管理に関する項を参照してください
-
サンドボックスを公開します。サンドボックスの公開の詳細な手順は、Oracle Identity Governanceのためのアプリケーションの開発とカスタマイズのサンドボックスの管理に関する項を参照してください
6.7 テストから本番へのUDFの移行
エンティティに追加されたUDFを、あるデプロイメント(たとえばテスト環境)から別のデプロイメント(たとえば本番環境)に移動できます。
次の項では、エンティティに追加されたUDFをテストから本番に移行する手順について説明します。
関連項目:
-
テストから本番への制限については、「テストから本番への手順の制限」を参照してください。
-
複数のユーザーがサンドボックスを使用し、並行性の問題に対してトラブルシューティングを行うことによってアプリケーションをカスタマイズするときの並行性競合の扱いについては、Oracle Identity Governanceのためのアプリケーションの開発とカスタマイズの並行性競合の扱いに関する項を参照してください。
6.7.1 エンティティに追加されたUDFの移行
デプロイメント・マネージャを使用して、ユーザー、ロール、組織またはアプリケーション・インスタンス・エンティティに追加されたUDFをデプロイメント間で移行することができます。
ユーザー、ロール、組織またはアプリケーション・インスタンス・エンティティに追加されたUDFをテストから本番に移行するステップは次のとおりです。
ノート:
これらの手順を実行する前に、ブラウザでポップアップ・ブロッカが有効化されていないこと、およびブラウザにサポートされているJavaランタイム環境(JRE)がインストールされていることを確認してください。これは、デプロイメント・マネージャでポップアップ・ウィンドウが使用されるため、およびブラウザにJREがインストールされている必要があるためです。
6.7.1.2 本番環境へのUDFのインポート
本番環境にUDFをインポートするには:
- Oracle Identity System Administrationの「システム構成」で、「インポート」をクリックします。
- デプロイメント・マネージャを使用してテスト環境からエクスポートしたXMLファイルのパスを指定します。
- 「ファイルの追加」→「インポート」をクリックして、インポートを確認します。正常にインポートされたことを確認するメッセージが表示されます。
- テスト環境からエクスポートしたサンドボックスをインポートします。サンドボックスのインポートの詳細は、Oracle Identity Governanceのためのアプリケーションの開発とカスタマイズ.のサンドボックスの管理に関する項を参照してください
- サンドボックスをアクティブ化して変更を確認します。サンドボックスのアクティブ化の詳細は、Oracle Identity Governanceのためのアプリケーションの開発とカスタマイズ.のサンドボックスの管理に関する項を参照してください
- 変更を確認した後、サンドボックスを公開します。サンドボックスの公開の詳細は、Oracle Identity Governanceのためのアプリケーションの開発とカスタマイズ.のサンドボックスの管理に関する項を参照してください
6.7.2 カタログ・エンティティに追加されたUDFの移行
行われたカスタマイズのタイプによりますが、カタログ定義をテストから本番へ移行するには、サンドボックスとデプロイメント・マネージャを使用したエクスポートとインポートのステップの一方または両方を行います。
カタログ・エンティティに追加されたUDFをテストから本番に移行する手順については、このガイドで後述します。詳細は、「カタログのカスタマイズのテストから本番への手順」を参照してください。
6.8 Oracle Identity GovernanceとLDAP間のユーザー定義フィールドの同期
1つ以上のUDFを作成した後にLDAP同期を有効にする場合は、これらのUDFを対応するLDAP属性と同期する必要があります。
これを行うには、フォーム・デザイナを使用してUDFを含むフォームを検索して開き、保存します(他に変更を行う必要はありません)。LDAP同期を有効化する前に作成したすべてのUDFについて、UDFを含むフォームを開いて保存するというこのプロセスを繰り返します。
ノート:
-
LDAP同期は、Oracle Identity ManagerがAccess Manager (OAM)と統合されている場合に機能します。しかし、IDMConfigToolを使用するOAM-OIM統合は、12cではサポートされていません。統合はLDAPコネクタに基づいており、PS3後に使用可能になります。ただし、リリース11.1.2.3から12.2.1.3にアップグレードした場合は、Oracle Identity Management Suite統合ガイドのOracle Identity ManagerにおけるLDAP同期の有効化に関する項に説明されているとおりに、LDAP同期を続行できます。
-
フォーム・デザイナを使用して属性の作成や変更を行う際、LDAP属性に対する値を指定します。これは、同期されるユーザー定義フィールド(UDF)に対するLDAP属性名の値になり、LDAP同期が可能な環境でのみ適用可能です。
-
OUD LDAPディレクトリを使用している場合は、Oracle Identity Managerのカスタム属性名に空白を含めることはできません。OUDでは、属性名に空白が含まれているカスタム属性を作成できません。
6.9 カスケードLOVの作成
カスケードLOVの作成では、サンドボックスをアクティブ化し、参照タイプのUDFを作成し、サンドボックスをエクスポートしてUIをカスタマイズします。
「本人情報」ページにカスケードLOVを作成するには:
ノート:
Oracle Identity Managerのこのリリースでは、LOVを「自己登録」ページで追加することはできません。
-
Oracle Identity System Administrationにログインします。
-
SUJなどのサンドボックスを作成してアクティブ化します。サンドボックスの作成およびアクティブ化の詳細な手順は、Oracle Identity Governanceのためのアプリケーションの開発とカスタマイズ.のサンドボックスの管理に関する項を参照してください -
左ペインの「システム・エンティティ」で、「ユーザー」をクリックします。
-
参照タイプの次のUDFを作成します:
-
親 -
ParentChoice -
依存 -
DepChoiceDepChoiceの作成時に、それがUDFParentChoiceに依存するように作成し、値をマップします。そのように行うには:-
「値リスト」セクションで、親フィールドを検索して選択します。
「親フィールド値選択によりリストを制約」を選択します。これにより、フィールドで親の依存性の詳細を設定できるようになります。
-
必須の「親選択リスト」を選択し、「値マップ」を設定します。
-
-
-
「保存して閉じる」をクリックします。
-
サンドボックスをエクスポートします。
サンドボックスはsandbox_SUJ.zipとして格納されます。
-
sandbox_SUJ.zipファイルを解凍し、次のステップを実行します。
-
\persdef\sessiondef\oracle\iam\ui\runtime\form\model\user\view\mdssys\cust\site\site\userVO.xml.xmlファイルの<ViewAttribute Name="DepChoice__c"タグの下で、次のテキストを検索します。
<Property Name="CascadingParentChoiceList" Value="ParentChoice__c"/><Property Name="CascadingRelationshipId" Value="100000000002523"/> -
ステップ7aのテキストを、\persdef\oracle\iam\ui\common\model\user\view\mdssys\cust\site\site\UserVO.xml.xmlファイルの<ViewAttribute Name="DepChoice__c"タグの下にコピーします。
-
\persdef\sessiondef\oracle\iam\ui\runtime\form\model\user\view\mdssys\cust\site\site\userVO.xml.xmlファイルで、次のテキストを検索します。
</mds:insert> <mds:insert parent=" userVO " position="last"> <ViewAccessor Name="LOVVA_For_DepChoice__c" ViewObjectName="oracle.adf.businesseditor.model.views.CascadingLookups " xmlns="http://xmlns.oracle.com/bc4j"> <ParameterMap> <PIMap Variable="Bind_RelationshipId"> <TransientExpression Name="expression" access="local"><![CDATA[structureDef.findAttributeDef("DepChoice__c ").getProperty("CascadingRelationshipId")]]></TransientExpression> </PIMap> <PIMap Variable="Bind_ParentLookupCode"> <TransientExpression Name="expression" access="local"><![CDATA[ParentChoice __c]]></TransientExpression> </PIMap> </ParameterMap> </ViewAccessor> </mds:insert> </ParameterMap> </ViewAccessor> </mds:insert> -
\tmp\persdef\oracle\iam\ui\common\model\user\view\mdssys\cust\site\site\UserVO.xml.xmlファイルで次のテキストを検索し、ステップ7cでコピーしたテキストに置き換えます。userVOをUserVOに変更します。
</mds:insert> <mds:insert parent="UserVO" position="last"> <ViewAccessor Name="LOVVA_For_DepChoice__c" ViewObjectName="oracle.adf.businesseditor.model.views.Lookups" xmlns="http://xmlns.oracle.com/bc4j"> <ParameterMap> <PIMap Variable="Bind_LookupType"> <TransientExpression><![CDATA['Lookup.Conditions.Severity']]></TransientExp ression> </PIMap> </ParameterMap> </ViewAccessor> </mds:insert>
-
\persdef\sessiondef\oracle\iam\ui\runtime\form\model\user\view\mdssys\cust\site\site\userVO.xml.xmlファイルで、次のテキストを検索します。
<mds:insert parent="userVO" position="last"> <Properties xmlns="http://xmlns.oracle.com/bc4j"> <Property Name="__INTERNAL_EXPR_VALUE_OVERRIDES__" Value="userEO"/> </Properties> </mds:insert> -
7eのテキストをpersdef\oracle\iam\ui\common\model\user\view\mdssys\cust\site\site\UserVO.xml.xmlファイルにコピーし、userVOをUserVOに、userEOをUserEOにそれぞれ変更します。
-
-
ステップ6のファイル名と同じ名前でZIPファイルを再作成します。
たとえば、
$zip -r sandbox_SUJ.zip* -
SUJサンドボックスをOracle Identity System Administrationから削除します。 -
ステップ8で作成した修正済sandbox_SUJ.zipをインポートします。
-
Oracle Identity System Administrationからログアウトします。
-
Oracle Identity Self Serviceにログインします。
-
SUJサンドボックスをアクティブ化します。 -
左ペインの「マイ・プロファイル」の下で、「本人情報」をクリックします。「本人情報」ページが表示されます。
-
サンドボックスがOracle Identity Self Serviceでアクティブな際、「カスタマイズ」をクリックして、「本人情報」ページをカスタマイズします。
-
ページに、親UDFと子UDF (ステップ4で作成)「選択肢を1つ選択」コンポーネントとして追加します。
-
ParentChoiceを選択し、「プロパティの編集」をクリックし、親コンポーネントのIDをコピーします。自動送信プロパティをtrueに設定します。
-
DepChoiceを選択し、「プロパティの編集」をクリックし、ステップ17でコピーしたParentChoice UDFのID値をpartailTriggerフィールドに貼り付けます。
-
サンドボックスを公開します。
ノート:
LOVの場合、ユーザー詳細ページで参照コードが出力テキスト値として表示されます。LOV参照値をユーザー詳細ページで表示するには、検索可能ピックリスト(値のADF名入力リスト)を作成してから、読取り専用にします。
6.10 NULL値なしのカスケードLOVの指定
ユーザー作成フォームかユーザー変更フォームの属性で必須プロパティの値をtrueに設定すると、値を選択せずにリクエストを送信できます。
ユーザーに必須属性の値を選択させるには、リクエスト・データセットを修正し、属性を必須にマークします。そのように行うには:
-
管理サーバーと少なくとも1つのOracle Identity Manager管理対象サーバーが稼動している場合は、次の形式のURLを使用してOracle Enterprise Manager Fusion Middleware Controlにログインします。
http://ADMINSTRATION_SERVER:PORT/em
-
「Identity and Access」→「OIM」に移動します。右クリックして「システムMBeanブラウザ」に移動します。
-
「アプリケーション定義のMBeans」で、「oracle.mds.lcm」→「サーバー:oim_server1」→「アプリケーション:OIMAppMetadata」→「MDSAppRuntime」に移動します。
-
リクエスト・データセットをエクスポートするには:
-
「操作」タブをクリックし、次にexportMetaDataをクリックします。
-
toLocationフィールドに、
/tmpまたは別のディレクトリの名前を入力します。 -
createSubDirにfalseを選択します。
-
次としてdocの場所を指定します。
/metadata/iam-features-requestactions/model-data/CreateUserDataSet.xml/metadata/iam-features-requestactions/model-data//ModifyUserDataset.xmlノート:
exportMetaDataやimportMetaDataの操作を起動する際、複数のドキュメントをdocの場所に設定できます。
-
excludeAllCust、excludeBaseDocs、excludeExtendedMetadataに対してもfalseを選択します。次に「起動」をクリックします。
これで、docsフィールドで指定されたファイルがtoLocationフィールドで指定されたディレクトリにエクスポートされます。
-
-
CreateUserDataSet.xmlファイルを編集し、作成した属性の「必須」プロパティの値を
trueに変更します。 -
ModifyUserDataset.xmlファイルを編集し、作成した属性の「必須」プロパティの値を
trueに変更します。 -
リクエスト・データセットをインポートするには:
-
「importMetaData」をクリックします。
-
fromLocationフィールドに、
/tmpまたは構成ファイルを含むディレクトリの名前を入力します。 -
createSubDirにfalseを選択します。
-
excludeAllCust、excludeBaseDocs、excludeExtendedMetadataに対してもfalseを選択します。次に「起動」をクリックします。
これで、docsフィールドで指定されたファイルがtoLocation フィールドで指定されたMDSにインポートされます。
-
-
Oracle Identity Managerを再起動します。
6.11 UDFの表示ラベルのローカライズ
UDFの表示ラベルのローカライズでは、BizEditorBundle.xlfファイルの内容をローカライズします。
UDFの表示ラベルをローカライズするには:
-
「カスタム属性の作成」を参照して、新しいカスタム・フィールドをユーザー・オブジェクトに追加し、必ずサンドボックスを公開するようにします。
-
Oracle Identity Governanceのためのアプリケーションの開発とカスタマイズのMDSへのメタデータ・ファイルのエクスポートに関する項を参照して、BizEditorBundle.xlfファイルをMDSからエクスポートします。
-
BizEditorBundle.xlfの内容を予期されるロケールにローカライズします。そのように行うには:
-
BizEditorBundle.xlfファイルのコピーを作成して、そのファイル名を変更します(たとえば、BizEditorBundle_zh_CN.xlf)。
-
次の<file>要素を編集します。
<file source-language="en" original="/xliffBundles/oracle/iam/ui/runtime/BizEditorBundle.xlf" datatype="x-oracle-adf">
次の例のようにします。
<file source-language="en" original="/xliffBundles/oracle/iam/ui/runtime/BizEditorBundle.xlf" datatype="x-oracle-adf" target-language="zh-CN">
-
BizEditorBundle_zh_CN.xlfファイル内のコンテンツをすべて翻訳します。
-
-
Oracle Identity Governanceのためのアプリケーションの開発とカスタマイズのMDSからのメタデータ・ファイルのインポートに関する項を参照して、BizEditorBundle_zh_CN.xlfファイルをMDSにインポートします。
-
「アイデンティティ・セルフ・サービス」ページをカスタマイズして、カスタムのフィールド・ラベルを追加します。詳細は、「カスタム属性の追加」を参照してください。
-
ブラウザの言語をzh-CNに切り替えて、「アイデンティティ・セルフ・サービス」に再ログインします。
-
カスタム属性を追加したページに移動して、カスタマイズしたフィールド・ラベルにローカライズされた値が使用されていることを確認します。
6.12 リクエスト・カタログでの必須属性としてのフィールドの構成
リクエスト・カタログの必須属性としてフィールドを構成するには、カタログをカスタマイズして、Overrideプロパティの値をtrueに設定します。
リクエスト・カタログでフィールドを必須属性として構成するには:
- Oracle Identity Self Serviceで、サンドボックスを作成してアクティブ化します。サンドボックスの作成およびアクティブ化の詳細な手順は、Oracle Identity Governanceのためのアプリケーションの開発とカスタマイズのサンドボックスの管理に関する項を参照してください
- 左側のペインの「システム・エンティティ」で、「カタログ」をクリックします。「カタログ」ページが表示されます。
- 更新対象のフォーム・ページが含まれるアプリケーション・インスタンスを検索して選択し、「カートに追加」をクリックします。
- 「チェックアウト」をクリックします。
- 「カート詳細」ページの「詳細」セクションに、アプリケーション・インスタンス・フォームおよびその属性が表示されます。
- 「カスタマイズ」をクリックします。ページがカスタマイズ・モードで開きます。
- 「表示」メニューから、「ソース」を選択します。オブジェクト・ツリーが表示されます。
- 「詳細」セクションで、アプリケーション・インスタンス・フォームの属性を選択してクリックします。ページを編集するかどうかを確認するメッセージが表示されます。
- 「編集」をクリックします。オブジェクト・ツリーで、ステップ8で行った選択に対応するADFコンポーネントが選択されます。
- 必須としてマークする入力テキストを選択し、「編集」をクリックします。「コンポーネント・プロパティ:inputText」ウィンドウが開きます。
- 必須フィールドに移動してフィールドの横にあるドロップダウン・アイコンをクリックし、「オーバーライド」を選択してから「式ビルダー」を選択します。
- 「式ビルダー」ウィンドウで、「値または式の入力」オプションを選択し、
trueを入力します。 - 「OK」,をクリックし、次に「適用」をクリックします。
- 「コンポーネント・プロパティ:inputText」で、「OK」をクリックします。カスタマイズ・モードを終了するには、「閉じる」をクリックします。
- サンドボックスをエクスポートし、公開します。