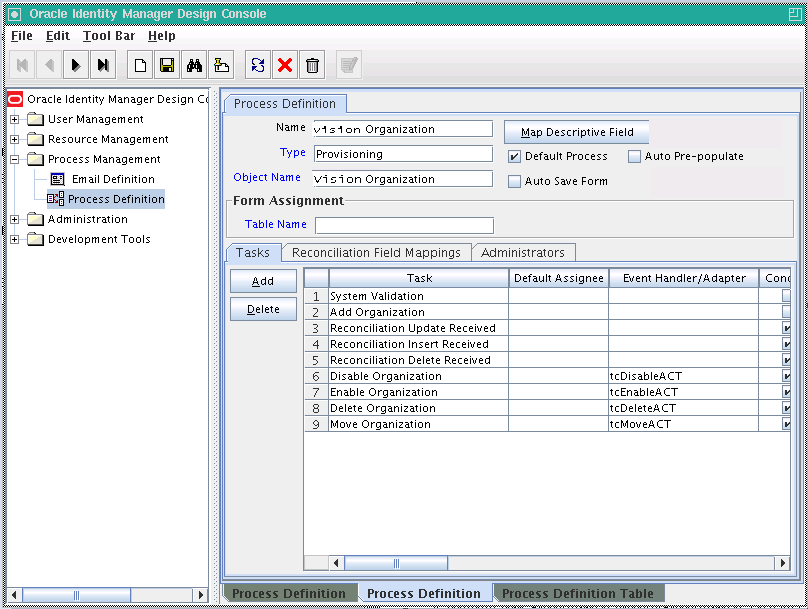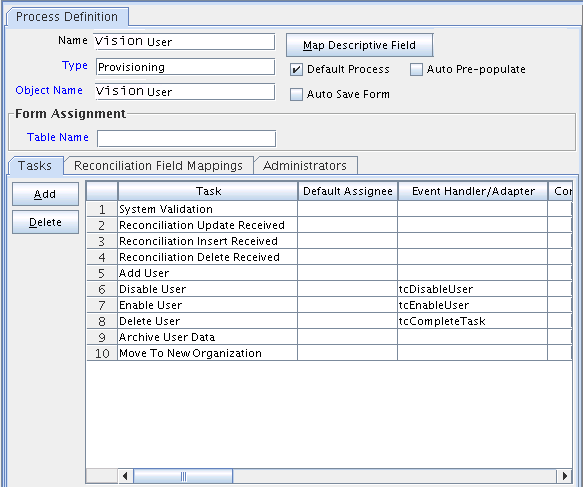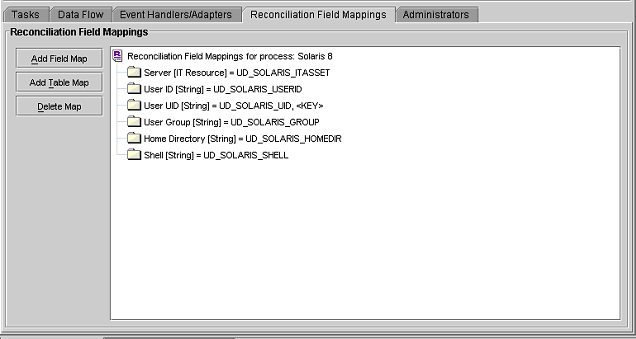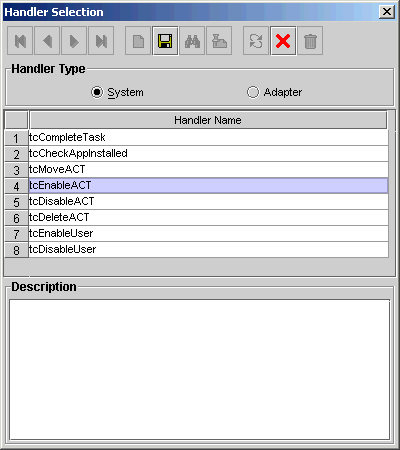2 プロビジョニング・プロセスの開発
プロセス定義は複数のタスクで構成されます。プロセス・タスクは、プロセスの目的を満たすために完了する必要があるステップを表します。たとえば、プロビジョニング・プロセスでは、ユーザーまたは組織がターゲット・リソースにアクセスできるようにするためにタスクが使用されます。
この章では、Design Consoleの「プロセス定義」フォームを使用したプロセス管理について説明します。次の項目が含まれます。
2.1 「プロセス定義」フォーム
2.2 「プロセス定義」フォームのフィールド
「プロセス定義」フォームのフィールドは、リソース・オブジェクトに関連付けるプロビジョニング・プロセスの属性を表します。
表2-1に、「プロセス定義」フォームのフィールドを示します。
表2-1 「プロセス定義」フォームのフィールド
| フィールド名 | 説明 |
|---|---|
|
名前 |
プロセスの名前。 |
|
タイプ |
プロセス定義の分類タイプ。 |
|
オブジェクト名 |
プロセスが割り当てられるリソース・オブジェクトの名前。 |
|
記述フィールドのマップ |
インスタンスがリソース・オブジェクトに割り当てられた後、このボタンをクリックして、プロセス定義の識別子として使用されるフィールドを選択します。 |
|
レンダラ・ワークフロー |
このボタンをクリックしてWebブラウザを起動し、ワークフロー・レンダラ・ツールによって現在のワークフロー定義を表示します。 |
|
デフォルト・プロセス |
このチェック・ボックスでは、現在のプロセスをそれが関連付けられたリソース・オブジェクトのデフォルトのプロビジョニング・プロセスにするかどうかを指定します。 プロセスを割当て先リソース・オブジェクトのデフォルトのプロビジョニング・プロセスとして設定するには、このチェック・ボックスを選択します。チェック・ボックスを選択解除した場合、プロセスはデフォルトではなくなります。プロセス選択ルールによって選択された場合にのみ呼び出されます。 |
|
自動保存フォーム |
このチェック・ボックスでは、このプロビジョニング・プロセスに関連付けられているカスタム・フォームの表示を抑制するか、フォームを表示して、プロセスがインスタンス化されるたびにユーザーがデータを入力できるようにするかを指定します。 カスタム・プロセス・フォームを表示せずにフォームにデータが自動的に保存されるようにするには、このチェック・ボックスを選択します。このチェック・ボックスを選択した場合、ユーザーがフォームにアクセスできなくなるため、システム定義データを入力するか、必須データが確実にフォームに移入されるようにアダプタを構成する必要があります。カスタム・プロセス・フォームを表示して、ユーザーがデータをフィールドに入力できるようにするには、このチェック・ボックスを選択解除します。 |
|
自動事前移入 |
このチェック・ボックスでは、カスタム・フォームのフィールドへの移入をOracle Identity Managerとユーザーのどちらに任せるかを指定します。次の2つのタイプのフォームに関係します。
自動事前移入チェック・ボックスを選択した場合、関連付けられているカスタム・フォームが表示されると、事前移入アダプタがアタッチされたフィールドにOracle Identity Managerによってデータが移入されます。 このチェック・ボックスを選択解除した場合、ツールバーの事前移入ボタンをクリックするか、手動でデータを入力することで、ユーザーがフィールドにデータを移入する必要があります。 ノート: この設定は事前移入アダプタのトリガーを制御するものではありません。アダプタの実行によって得られる内容を関連するフォーム・フィールドに表示するのが、Oracle Identity Managerとユーザーのどちらかということだけを決定するものです。 事前移入アダプタの詳細は、事前移入アダプタに関する作業を参照してください。 ノート: このチェック・ボックスは、プロセスに関連付けられるプロセス・フォームを作成し、事前移入アダプタをそのフォームとともに使用する場合にのみ関係します。 |
|
表名 |
プロセス定義に関連付けられているフォームを表す表の名前。 |
2.3 プロセス定義の作成
プロセス定義は、「プロセス定義」フォームを使用して作成します。このフォームは、Design Consoleの「プロセス管理」フォルダにあります。
プロセス定義を作成するには:
2.4 「プロセス定義」フォームのタブ
「プロセス定義」フォームを起動してプロセス定義を作成すると、このフォームのタブ、つまり、「タスク」タブおよびリコンシリエーション・フィールド・マッピング・タブが有効になります。
「プロセス定義」フォームには、次のタブがあります。
2.4.1 「タスク」タブ
「タスク」タブは、プロセス・タスクを作成、変更および削除するために使用します。
「プロセス定義」フォームの「タスク」タブについては、次の各項で説明します。
2.4.1.1 「タスク」タブについて
「タスク」タブを使用して、次の操作を実行します。
-
現在のプロセス定義を構成するプロセス・タスクの作成および変更
-
プロセス定義からのプロセス・タスクの削除(有効でなくなった場合)
図2-2に、「プロセス定義」フォームの「タスク」タブを示します。
ノート:
プロセス・タスクを編集する方法の詳細は、プロセス・タスクの変更を参照してください
2.4.2 リコンシリエーション・フィールド・マッピング・タブ
リコンシリエーション・フィールド・マッピング・タブは、ターゲット・システムまたは信頼できるソースのデータ要素とOracle Identity Managerのフィールドとの間のリレーションシップを定義するために使用します。
リコンシリエーション・フィールド・マッピング・タブについては、次の各項で説明します。
2.4.2.1 リコンシリエーション・フィールド・マッピング・タブについて
図2-3に示すリコンシリエーション・フィールド・マッピング・タブでは、ターゲット・システムまたは信頼できるソースのデータ要素とOracle Identity Managerのフィールドとの間のリレーションシップを定義できます。
マッピングで選択できるのは、関連付けられているリソースの「リコンシリエーション・フィールド」タブで定義したフィールドのみです。これらのマッピングにより、リコンシリエーション・イベントでターゲット・システムからの情報がOracle Identity Managerのどのフィールドに移入されるかが決まります。ターゲット・リソースの場合(信頼できるソースではない)、このタブを使用して、どのフィールドがキー・フィールドかを示すことができます。キー・フィールドとは、「リコンシリエーション・マネージャ」フォームのプロセス一致ツリー・タブで一致を生成するために、プロセス・フォームとリコンシリエーション・イベントのどの値が同じである必要があるかを決定するものです。
各マッピングについて、次の情報が表示されます。
-
Oracle Identity Managerのデータとリコンサイルされるターゲット・システムまたは信頼できるソースのフィールドの名前(関連付けられているリソースの「リコンシリエーション・フィールド」タブで定義)。
-
フィールドに関連付けられているデータ型(関連付けられているリソースの「リコンシリエーション・フィールド」タブで定義)。
有効な値は「複数値」、「文字列」、「数値」、「日付」および「ITリソース」です。
ノート:
「ITリソース」は、キー・フィールドとしてマークする必要があります。
-
信頼できるソースの場合: ユーザー検出の場合、信頼できるソース・フィールドのデータとユーザー・フォーム上のフィールドの名前のマッピング。組織検出の場合、信頼できるソース・フィールドのデータとOracle Identity Managerの「組織」フォーム上のフィールドの名前のマッピング。
信頼できるソースでユーザー検出と組織検出を実行する場合は、組織検出を先に実行する必要があります。
-
ターゲット・リソースの場合: ターゲット・リソース・フィールドのデータがマップされる、リソースのカスタム(プロビジョニング)プロセス・フォーム上のフィールドの名前。
-
ターゲット・リソースの場合: フィールドがこのターゲット・リソースのリコンシリエーションにおけるキー・フィールドかどうかを示すインジケータ。
リコンシリエーション・イベント・データを照合するプロビジョニング・プロセスの場合は、プロセス・フォームのキー・フィールド値がリコンシリエーション・イベントのものと一致する必要があります。
ノート:
効率的な重複権限または子データ検証を有効にするように、リコンシリエーション・フィールド・マッピングの子データの権限属性およびキー属性の両方を構成することをお薦めします。権限または子データの重複検証の詳細は、Oracle Identity Governanceの管理の権限または子データの重複検証を参照してください。
2.4.2.2 ユーザー・アカウント・ステータスのリコンシリエーション
ユーザー・アカウント・ステータスのリコンシリエーションを構成するには、次の操作を実行する必要があります。
-
信頼できるソースの場合: ターゲットのユーザーのステータスを表すリコンシリエーション・フィールド(
「ステータス」など)をそれに対応する信頼できるリソース・オブジェクトに作成する必要があります。このフィールドの値は、「有効」または「無効」のいずれかにする必要があります。このリコンシリエーション・フィールドは、対応するプロセス定義のユーザー属性statusにマップする必要があります。 -
ターゲット・リソースの場合: ターゲットのリソースのステータスを表すリコンシリエーション・フィールド(
「ステータス」など)をそれに対応するリソース・オブジェクトに作成する必要があります。このリコンシリエーション・フィールドは、対応するプロセス定義のプロセス属性OIM_OBJECT_STATUSにマップする必要があります。ターゲット・リソース・リコンシリエーションでは、次のステータスがサポートされています。-
失効
-
プロビジョニング済
-
準備完了
-
情報の指定
-
有効
-
なし
-
待機中
-
プロビジョニング
-
無効
-
2.4.2.3 ターゲット・リソース・フィールドとOracle Identity Governanceのマッピング
ターゲット・リソースまたは信頼できるソースのフィールド(関連付けられているリソース定義の「リコンシリエーション・フィールド」タブで定義)とOracle Identity Managerの該当するフィールドをマップすることができます。これらのマッピングにより、リコンシリエーション・イベントでOracle Identity Managerのどのフィールドが更新されるかが決まります。これらのマッピングは、「リコンシリエーション・マネージャ」フォームで次のいずれかをクリックしたときに行われます。
-
「ユーザーの作成」または「組織の作成」ボタン
-
「一致したユーザー」または「一致した組織」タブにある「リンク」ボタン
-
プロセス一致ツリー・タブにあるリンクの確立ボタン
信頼できるソースのユーザー検出では、ユーザー・リソースからユーザー・プロビジョニング・プロセスのフィールドにマップされるフィールドを定義します。信頼できるソース・フィールドのマップ先のフィールド(ユーザー属性)は、「ユーザー」フォームから導出されます。
信頼できるソースの組織検出では、Oracle Identity Manager組織リソースからOracle Identity Manager組織プロビジョニング・プロセスのフィールドにマップされるフィールドを定義します。信頼できるソース・フィールドのマップ先のフィールド(組織属性)は、「組織」フォームから導出されます。
関連付けられているリソースのプロビジョニング・プロセス定義にアクセスし、リコンシリエーション・フィールド・マッピング・タブを選択した後、次の各項で説明するの2つの手順のいずれかを使用してください。
2.5 プロセス・タスクの変更
プロセス定義のプロセス・タスクを変更するには、その行ヘッダーをダブルクリックします。プロセス・タスクに関するその他の情報を含むタスクの編集ウィンドウが表示されます。
タスクの編集ウィンドウには、次のタブがあります。
ノート:
Xellerateユーザー・プロセス定義は変更しないでください。
2.5.1 「一般」タブ
タスクの編集ウィンドウの「一般」タブは、変更するタスクの概要情報を設定するために使用します。
「一般」タブについては、次の各項で説明します。
2.5.1.1 「一般」タブについて
タスクの編集ウィンドウの「一般」タブを使用して、変更するタスクの概要情報を設定します。この例では、Solaris環境にユーザーを作成するために「ユーザーの作成」タスクが使用されています。
2.5.1.2 「一般」タブのフィールド
表2-2に、「一般」タブのフィールドを示します。
表2-2 「一般」タブのフィールド
| フィールド名 | 説明 |
|---|---|
|
タスク名 |
プロセス・タスクの名前。 |
|
タスクの説明 |
プロセス・タスクに関する説明。 |
|
期間 |
現在のプロセス・タスクの予定完了時刻(日、時、分)。 |
|
条件付き |
このチェック・ボックスでは、プロセスに現在のプロセス・タスクを追加するために、ある条件を満たす必要があるかどうかを指定します。 条件が満たされないとプロセスにプロセス・タスクが追加されないようにするには、このチェック・ボックスを選択します。 条件が満たされなくてもプロセスにプロセス・タスクが追加されるようにするには、このチェック・ボックスをクリアします。 |
|
完了に必須 |
このチェック・ボックスでは、プロセスを完了するのに、現在のプロセス・タスクの完了を必須とするかどうかを指定します。 プロセス・タスクのステータスが「完了」にならないとプロセスを完了できないようにするには、このチェック・ボックスを選択します。 プロセス・タスクのステータスがプロセスの完了ステータスに影響しないようにするには、このチェック・ボックスを選択解除します。 |
|
一定期間 |
該当なし |
|
タスクの結果 |
このボックスでは、タスクに関連付けるプロセス・アクション(無効化や有効化など)を選択します。プロセスでは、リソースへのユーザーのアクセスを有効化または無効化できます。無効化アクションを選択すると、無効化アクションに関連付けられているすべてのタスクが挿入されます。 ノート: プロセス・タスクを特定のプロセス・アクションに関連付けない場合は、ボックスから「無効」を選択してください。 |
|
手動挿入不可 |
このチェック・ボックスでは、現在のプロセス・タスクをユーザーがプロセスに手動で追加できるようにするかどうかを指定します。 プロセスにプロセス・タスクを手動で追加できないようにするには、このチェック・ボックスを選択します。 ユーザーがプロセスにプロセス・タスクを追加できるようにするには、このチェック・ボックスを選択解除します。 |
|
保留中の取消しを許可 |
このチェック・ボックスでは、ステータスが「保留」のときにプロセス・タスクの取消しを許可するかどうかを指定します。 ステータスが「保留」のときにプロセス・タスクの取消しを許可するには、このチェック・ボックスを選択します。 ステータスが「保留」のときにプロセス・タスクの取消しを禁止するには、このチェック・ボックスを選択解除します。 |
|
複数のインスタンスを許可 |
このチェック・ボックスでは、現在のプロセスにプロセス・タスクを複数回挿入できるようにするかどうかを指定します。 プロセスにプロセス・タスクのインスタンスを複数追加できるようにするには、このチェック・ボックスを選択します。 現在のプロセスにプロセス・タスクを1回のみ追加できるようにするには、このチェック・ボックスを選択解除します。 |
|
再試行期間(分) |
このフィールドでは、プロセス・タスクが却下された場合に、Oracle Identity Managerによってそのタスクの新規インスタンス(ステータスは「保留」)が挿入されるまでの間隔を指定します。 再試行期間(分)フィールドの値が30の場合、「ユーザーの作成」プロセス・タスクが却下されると、Oracle Identity Managerによって30分後にこのタスクの新規インスタンスが追加され、「保留」ステータスが割り当てられます。 ノート: このフィールドに値を指定する場合は、次の内容を確認する必要があります。
|
|
再試行回数 |
却下されたタスクがOracle Identity Managerによって再試行される回数を指定します。「再試行回数」フィールドの値が5の場合、「ユーザーの作成」プロセス・タスクが却下されると、Oracle Identity Managerによってこのタスクの新規インスタンスが追加され、「保留」ステータスが割り当てられます。このプロセス・タスクが5回目に却下されると、それ以降、新規インスタンスは挿入されません。 |
|
子表/トリガー・タイプ |
これらのボックスでは、現在のプロセスに関連付けられているカスタム・フォームの子表(「プロセス定義」フォームの表名フィールドに表示)に対してOracle Identity Managerによって実行されるアクションを指定します。 子表ボックスでは、Oracle Identity Managerによって実行されるアクションの対象となるカスタム・フォームの子表を選択します。 トリガー・タイプ・ボックスでは、Oracle Identity Managerによって子表に対して実行されるアクションを指定します。次のアクションがあります。
ノート: カスタム・プロセス・フォームに子表が関連付けられていない場合、子表ボックスは空になります。また、トリガー・タイプ・ボックスはグレー表示になります。 |
|
オフライン |
このフラグは、ユーザー属性伝播タスクにのみ適用されます。ユーザー属性伝播タスクに対してフラグを設定すると、タスクの挿入が非同期になります。 |
2.5.1.4 Lookup.USR_PROCESS_TRIGGERSフィールドで定義されたイベントのプロセス・タスクのトリガー
Lookup.USR_PROCESS_TRIGGERSでユーザー属性が定義されている場合、その属性が変更されるたびに、プロビジョニングされた各リソースに対して対応するプロセス・タスクがトリガーされます。これは、「名」、「姓」、「表示名」(USR_DISPLAY_NAME)ユーザー属性およびカスタム・ユーザー属性に当てはまります。ただし、Lookup.USR_PROCESS_TRIGGERSフィールドのUSR_STATUS、USR_LOCKED、USR_LOCKED_ONおよびUSR_MANUALLY_LOCKEDについては、アタッチされているプロセス・タスクはトリガーされません。
次の各項では、Lookup.USR_PROCESS_TRIGGERSフィールドのプロセス・タスクをトリガーする方法について説明します。
2.5.1.4.1 USR_STATUS属性について
USR_STATUS属性はOracle Identity Managerで個別に処理されるため、この属性については、Lookup.USR_PROCESS_TRIGGERSによってタスクを実行することはできません。この属性は、ユーザーを有効化、無効化または削除すると変更されます。これらの操作は、対応するプロセス・タスクが「タスクの結果」設定に従って開始されるため、プロビジョニングされたリソースに特別な結果をもたらします(表2-2を参照)。これらの3つの操作については、Lookup.USR_PROCESS_TRIGGERSは使用されません。したがって、ステータスが変わったときに、次の各項のステップに従ってプロセス・タスクを実行します。
2.5.1.4.2 「無効」から「有効」ステータスへの遷移のためのUSR_STATUS属性のトリガー
「無効」から「有効」ステータスへの遷移のためのUSR_STATUS属性にプロセス・タスクを実行するには:
- 「プロセス定義」フォームで、
「ユーザーの有効化」という名前のプロセス・タスクを作成します。 - タスクの編集ウィンドウを開き、「一般」タブをクリックします。
- 「タスクの結果」リストから「アプリケーションに対するプロセスまたはアクセスの有効化」を選択します。
- 「条件付き」を選択し、タスクをプロセスに追加するための必須条件を指定します。
2.5.1.4.3 「有効」から「無効」ステータスへの遷移のためのUSR_STATUS属性のトリガー
「有効」から「無効」ステータスへの遷移のためのUSR_STATUS属性にプロセス・タスクを実行するには:
- 「プロセス定義」フォームで、
「ユーザーの無効化」という名前のプロセス・タスクを作成します。 - タスクの編集ウィンドウを開き、「一般」タブをクリックします。
- 「タスクの結果」リストから「アプリケーションに対するプロセスまたはアクセスの有効化」を選択します。
- 「条件付き」を選択し、タスクをプロセスに追加するための必須条件を指定します。
2.5.1.4.4 「有効」/「無効」/「プロビジョニング済」から「失効」ステータスへの遷移のためのUSR_STATUS属性のトリガー
「有効」/「無効」/「プロビジョニング済」から「失効」ステータスへの遷移のためのUSR_STATUS属性にプロセス・タスクを実行するには:
2.5.1.4.5 USR_LOCKED、USR_LOCKED_ON、USR_MANUALLY_LOCKED属性のトリガー
ロック操作とロック解除操作は、Oracle Identity Managerで個別の編成として処理されます。編成は次のように行います。
entity-type="User" operation="LOCK"
または
entity-type="User" operation="UNLOCK"
Lookup.USR_PROCESS_TRIGGERSの評価を行うイベント・ハンドラは次のとおりです。
oracle.iam.transUI.impl.handlers.TriggerUserProcesses
これは、次のユーザー編成でのみトリガーされます。
-
MODIFY: 一般フィールドの場合
-
CHANGE_PASSWORD、RESET_PASSWORD: USR_PASSWORD伝播の場合
-
ENABLE、DISABLE、DELETE: プロセス・タスクの実行を処理する場合
ロック/ロック解除操作の場合、TriggerUserProcessesイベント・ハンドラはトリガーされません。したがって、ロック/ロック解除操作によって変更された属性に対しては、Lookup.USR_PROCESS_TRIGGERSはチェックされません。
これらのフィールドが変更されたときにこれらの操作のカスタム・コードを実行する場合は、イベント・ハンドラを作成し、この項で説明した編成に登録できます。
2.5.2 「統合」タブ
タスクの編集ウィンドウの「統合」タブは、プロセス・タスクを自動化し、タスク・アダプタ変数をマップするために使用します。
「統合」タブについては、次の各項で説明します。
2.5.2.1 「統合」タブについて
統合タブでは、次のことが可能です。
-
イベント・ハンドラまたはタスク・アダプタをアタッチすることでプロセス・タスクを自動化します。
-
タスク・アダプタの変数をマップすることで、アダプタがトリガーされたときに、Oracle Identity Managerから適切な情報が渡されるようにします。これは、プロセス・タスクのステータスが「保留」の場合に発生します。
-
アダプタまたはイベント・ハンドラがプロセス・タスクに適用できなくなった場合に、アダプタ/イベント・ハンドラとプロセス・タスクの間のリンクを解除します。
たとえば、adpSOLARISCREATEUSERアダプタが「ユーザーの作成」プロセス・タスクにアタッチされているとします。このアダプタには9つのアダプタ変数があり、そのすべてが適切にマップされています(各変数名の前にYが付加されています)。
ノート:
-
イベント・ハンドラの先頭には、
tcCheckAppInstalledのように、「tc」(Thorクラス)が付加されます。これらは、オラクル社が提供しているイベント・ハンドラです。カスタマ側が作成したイベント・ハンドラの場合、名前の先頭に「tc」を付加することができません。アダプタの先頭には、adpSOLARISCREATEUSERのように、「adp」が付加されます。 -
Design Consoleでは、DOBイベント・ハンドラの作成または変更はできません。既存のイベント・ハンドラの表示のみ可能です。
-
アダプタおよびイベント・ハンドラの詳細は、アダプタ・ファクトリの使用およびイベント・ハンドラの開発を参照してください
2.5.2.2 プロセス・タスクへのアダプタまたはイベント・ハンドラの割当て
この項では、プロセス・タスクにアダプタまたはイベント・ハンドラを割り当てる方法について説明します。
ノート:
プロセス・タスクにアダプタを割り当てる場合、アダプタ変数を正しくマップするまで、アダプタは機能しません。詳細は、アダプタ変数のマップを参照してください。
プロセス・タスクにアダプタまたはイベント・ハンドラを割り当てるには:
2.5.2.3 アダプタ変数のマップ
アダプタ変数をマップするには:
ノート:
-
親フォーム・フィールドに対する変更に関連付けられているタスクをトリガーするには、タスクの名前が「更新された
field」になっている必要があります。ここで、fieldは親フォーム・フィールドの名前です。タスクの名前がこの表記規則に従っていない場合は、フィールドが更新されてもタスクはトリガーされません。 -
この手順で選択する項目の詳細は、アダプタ・マッピング情報を参照してください。
2.5.3 タスク依存性タブ
タスクの編集ウィンドウのタスク依存性タブは、プロセスでのプロセス・タスクの論理フローを決定するために使用します。
タスク依存性タブについては、次の各項で説明します。
2.5.3.1 「依存性」タブについて
タスク依存性タブでは、プロセスにおけるプロセス・タスクの論理フローを決定できます。このタブでは、次のことが可能です。
-
先行タスクをプロセス・タスクに割り当てます。
これらのタスクのステータスが「完了」になってからでないと、Oracle Identity Managerまたはユーザーは現在のプロセス・タスクをトリガーできません。
-
依存タスクをプロセス・タスクに割り当てます。
現在のプロセス・タスクのステータスが「完了」になってからでないと、Oracle Identity Managerまたはユーザーはこれらのタスクをトリガーできません。
-
先行タスクの完了ステータスと現在のタスクのトリガーに関係がなくなるように、先行タスクと現在のタスクの間のリンクを解除します。
-
現在のタスクの完了ステータスと依存タスクのトリガーに関係がなくなるように、現在のタスクと依存タスクの間のリンクを解除します。
たとえば、「ユーザーの作成」プロセス・タスクには、先行タスクはありません。タスクがプロセスに挿入されると(関連付けられているリソースがリクエストされた場合など)、Oracle Identity Managerによって常にこのタスクがトリガーされます。「ユーザーの作成」プロセス・タスクには、7つの依存タスクがあります。このプロセス・タスクが完了するまで、各依存タスクのステータスは「待機中」になります。このタスクのステータスが「完了」になると、これらのプロセス・タスクのそれぞれに「保留」ステータスが割り当てられ、Oracle Identity Managerでそれらをトリガーできるようになります。
2.5.4 「レスポンス」タブ
タスクの編集ウィンドウの「レスポンス」タブは、レスポンス・コードおよび条件付きタスクを定義し、プロセス・タスクからレスポンスを削除するために使用します。
タスクの編集ウィンドウの「レスポンス」タブについては、次の各項で説明します。
2.5.4.1 「レスポンス」タブについて
「レスポンス」タブでは、次のことが可能です。
-
特定のプロセス・タスクの実行と同時に受け取ることができるレスポンス・コードを定義します。レスポンス・コードを使用して、ターゲット・システム上の特定の条件を表すことができます。
-
このプロセス・タスクの実行時にレスポンス・コードを受け取った場合に開始される条件付きタスクを定義します。これらのタスクは生成済タスクと呼ばれます。
-
プロセス・タスクからレスポンスを削除します。
-
プロセス・タスクから生成済タスクを削除します。
たとえば、「ユーザーの作成」プロセス・タスクが完了したときに、SUCCESSレスポンスがアクティブになります。このレスポンスにより、「ユーザーが正常に作成されました」というメッセージを含むダイアログ・ボックスが表示されます。また、Oracle Identity Managerによって「ユーザーの有効化」プロセス・タスクがトリガーされます。
ノート:
デフォルトでは、各プロセス・タスクの却下に対しては不明レスポンスが定義されています。したがって、システム管理者がプロセス・タスクにレスポンスを追加しない場合でも、このタスクが却下されると、ユーザーにはダイアログ・ボックスでエラー・メッセージが通知されます。
2.5.5 タスクとオブジェクトのステータス・マッピング・タブ
タスクからオブジェクトへのステータス・マッピング・タブは、プロセス・タスクのステータスと、その割当て先リソース・オブジェクトのプロビジョニング・ステータスの間のリンクを作成するために使用します。
タスクからオブジェクトへのステータス・マッピング・タブについては、次の各項で説明します。
2.5.5.1 タスクからオブジェクトへのステータス・マッピング・タブについて
リソース・オブジェクトには、ユーザーやアプリケーションへのリソースのプロビジョニングに使用するデータが含まれます。
また、リソース・オブジェクトには、事前定義されたプロビジョニング・ステータスがあり、リソース・オブジェクトがターゲットのユーザーや組織にプロビジョニングされるのに応じて、そのライフサイクルを通じて様々なステータスを表します。
ノート:
プロビジョニング・ステータスは、「リソース・オブジェクト」フォームのステータスの定義タブに定義されています。
リソース・オブジェクトのプロビジョニング・ステータスは、関連付けられているプロビジョニング・プロセスのステータス、およびそれらのプロセスを構成するタスクのステータスによって決まります。このため、プロセス・タスクのステータスとその割当て先リソース・オブジェクトのプロビジョニング・ステータスの間にリンクを確立する必要があります。
タスクとオブジェクトのステータス・マッピング・タブを使用して、このリンクを作成します。また、この接続が不要になったり、プロセス・タスクのステータスをリソース・オブジェクトの別のプロビジョニング・ステータスに関連付ける場合は、その時点で存在するリンクを解除する必要があります。
この例では、プロセス・タスクのステータスとリソース・オブジェクトのプロビジョニング・ステータスの間に5つのマッピングがあります。「ユーザーの作成」プロセス・タスクのステータスが「完了」になると、関連付けられているリソース・オブジェクトには「プロビジョニング済」というプロビジョニング・ステータスが割り当てられます。ただし、このタスクが取り消されると、そのリソース・オブジェクトのプロビジョニング・ステータスは「失効」になります。「なし」は、このステータスがリソース・オブジェクトのプロビジョニング・ステータスに何の影響もないことを示します。
次の各項では、プロビジョニング・ステータスにプロセス・タスクのステータスをマップする方法、およびプロビジョニング・ステータスからプロセス・タスクのステータスをマップ解除する方法について説明します。