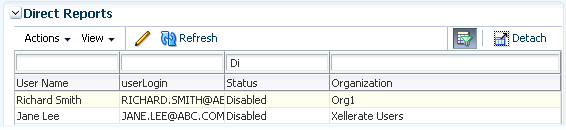A セルフ・サービスのパーソナライズ
この章では、Oracle Identity Self Serviceのパーソナライズ機能について説明します。内容は次のとおりです。
ノート:
セルフ・サービスのパーソナライズはすべてのユーザーに許可されており、ユーザーごとに適用できます。つまり、あるユーザーに対して保存されたパーソナライズは、他のユーザーがIdentity Self Serviceにログインする場合には適用されません。
A.1 セルフ・サービスの検索の実行
Identity Self Serviceでは、「ユーザー」ページや「ロール」ページなどの様々なページのレコードを検索できます。基本検索と拡張検索の2つのオプションを使用できます。
検索を実行するには、「ユーザー」ページや「ロール」ページなどの検索オプションを使用したセルフ・サービスのページに移動します。たとえば、次の2つの検索を「ロール」ページで実行できます。
A.1.2 セルフ・サービスの拡張検索の実行
拡張検索を実行するには:
-
Identity Self Serviceで、「管理」タブをクリックして、「ロール」をクリックします。ロールの検索ページが表示されます。
-
「拡張」リンクをクリックします。ロールの拡張検索ページが表示されます。
-
「一致」オプションのいずれかを選択します。
-
すべて: このオプションを選択すると、検索はAND条件で実行されます。つまり、指定されたすべての検索基準を満たす場合のみ検索操作が成功します。
-
いずれか: このオプションを選択すると、検索はOR条件で実行されます。つまり、指定された選択基準のいずれかに一致する場合に検索操作が成功します。
-
-
「表示名」などの検索可能なユーザー属性のフィールドで、値を指定します。属性値にはワイルドカード文字(*)を含めることができます。
一部の属性については、「参照」から属性値を選択します。たとえば、「デフォルト」のロール・カテゴリのロールをすべて検索するには、「ロール・カテゴリ」フィールドで「デフォルト」を選択します。
-
指定した各属性値に対して、リストから検索演算子を選択します。次の検索演算子が使用可能です。
-
次で始まる
-
次で終わる
-
次と等しい
-
次と等しくない
-
次を含む
-
次を含まない
検索演算子とワイルドカード文字を組み合せて、検索条件を指定できます。アスタリスク(*)文字をワイルドカード文字として使用します。たとえば、検索基準として「表示名」属性の値に「Jo*」と指定して、検索演算子として「次と等しい」を選択できます。「Jo」で始まる表示名を持つロールが表示されます。
-
-
検索可能なロール属性を「ロールの検索」ページに追加するには、「フィールドの追加」をクリックして、属性のリストから属性を選択します。
たとえば、ロール・ネームスペース内のすべてのロールを検索する場合は、「ロール・ネームスペース」属性を検索可能なフィールドとして追加して、検索条件を指定できます。
ノート:
検索可能な属性を構成できます。検索に使用可能な属性は、「検索可能」プロパティが「はい」にマークされているロール・エンティティに対して定義した属性のサブセットである必要があります。
-
オプションで「リセット」をクリックし、検索条件として指定した値をリセットします。通常、このステップを実行すると、指定した検索条件を削除し、新しい検索条件を指定します。
-
「検索」をクリックします。図に示すように、検索結果が表形式で表示されます。
-
検索結果で列を非表示にする場合は、次のステップを実行します。
-
ツールバーで「ビュー」をクリックし、「列」、「列の管理」を選択します。「列の管理」ダイアログ・ボックスが表示されます。
-
「表示される列」リストから、非表示にする列を選択します。
-
左矢印アイコンをクリックして「非表示列」リストに列を追加することによって、ロールの詳細を表示できます。
-
「OK」をクリックします。選択した列は検索結果に表示されません。現在非表示になっている列の数を示すステータス・メッセージが、検索表の下部に表示されます。図は、2つの列が非表示であることを示しています。
-
A.2 拡張検索基準の属性の追加および削除
検索の実行権限に基づいて、拡張検索ページのデフォルト属性が用意されています。このデフォルトの検索属性には、検索の実行権限に基づいて、他の検索属性を追加することもできます。
Identity Self Serviceでは、「ユーザー」ページや「ロール」ページなどの様々なページのレコードの拡張検索を実行できます。属性を拡張検索基準に追加するには:
- 拡張検索オプションを指定して、Identity Self Serviceのページ(「ユーザー」ページ、「ロール」ページなど)にナビゲートします。「拡張」をクリックします。
- 「フィールドの追加」をクリックします。検索基準に追加できる属性のリストが表示されます。
- リストの属性(「ロールの説明」など)を選択します。選択した属性が「検索」セクションに追加されます。
「検索」セクションに追加した属性には十字アイコンが表示されます。検索基準から属性を削除するには、この十字アイコンをクリックします。
A.3 検索結果のパーソナライズ
検索結果のパーソナライズは、検索結果表の列として表示される検索属性の表示/非表示を切り替えて行います。また、検索結果表に表示される列の順序を変えることもできます。
検索結果をパーソナライズするには:
-
検索結果表の列の表示/非表示を切り替えるには:
-
検索結果ページのツールバーで、「ビュー」をクリックし、「列」を選択します。検索結果表の列名のリストが表示されます。すでに検索結果表に表示されている列名には、チェック・マークが付いています。
-
検索結果表に表示する場合は列名を選択し、非表示にする場合は列名を選択解除します。
または、「列の管理」をクリックして、「列の管理」ダイアログ・ボックスを表示します。このダイアログ・ボックスでは、「非表示列」と「表示される列」の各リストから列名を移動して、列の表示/非表示を切り替えることができます。終了したら、「OK」をクリックします。
-
-
検索結果表の順序または列を変更するには:
-
検索結果ページのツールバーで、「ビュー」をクリックし、「列の並替え」を選択します。「列の並替え」ダイアログ・ボックスが表示されます。
または「表示」をクリックして、列を選択します。「列の管理」を選択して、「列の管理」ダイアログ・ボックスを表示します。
-
「表示される列」リストで、リストの右側にある矢印キーを使用して列名を上下に移動します。列はここに指定した順序で表示されます。
-
「OK」をクリックします。
-
-
検索結果表をページから連結解除するには、「表示」メニューで「連結解除」を選択します。あるいは、ツールバーで「連結解除」をクリックします。
連結解除された検索結果を閉じるには、右上の十字アイコンをクリックするか、またはツールバー上の「連結解除」をクリックします。
-
検索結果ページを参照するには、検索結果表の下部にあるナビゲーション・パネルを使用します。
特定のページに移動するには、「ページ」ボックスにページ番号を入力して、[Enter]を押します。または、移動の矢印を使用して最初のページ、前のページまたは次のページに移動できます。
A.4 保存された検索の使用
類似のレコードを検索する場合、検索基準を毎回指定するかわりに、検索を保存しておくことで、レコードの検索用に保存された検索を使用することができます。
ユーザーやロールなどのエンティティの検索は、検索基準を指定して行います。その検索基準には、自分で追加した検索属性や他の検索条件も含まれます。この項の内容は次のとおりです。
A.4.3 保存された検索の削除
保存済検索を削除するには:
- 「保存された検索」リストから、「パーソナライズ」を選択します。「保存された検索のパーソナライズ」ダイアログ・ボックスが表示されます。
- 「保存された検索のパーソナライズ」リストから、削除する保存された検索を選択します。
- 「削除」をクリックします。警告メッセージが表示されます。
- 削除を確認する場合は「はい」をクリックします。
- 「OK」をクリックして、「保存済の検索のパーソナライズ」ダイアログ・ボックスを閉じます。
A.4.4 保存された検索を使用した検索操作の実行
保存された検索の作成時に「デフォルトとして設定」オプションを選択した場合は、ページを開くと、その保存された検索が「保存された検索」リストに表示されます。デフォルトの保存された検索を使用してレコードを検索するときは、「検索」をクリックします。
保存された検索の作成時に「自動的に実行」オプションを選択した場合は、ページを開くと、その保存された検索に基づく検索操作が自動的に実行されます。
「デフォルトとして保存」と「自動的に実行」のどちらのオプションも選択していない場合に、保存された検索を使用して検索を実行するには、「保存された検索」リストから保存された検索を選択します。
A.5 検索結果のデータのソート
検索結果表のデータは昇順または降順にソートできます。
検索結果表の列名の上にマウス・ポインタを置くと、上向きと下向きの矢印キーが表示されます。データを昇順でソートする場合は上向き矢印をクリックし、データを降順でソートする場合は下向き矢印をクリックします。
このソート順はセルフ・サービスのプリファレンス設定として復元されます。そのため、ログアウトして再度ログインし、検索を実行すると、検索結果にはソート済のデータが表示されます。ソート順のプリファレンス設定は、ログイン・ユーザーのみに適用されます。他のユーザーの検索結果表には、デフォルト設定で表示されます。
A.6 例による問合せの使用
このとき、「例による問合せ」機能を使用すると、追加のフィルタを指定して検索結果を絞り込むことができます。Oracle Identity Managerでは、この機能を必要に応じて有効にしたり無効にすることができます。
セルフ・サービスの多くのページには、データが表形式で表示されます。また、数百のロールとリソース、および数千のエンティティをユーザーにプロビジョニングできます。大量のレコードを参照する場合は、検索結果から特定のロール、リソースおよび権限を見つけるために、複数のページをスクロールする必要があります。大量のレコードを含むリストの中から少量のレコードを検索する場合は、例による問合せを使用して検索を絞り込みます。そのように行うには: