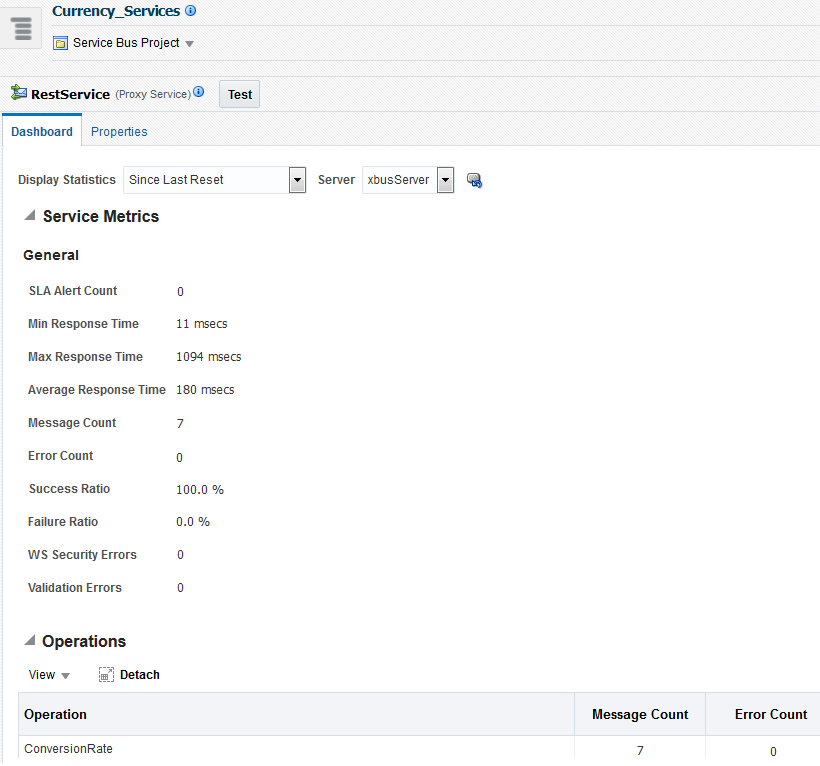5 Oracle Service Busのサービス・ヘルスのモニター
この章では、サービス・ヘルス統計を使用して、Service Busプロジェクトおよびサービスのヘルスをモニターする方法について説明します。レスポンス時間やメッセージ、エラーおよびアラートの数などの統計は、問題の検出、分析および修正に役立ちます。
この章の内容は次のとおりです。
5.1 サービス・ヘルスのメトリックについて
現在の集約間隔に基づいて統計をモニターしたり、統計が最後にリセットされて以降の累積統計をモニターしたりすることができます。ドメイン、プロジェクトまたはサービスに対して、いつでも統計をリセットできます。
集約間隔に基づいて統計を表示する場合、各サービスによって収集された統計データの動的ビューが提供されます。このとき、表示される統計は集約間隔によって決まります。たとえば、特定のサービスの集約間隔が20分である場合、そのサービスの行には最後の20分間に収集されたデータが表示されます。集約間隔の詳細は、「集約間隔について」を参照してください。
5.1.1 ドメインとプロジェクトのサービス・ヘルス・メトリック
ドメインまたはプロジェクトのメトリックを表示する際、表示される統計は、各サービスに対して収集された一般メトリックのサブセットのみです。この統計には、集計間隔、平均レスポンス時間、メッセージ数、エラー数およびアラート数が含まれます。サービス・ヘルス・メトリックは、モニターが有効なサービスにのみ表示されます。
次の表に、それぞれの種類のサービスに表示されるメトリックを示します。収集される統計の詳細リストは、「Oracle Service Busについて収集される統計」を参照してください。
表5-1 Oracle Service Busサービスのメトリック
| メトリック | 説明 |
|---|---|
|
平均実行時間 |
プロキシ・サービスの場合、トランスポートにおけるメッセージの受信時から例外処理時またはレスポンス送信時までの時間の平均を示します。 ビジネス・サービスの場合、アウトバウンド・トランスポートにおけるメッセージの送信時から例外受信時またはレスポンス受信時までの時間の平均を示します。 |
|
メッセージの総数 |
サービスに送信されたメッセージの数です。JMSプロキシ・サービスで、例外によってトランザクションが中断され、メッセージが失われないようにキューに戻された場合、デキューが再試行されるたびに別々のメッセージとしてカウントされます。同様に、アウトバウンド・トランザクションの場合、再試行またはフェイルオーバーのたびに別々のメッセージとしてカウントされます。 |
|
エラーがあるメッセージ |
エラー・レスポンスを伴うメッセージの数です。 プロキシ・サービスの場合、システム・エラー・ハンドラまたは返信失敗アクションによって終了される原因となったメッセージの数を示します。エラーがサービス内で処理され、返信が成功するか再開アクションが行われる場合、エラーとして扱われません。 ビジネス・サービスの場合、トランスポート・エラーまたはタイムアウトの原因となったメッセージの数を示します。再試行およびフェイルオーバーは別々のメッセージとして扱われます。 |
|
成功/失敗比率 |
(メッセージの総数 - エラーが発生したメッセージの数)/エラーが発生したメッセージの数 |
|
セキュリティ |
WS-Securityエラーを伴うメッセージの数です。このメトリックは、プロキシ・サービスおよびビジネス・サービスの両方で計算されます。 |
|
検証 |
フロー内の検証アクションで失敗した数です。このメトリックは、プロキシ・サービスとパイプラインにのみ適用されます。 |
5.1.2 プロキシ・サービスのメトリック
プロキシ・サービスの「ダッシュボード」ページでは、サービスについて次のタイプのメトリックを表示できます。
-
全般: 現在の集約間隔または最後のリセット以降のプロキシ・サービス・ステータスのスナップショットを表示します。これには、アラート、レスポンス時間、メッセージ数、エラー数、失敗率と成功率などが含まれます。
-
操作: WSDLベースのサービスで定義されている操作の統計を表示します。サービスで定義されているWSDL操作がない場合、この表は空になります。
5.1.3 ビジネス・サービスのメトリック
ビジネス・サービスの「ダッシュボード」ページでは、サービスについて次のタイプのメトリックを表示できます。
-
全般: 現在の集約間隔または最後のリセット以降のビジネス・サービス・ステータスのスナップショットを表示します。これには、アラート、レスポンス時間、メッセージ数、エラー数、失敗率と成功率などが含まれます。
-
結果キャッシュ: サービスに対して結果キャッシュがどのように使用されているかに関する情報を表示します(結果キャッシュが有効な場合)。
-
スロットル: ビジネス・サービスのスロットル統計を表示します(スロットルが有効な場合)。これには、最小、最大および平均スロットル時間(ミリ秒単位)などが含まれます。
-
操作: WSDLベースのサービスで定義されている操作の統計を表示します。サービスで定義されているWSDL操作がない場合、この表は空になります。
-
エンドポイントURI: ビジネス・サービスに対して構成されている様々なエンドポイントURIの統計を表示します。これには、状態、メッセージ数、エラー数、レスポンス時間などが含まれます。このビューからURIをオンラインにしたり、オフラインにしたりすることもできます。詳細は、「ビジネス・サービスに対するエンドポイントURIのメトリックの表示」」および「エンドポイントURIをモニターするためのメトリック」を参照してください。
5.1.4 パイプライン・サービスのメトリック
パイプラインの「ダッシュボード」ページでは、パイプラインについて次のタイプのメトリックを表示できます。
-
全般: 現在の集約間隔または最後のリセット以降のパイプライン・ステータスのスナップショットを表示します。これには、アラート、レスポンス時間、メッセージ数、エラー数などが含まれます。
-
操作: WSDLベースのサービスで定義されている操作の統計を表示します。サービスで定義されているWSDL操作がない場合、この表は空になります。
-
フロー・メトリック: パイプライン・サービス・レベル、パイプライン(ペア)・レベルまたはアクション・レベルのメッセージ・フローの統計を表示します。これは、パイプラインのモニター・レベルに応じて異なります。統計には、メッセージ数、エラー数およびレスポンス時間が含まれます。アクション・レベルの統計を選択すると、表には、パイプライン内のアクションに関する情報がノードとアクションの階層として表示されます。
5.1.5 分割-結合サービスのメトリック
分割-結合の「ダッシュボード」ページでは、分割-結合について次のタイプのメトリックを表示できます。
-
全般: 現在の集約間隔または最後のリセット以降の分割-結合ステータスのスナップショットを表示します。これには、アラート、レスポンス時間、メッセージ数、エラー数などが含まれます。
-
フロー・メトリック: 分割-結合レベル、ブランチ・レベルまたはアクティビティ・レベルのメッセージ・フローの統計を表示します。これは、分割-結合のモニタリング・レベルに応じて異なります。統計には、メッセージ数、エラー数およびレスポンス時間が含まれます。アクション・レベルの統計を選択すると、表には、分割-結合内のアクションに関する情報がノードとアクションの階層として表示されます。
5.2 サービス・ヘルス統計のモニター
Service Busドメインおよびプロジェクトの「サービス・ヘルス」ページには、モニターが有効化されているサービスの全般的なメトリックが表示されます。各サービスの「ダッシュボード」ページには、そのサービスに関するより詳細なメトリックが表示されます。
「現在の集約間隔」ビューには、サービス・メトリックの変動する統計が表示されます。「最後のリセット以降」ビューには、メトリックの集計カウントが表示されます。クラスタが存在する場合はクラスタ全体のメトリックがデフォルトで表示されます。管理対象サーバーを個別に選択してそのサーバーのメトリックを表示します。
サービスのモニターは、デフォルトでは有効化されていません。サービスのモニターを有効にする方法を学習するには、「操作設定の表示と構成」を参照してください。デフォルトでは、ダッシュボード・リフレッシュ間隔は、「リフレッシュなし」です。
5.2.1 最も多くのエラーがあるサービスの統計の表示
Service Busダッシュボードには、選択した期間に最も多くのエラーを生成したサービスの特定の統計が表示されます。統計には、平均レスポンス時間、処理されたメッセージの数、生成されたエラーの数、サービスに対して生成されたSLAアラートの数などが含まれます。これは統計の限定セットです。そのサービスの統計の完全なセットを表示するには、サービス名をクリックします。
このページに表示される統計の詳細は、Service Busで提供されているオンライン・ヘルプを参照してください。
最も多くのエラーがあるサービスの統計を表示するには:
5.2.2 ドメインのサービス・ヘルス統計の表示
「Service Bus」-「サービス・ヘルス」ページには、モニターが有効なドメイン内のすべてのサービスのヘルス統計が表示されます。これはすべての統計のサブセットです。そのサービスの統計の完全なセットを表示するには、サービス名をクリックします。サービス表内に表示されているサービスは、様々な基準でフィルタできます。次の図は「サービス・ヘルス」ページを示しています。
Service Busドメイン内のすべてのサービスの統計を表示するには:
5.2.3 プロジェクトのサービス・ヘルス統計の表示
「Service Busプロジェクト」-「サービス・ヘルス」ページには、モニターが有効なプロジェクト内のすべてのサービスのヘルス統計が表示されます。これはすべての統計のサブセットです。そのサービスの統計の完全なセットを表示するには、サービス名をクリックします。サービス表内に表示されているサービスは、様々な基準でフィルタできます。次の図にプロキシ・サービスの「ダッシュボード」ページを示します。
Service Busプロジェクト内のサービスの統計を表示するには:
5.3 サービス・モニターの統計のリセット
「サービス・ヘルス」ページでは、ドメインまたはプロジェクト内のすべてのサービスのモニター統計、または特定の1つのサービスのモニター統計のみをリセットできます。
統計をリセットすると、統計の最後のリセット以降にサービス、プロジェクトまたはドメインに対して収集されたモニター統計がすべて削除されます。ただし、サービスの現在の集約間隔において収集中の統計は削除されません。統計がリセットされると、サービスのモニター統計の収集がただちに再開されます。
ノート:
ブランチまたはアクティビティ・レベルの統計を収集する分割-結合を再デプロイする場合、その統計をリセットして、表示される統計が現在のブランチおよびアクティビティと一致するようにします。
サービス・モニターの統計をリセットするには: