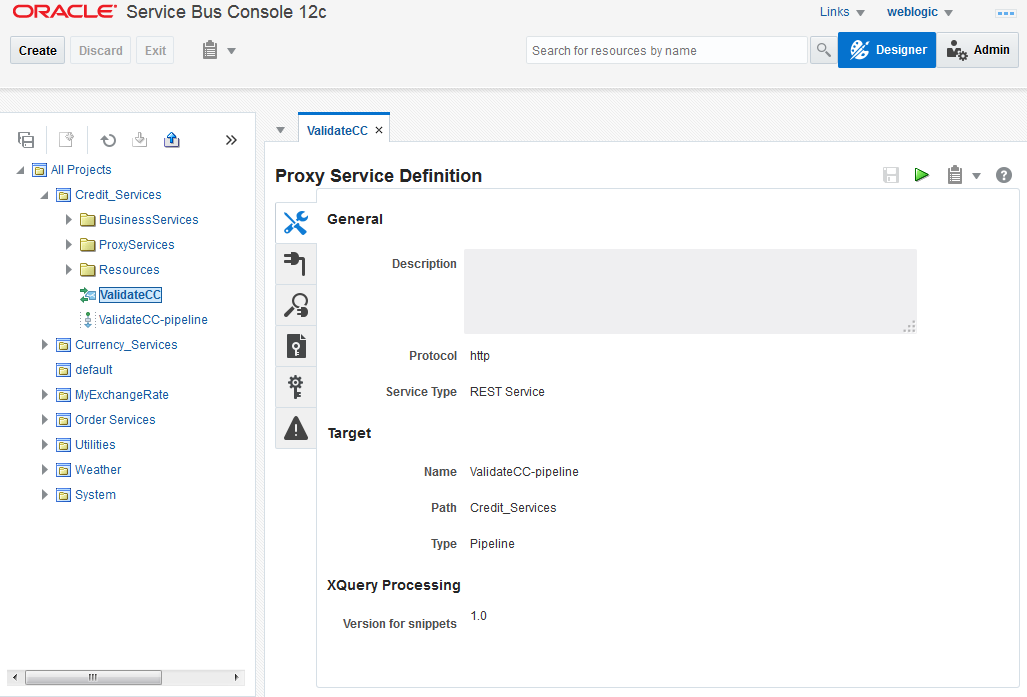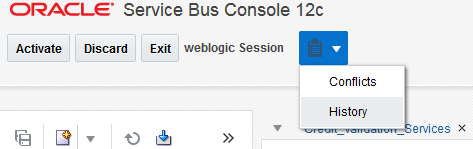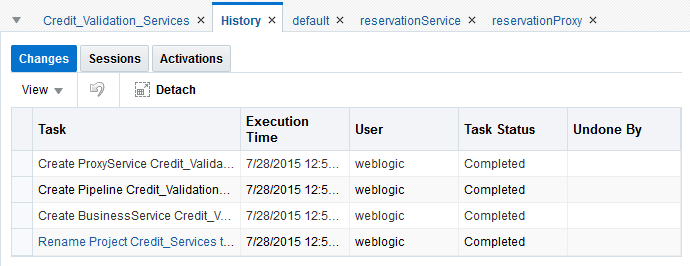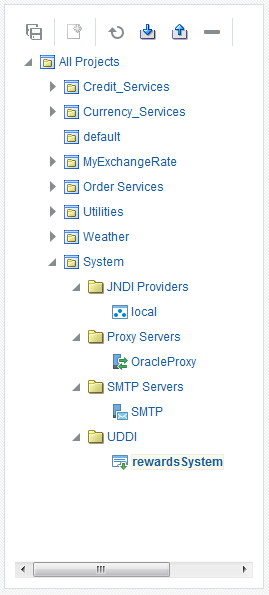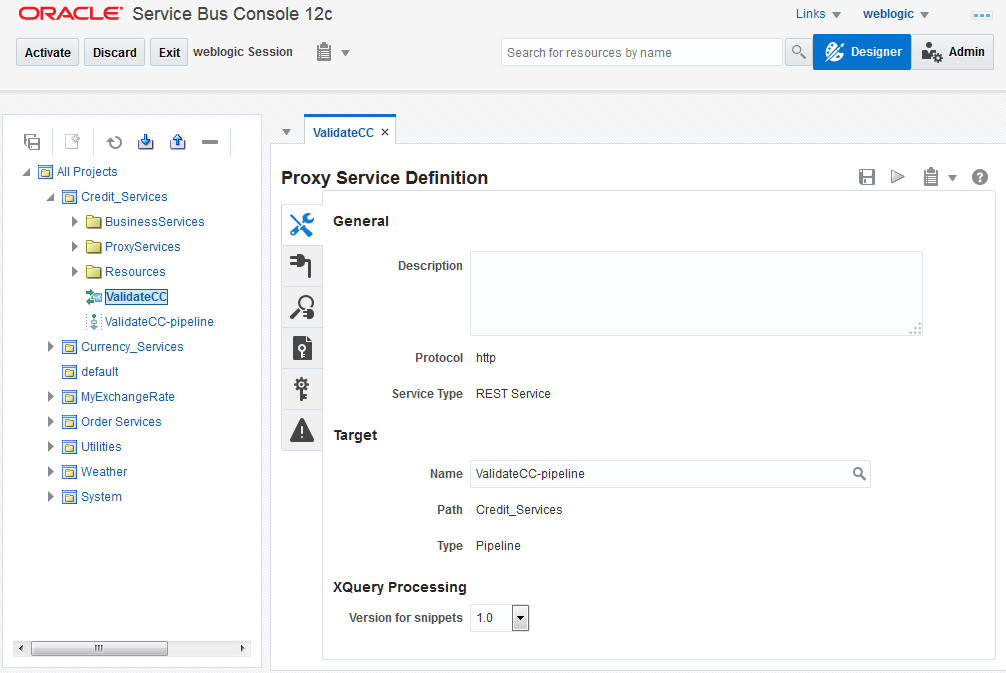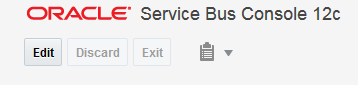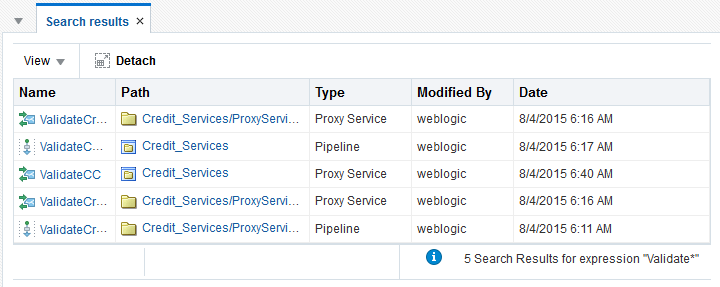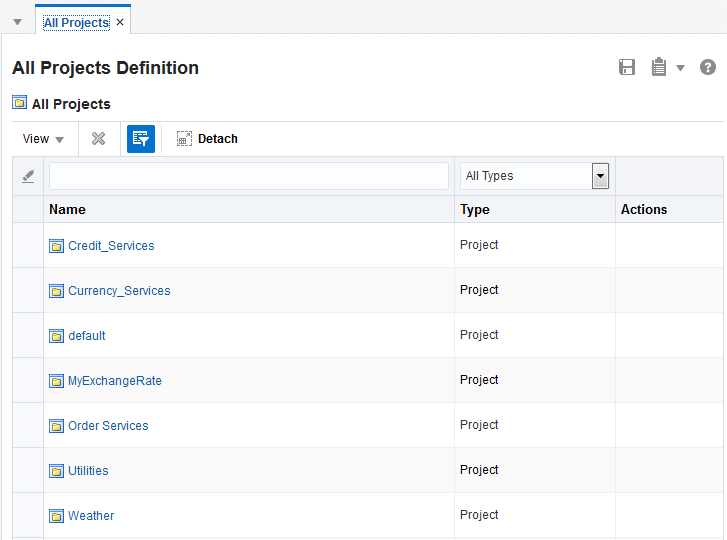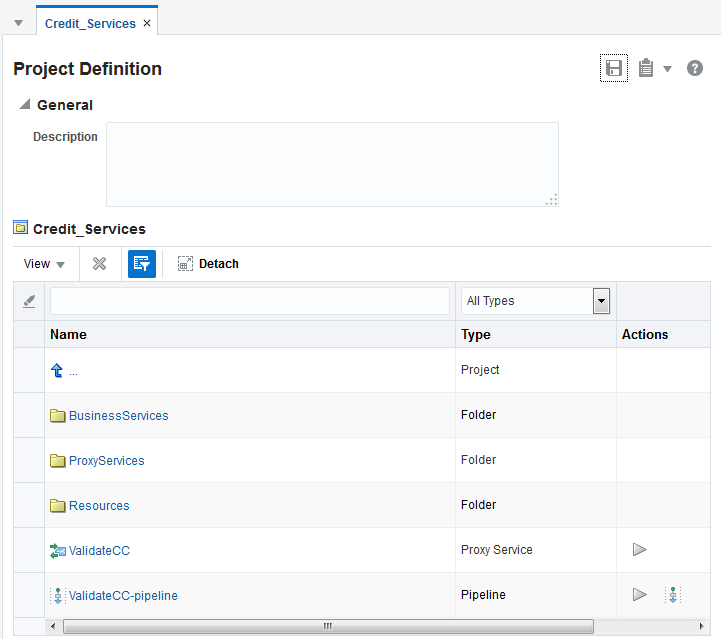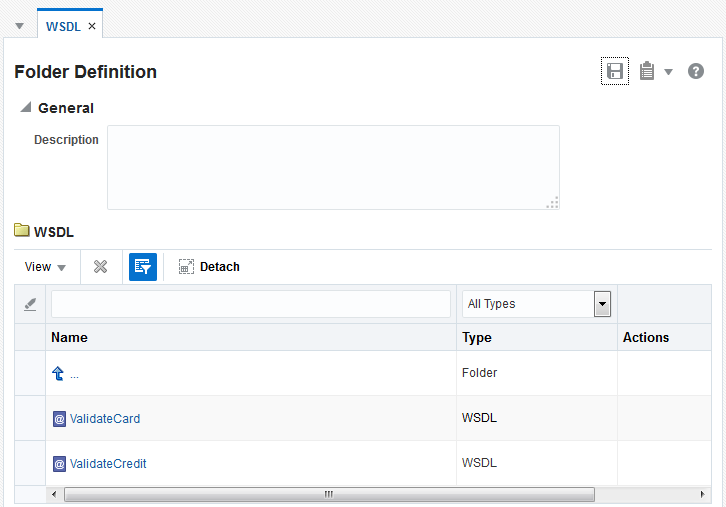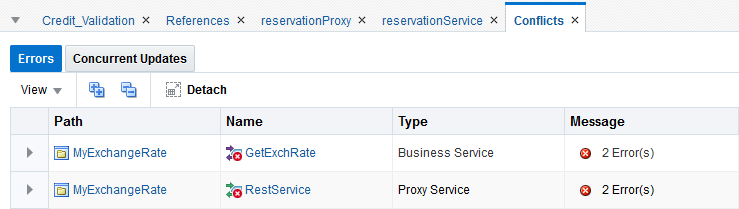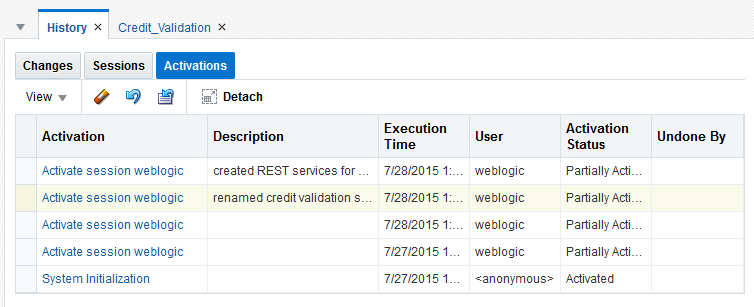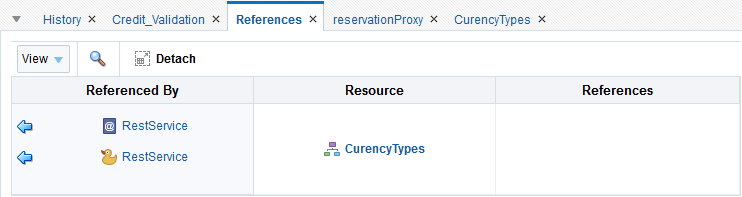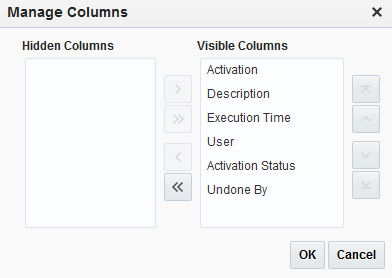2 Oracle Service Busコンソールのスタート・ガイド
この章の内容は次のとおりです。
2.1 Oracle Service Busコンソールの概要
Oracle Service Busコンソールは、ほとんどのService Busリソースの作成および構成、リソースのテストおよびランタイムへの変更のアクティブ化を行うことができるWebベースのコンソールです。
Service Bus構成JARファイルのインポートとエクスポートを行うこともできます。コンソールでは、セッション内の変更を実行できるWebLogic Server管理コンソールと似ている変更セッション・メカニズムを利用します。これらの変更が完了したら、実行時にアクティブ化できます。リソースと呼ばれるService Busコンポーネントは、プロジェクトおよびフォルダとしてグループ化されます。
2.1.1 Service Busセッション
Oracle Service Busコンソールでの作業のほとんどは、オープン・セッション内で行います。Service Busコンポーネントおよびプロジェクトへの変更を行い、競合を解決して、その変更をランタイムに伝播する準備が整ったら、セッションをアクティブ化できます。セッションでは、Service Busでサービスおよびメタデータを構成する際に、チームのコラボレーションが可能です。各チーム・メンバーは、作業中の構成をバスのコア構成にチェック・インする準備が整うまで、サンドボックス・セッションで作業します。複数のユーザーが構成を操作するため、セッションでは複数の取消しレベルと競合の可視性が提供されます。
各ページで使用可能なオプションは、セッション内で作業しているかどうかによって異なります。たとえば、セッション外のリソースは編集できず、サービスをテストできるのはセッション外で作業している場合のみです。また、セッションでは、「履歴」タブを開いたときに表示される「変更」ページに、そのセッションで行ったすべての変更がリストされます。セッション外では、ページに変更はリストされません。
2.1.2 Oracle Service Busコンソールのレイアウト
Oracle Service Busコンソールでは、プロジェクト・ナビゲータのツリー・ビューにすべてのプロジェクト、フォルダおよびリソースが表示されます。ナビゲータでコンポーネントを選択すると、エディタにその構成が表示されます。ほとんどのエディタはタブ付きページに分類され、それぞれのページで、特定タイプのプロパティを構成できます。図2-1に、プロキシ・サービス定義エディタに表示されるプロキシ・サービスの例を示します。上部ツールバーには、WebLogic Server管理コンソール、Fusion Middleware Controlおよびオンライン・ヘルプ・トピックへのリンクが表示されます。エディタのツールバーでは、変更の保存、表示されたコンポーネントに関する情報の表示、テスト・コンソールやパイプライン・エディタの起動、およびサービスの基になるWSDLファイルのエクスポートを行うことができます。
ツール・アイコンから任意の補助タブを選択すると、競合、変更履歴およびアクティブ化を表示できます。これらのタブを使用して、変更をアクティブ化する前に競合を解決し、アクションまたはセッションのアクティブ化も取り消します。図2-2に、展開されたツール・メニューを示し、図2-3に、「履歴」タブで「変更」サブタブが選択された状態を示します。
2.1.3 Service Busプロジェクトおよびフォルダ
プロジェクト・ナビゲータは、構成とリソースをプロジェクトとフォルダに整理します。ドメイン内のすべてのプロジェクトはすべてのプロジェクト定義エディタに、プロジェクト内のすべてのリソースはプロジェクト定義エディタに、フォルダ内のすべてのリソースはフォルダ定義エディタに表示できます。プロジェクトおよびフォルダの定義エディタでは、テスト・コンソールの起動やパイプライン・エディタの起動など、リソースに対してアクションを実行することもできます。これらのエディタのいずれかでプロジェクト、フォルダまたはリソースの名前をクリックすると、そのコンポーネントのエディタが表示されます。
Service Busリソース(サービス、WSDLファイル、XQuery変換など)はすべて、1つのプロジェクトにのみ存在します。複数のプロジェクトでリソースを共有することはありません。リソースはプロジェクトの直下に作成することも、整理用にフォルダを作成したうえで、フォルダ内に作成することもできます。ただし、すべてのリソースは、どのプロジェクトに含まれていても、自由に参照できます。
Service Busでドメインを作成すると、デフォルトのプロジェクトが自動的に作成されます。
2.1.3.1 システム・プロジェクト
プロジェクト・ナビゲータには「システム」という名前のデフォルトのプロジェクトが含まれ、ここには、JNDIプロバイダ、SMTPサーバー、プロキシ・サーバー、UDDIレジストリなどのグローバル・リソースのフラット・ファイルが含まれます。プロジェクトには、各種グローバル・リソースのフォルダが含まれます。システム・フォルダにはプロジェクトやフォルダを作成することはできません。グローバル・リソースのみとなります。システム・プロジェクト内に作成するグローバル・リソースは、作成するすべてのService Busプロジェクトのリソースが使用できます。
2.1.3.2 プロジェクトおよびフォルダの名前
プロジェクト名およびフォルダ名は、最長64文字で、「Service Busコンポーネントのネーミング・ガイドライン」のガイドライン・リストに従う必要があります。
プロジェクトやフォルダの名前、長さ、ネストのレベルは最終的に、お使いのオペレーティング・システムの制限による影響を受けます。フォルダまたはプロジェクトの作成時に、非常に長い名前にしたり、フォルダのネスト・レベルを深くすると、オペレーティング・システムの制限により失敗する場合があります。
2.1.4 Service Busリソース
Service Busで作成されるコンポーネントはリソースと呼ばれます。リソースには、サービスのエンドポイントを定義するプロキシ・サービスやビジネス・サービス、およびサービスのメッセージ処理ロジックを定義するパイプラインや分割-結合が含まれます。リソースには、サービス・アカウント、WSDLドキュメント、JNDIプロバイダ、MQ接続などのサポート・リソースも含まれます。リソースは、作成されたプロジェクトおよびフォルダに格納されます。一部のリソースは、異なるプロジェクト間で共有することもできます。
2.1.5 Oracle Service Busコンソール・エディタ
各種リソースは、そのタイプのリソースに固有のコンソール内のエディタを使用して構成できます。プロジェクト・ナビゲータからリソースを開くと、そのリソースの定義エディタが表示され、そのリソースのプロパティを構成できます。定義エディタの右上のツールバーには、「保存」、「すべて保存」、「ヘルプ」、「閉じる」および「すべて閉じる」を含む標準のツール・セットが用意されています。さらに、各エディタには、構成されているリソースに固有のツールも含まれます。これらのツールにより、テスト・コンソールの起動、パイプライン・エディタの起動、WSDLファイルのエクスポート、参照の表示などの追加タスクを実行できます。次の図に、プロキシ・サービス定義エディタを示します。
2.2 スタート・ガイド
Oracle Service Busコンソールの使用を開始するには、WebブラウザおよびログインIDとパスワードが必要です。
2.2.1 Oracle Service Busコンソールへのアクセス方法
Oracle Service Busコンソールには、Webブラウザからアクセスします。
Oracle Service Busコンソールを起動するには:
2.3 セッションの操作
コンソールでService Busリソースを作成および変更する際は、セッションの中でこれを行います。
リソースのテストの準備が整ったら、セッションをアクティブ化し、これらのリソースをランタイムに昇格します。セッションのアクティブ化または終了の前には、すべての変更を保存する必要があります。
セッションの履歴を表示するには、「既存のセッションの表示方法」を参照してください。
2.3.1 セッションの作成方法
Oracle Service BusコンソールでService Busプロジェクトに変更を加えるには、その前にセッション・ツールバーのボタンを使用して新しいセッションを開始するか、既存のセッションを編集する必要があります。これらのボタンは、セッションの状態によって変わります。アクティブなセッションがない場合、次の図の「編集」ボタンは「作成」になります。セッションを操作中の場合、「編集」ボタンは「アクティブ化」になります。
セッションを作成するには:
2.3.2 セッションのアクティブ化方法
セッションの作成と破棄は、システムの他のアクティビティとは関係なく実行されます。ただし、別のセッションのアクティブ化が処理中である場合、WebLogic Serverの変更を保留しているユーザーを示すエラーが発生します。
すべてのエラー競合を解決するまで、セッションをアクティブ化することはできません。警告のみのセッションはアクティブ化できます。競合の解決の詳細は、「競合の表示と解決」を参照してください。
ノート:
別のサーバー(作業しているサーバー以外の単一のサーバー、またはクラスタ内の管理対象サーバー)上のJMSエンドポイントのURIを使用してセッションをアクティブ化する場合は、宛先サーバーが使用可能であることを確認してください。Service Busでは、JMSエンドポイントのURLが指定する宛先に到達不能な場合、プロキシ・サービスをJMSトランスポートに登録できません。つまり、JMSサービスの場合、Service Busは指定された接続ファクトリが存在するかどうかを確認し、存在しない場合はセッションのアクティブ化エラーが発生します。
セッションをアクティブ化するには:
2.3.3 セッションの終了方法
セッションを終了しても、セッションが完了したり、ランタイムに対して変更がアクティブ化されるわけではありません。終了すると、コンソールには、ランタイムの状態でアクティブなコア構成が表示されます。セッションで行った変更で、アクティブ化されていないものは表示されません。これは、コンソールからログアウトする場合やブラウザを終了する場合にも当てはまります。セッション、およびセッションで行ったすべての変更は、ログアウトした場合やサーバーを再起動した場合でもそのまま残ります。「編集」をクリックしてセッションに戻ると、以前の変更が表示され、変更を続行できます。
セッションが完了するのは、セッションがアクティブにされたか、破棄された場合のみです。「セッションのアクティブ化方法」を参照してください。
セッションを終了するには:
-
いつでも「終了」をクリックしてセッションを終了できます。
2.4 Oracle Service Busコンソールでのプロジェクト、フォルダおよびリソースの操作
Service Busリソースは、階層化されない、独立した最上位のグループ構造である、個々のプロジェクトに編成できます。サービス、WSDLファイル、XQuery変換などすべてのリソースは、厳密に1つの重複しないプロジェクトのみに存在します。
リソースは、プロジェクトの下に直接作成することも、プロジェクト内のフォルダに作成してさらにこれらを編成することもできます。各フォルダには、リソースのセットが含まれ、プロジェクト・レベルを最上位ディレクトリとするファイル・システムのディレクトリのように、さらにフォルダを含めることもできます。プロジェクト内のリソースから、別のプロジェクトで定義されたリソースを参照および使用できます。プロジェクトまたはフォルダ間でリソースを移動したり、リソースの名前変更やリソースの削除を行うことができます。Service Busでは、リソース、プロジェクトまたはフォルダのクローンを作成して、指定されたターゲットIDでそのリソースのコピーを作成することもできます。Service Busコンポーネントのクローンを作成すると、そのプロジェクトまたはフォルダのすべてのアーティファクトが別の場所にコピーされます。Service Busでは、リソースの名前変更または移動が行われても依存性は保持され、名前変更または移動されたリソースへの参照も調整されます。
2.4.1 サービスの検索方法
プロジェクト・ナビゲータでプロジェクトおよびフォルダを移動することによってOracle Service Busコンソールでサービスを見つけることができます。また、サービスの検索を実行することもできます。
ノート:
検索ではワイルドカード文字を使用できます。複数の不明文字を表すにはアスタリスク(*)を使用し、1文字の不明文字を表すには疑問符(?)を使用します。検索では、大文字と小文字が区別されます。
任意のプロジェクトでサービスを検索するには:
2.4.2 プロジェクトおよびフォルダの定義エディタの操作
プロジェクト定義エディタおよびフォルダ定義エディタを使用して、Service Busセッションと構成フレームワークのプロジェクト、フォルダ、リソースに関する情報を表示します。これらのエディタから、セッション内の各プロジェクト、プロジェクト内の各フォルダおよびリソース、フォルダ内の各リソースを表示できます。リソースのテスト、パイプライン・エディタの起動など、特定のオブジェクトに対してアクションを実行することもできます。使用可能なアクションは、表示しているリソースのタイプによって異なります。
2.4.2.1 プロジェクト、フォルダおよびリソース情報について
プロジェクトおよびフォルダの定義エディタでは、Service Busのプロジェクト、フォルダおよびリソースに関する情報を表示する方法をカスタマイズできます。エディタの表ビューでは、列の表示および非表示、列の順序変更、および表示するプロジェクト、フォルダ、リソースの名前によるフィルタを行うことができます。
2.4.3 リソースの新しいプロジェクトおよびフォルダの作成
コンソール内のリソースは、プロジェクトごとにグループ化されます。Service Busリソースを作成する前に、プロジェクトを作成する必要があります。フォルダをプロジェクト内および他のフォルダ内に作成し、プロジェクト・コンポーネントをいくつかの論理グループに編成できます。
2.4.4 リソース・ギャラリを使用したリソースの作成
リソース・ギャラリは、Service Busコンソールに追加できるすべてのリソースを収集します。Oracle Service Busのこのリリースでリソースを作成するには、リソース・ギャラリを使用します。
2.4.5 プロジェクト、フォルダおよびリソースのクローン作成方法
プロジェクトまたはフォルダのクローンを作成すると、プロジェクトまたはフォルダのすべてのリソースが別の場所にコピーされます。個々のリソースのクローンを作成して、別のフォルダまたはプロジェクトにコピーすることもできます。Service Busでは、オブジェクトのクローン作成時の依存性が保持され、すべての参照が調整されます。
プロジェクト、フォルダおよびリソースのクローンを作成するには:
2.4.5.1 プロジェクトのクローン作成時の動作
新しいプロジェクトの名前および宛先により、プロジェクトをフォルダに降格したり、既存のプロジェクトと結合したり、既存のフォルダと結合することもできます。ルートの場所にプロジェクトのクローンを作成する場合、クローン・コンポーネントに対して新しい名前を入力する必要があります。次の方法でプロジェクトのクローンを作成できます。いずれの場合も、元のプロジェクトは不変です。
-
プロジェクトのクローンを新しい名前を使用してすべてのプロジェクト・レベルで作成します。元のプロジェクトとそのクローンはピア・プロジェクトとして存在し、クローン・プロジェクトには元のプロジェクトと同じフォルダおよびリソースが含まれます。
-
プロジェクトのクローンを、元のプロジェクト以外の既存プロジェクト名を使用して作成します。元のプロジェクトのフォルダおよびリソースは、クローンに名前が与えられたプロジェクトのフォルダおよびリソースと結合されます。
-
プロジェクトのクローンを、既存のプロジェクトまたはプロジェクト・フォルダ内の新しい場所に、一意の名前で作成します。クローン・プロジェクトは新しい場所のフォルダに降格され、ここには元のプロジェクトと同じフォルダおよびリソースが含まれます。
-
プロジェクトのクローンを、既存のプロジェクトまたはプロジェクト・フォルダ内の新しい場所に、既存フォルダと同じ名前で作成します。プロジェクトの内容(サブフォルダおよびリソース)は、ターゲット・フォルダ内のターゲット・フォルダの内容と結合されます。
2.4.5.2 フォルダのクローン作成時の動作
新しいフォルダの名前および宛先により、フォルダをプロジェクトに変換したり、既存のプロジェクトと結合したり、既存のフォルダと結合することもできます。現在の場所にフォルダのクローンを作成する場合、クローン・コンポーネントに対して新しい名前を入力する必要があります。次の方法でフォルダのクローンを作成できます。いずれの場合も、元のフォルダは不変です。
-
フォルダのクローンを新しい名前を使用して元のフォルダと同じ場所に作成します。元のフォルダとそのクローンはピアとして存在し、クローン・フォルダには元のフォルダと同じサブフォルダおよびリソースが含まれます。
-
フォルダのクローンを、元のフォルダ以外の既存フォルダ名を使用して作成します。元のフォルダのサブフォルダおよびリソースは、クローンに名前が与えられたフォルダのサブフォルダおよびリソースと結合されます。元のフォルダは不変です。
-
フォルダのクローンを、既存のプロジェクトまたはプロジェクト・フォルダ内の新しい場所に作成します。この場合、クローン・フォルダには元のフォルダと同じフォルダおよびリソースが含まれます。元のフォルダは不変です。
2.4.6 プロジェクト、フォルダおよびリソースの名前変更方法
Service Busコンポーネントの名前を変更すると、すべての参照が自動的に更新されます。
ノート:
UDDIレジストリからインポートされたビジネス・サービスの名前を変更すると、そのサービスはレジストリからデタッチされます。
Service Busコンポーネントの名前を変更するには:
2.4.7 プロジェクト、フォルダおよびリソースの移動方法
リソースを別の場所に移動する場合、Service Busでは、そのリソースに対するすべての依存性を保持します。プロジェクトを別のプロジェクトに移動する場合、Service Busでは、これを後者のプロジェクト内のフォルダに変換します。逆に、フォルダを「すべてのプロジェクト」ノードに移動する場合、Service Busでは、これをプロジェクトに変換します。
Service Busコンポーネントを移動するには:
2.4.8 プロジェクト、フォルダおよびリソースの削除方法
プロジェクトまたはフォルダを削除すると、そのフォルダの下にあるリソースがすべて削除されます。このフォルダの下にあるリソースが別のプロジェクトまたはフォルダの下にあるリソースから参照されている場合、リソースを削除することはできますが、確認のための警告が出されます。この場合、削除されたリソースへの未解決の参照が原因で、競合が発生する可能性があります。
Service Busコンポーネントは、プロジェクト・ナビゲータまたはプロジェクトやフォルダの定義エディタから削除できます。エディタから削除する場合は、同じコンテナ内の複数のコンポーネントを同時に削除できます。
注意:
パイプライン・テンプレート・リソースを含むプロジェクトまたはフォルダを削除する場合、そのテンプレートから派生したすべての具象パイプラインはリンク解除されます。
2.5 競合の表示と解決
「競合」タブには、構成のエラーに関する診断メッセージが、セッション内で行った変更と他のアクティブ化されたセッションで行われた変更との間の競合とともに表示されます。
競合は、Service Busリソースにセマンティック・エラーがある場合、または別のセッションですでに変更およびアクティブ化されたリソースを現在のセッションで変更する場合に発生します。2つのセッションによって同一リソースに対して2つの変更が行われた場合は、どちらか一方のセッションがアクティブになるまで競合は発生しません。「競合」アイコンをクリックしてアクセスできる「競合」タブから、競合を表示して解決できます。
ツールバーの「競合」アイコンには、セッション中の現在の競合の数が表示されます。
「競合」タブには、競合の種類に応じて次の情報セットが表示されます。
-
エラー: 「エラー」アイコンは、変更をコミットできない重大な競合が構成内にあることを示します。競合を解決しないと、変更をコミットすることはできません。
-
同時更新: 「警告」アイコンは、変更のコミットが可能な重大ではない競合があることを示します。これらは、他のアクティブ化されたセッションと互換性のない変更があることを警告します。
-
情報メッセージ: 「警告」アイコンは、変更のコミットが可能な重大ではない競合が構成内にあることを示します。
2.5.1 競合およびエラーの表示方法
「競合」タブには、現在のService Bus構成内のエラー、および行った変更と他のアクティブ化との間の競合が反映されます。すべての競合を表示することも、現在のリソース・エディタに表示されているリソースの競合のみを表示することもできます。「競合」アイコンをっクリックして「競合」タブを表示します。
2.5.2 競合およびエラーの解決方法
セッションをアクティブ化する前に、そのセッション内のすべてのエラー競合を解決する必要があります。競合を解決するには、「競合」タブの「エラー」表および「同時更新」表に示された情報を使用して問題を理解し、競合の原因となっているコンポーネントを変更します。
2.5.2.1 同時更新の競合の解決
別のセッションですでに変更およびアクティブ化されたリソースを現在のセッションで変更したために競合が発生した場合、その競合は、次の2つの方法のいずれかにより解決できます。
-
ランタイムに対して変更を保存し、競合するセッションにデプロイされた変更をオーバーライドするには、右上のツールバーの「アクティブ化」をクリックします。
競合するセッションのユーザーによりアクティブ化された変更は、このセッションの変更により上書きされます。
-
このセッションのコンポーネントをランタイムに保存された状態に戻すには、「同時更新」表でコンポーネントを選択して、表の上の「同期」をクリックします。
セッション内のリソースは、競合するセッションでアクティブ化された変更内容で更新されます。これで、更新を行い、変更をアクティブ化できます。
2.6 履歴データの表示
「履歴」タブには、「変更」、「セッション」および「アクティブ化」という3つの異なるビューがあります。
2.6.1 現在のセッションで行われた変更の表示方法
「履歴」タブの「変更」ビューには、セッション内で作業しているかどうかによって異なる情報が表示されます。セッション内の場合は、現在のセッションで行われた構成の変更内容が「変更」ビューにリストされます。セッション外の場合は、「変更」ビューに変更内容は表示されません。
現在のセッションの変更を表示するには:
2.6.2 既存のセッションの表示方法
「履歴」タブの「セッション」ビューには、Oracle Service Busコンソール内に存在するすべてのセッションのリストが表示されます。これらのセッションは、セッション内にいる場合にもセッション外にいる場合にも表示できます。
すべてのセッションが表示されるのは、管理ロールでログインしている場合のみです。詳細は、『Oracle Service Busの管理』のOracle Service Busのアクセス・セキュリティの定義に関する項を参照してください。
既存のセッションを表示するには:
2.6.3 アクティブ化されたセッションで行われた変更の表示方法
「履歴」タブの「アクティブ化」ビューには、すべてのService Busアクティブ化のリストが表示されます。リストされているアクティブ化ごとに、アクティブ化された変更の履歴を表示できます。
アクティブ化されたセッションで行われた変更を表示するには:
2.7 変更およびアクティブ化の取消し
セッションを操作していない場合は、以前にアクティブ化したセッションの履歴を表示できます。これらのセッションは取り消すこともできます。ランタイム構成のエラーの原因が取消しアクションだった場合、以前にアクティブ化したセッションを取り消すことはできません。たとえば、セッションのアクティブ化を取り消すことによって、他のリソースが参照するリソースが削除される場合は、この取消し操作を実行できません。
2.7.1 現在のセッションの特定の変更を取り消す方法
「履歴」タブの「変更」ビューで、現在のセッション中に実行した特定のタスクを取り消すことができます。現在のセッションでの変更を取り消すことができます。ただし、誤って取消し操作を実行したことに気付いた場合、そのアクションも取り消すことができます。
現在のセッションの特定の変更を取り消すには:
2.7.2 セッションのアクティブ化を取り消す方法
「履歴」タブの「アクティブ化」ビューで、セッションのアクティブ化を取り消すことができます。セッションのアクティブ化を取り消すことによりセマンティク・エラーが発生する場合は、アクティブ化の取消し操作を実行することはできません。かわりに、セッションのアクティブ化を取り消し、その変更結果を新しいセッションに移すという方法があります。その後、セマンティク・エラーを修正し、その新しいセッションをアクティブ化します。この元に戻してセッションに移動する機能を使用して、セッションのアクティブ化を取り消した場合の影響を調べることも可能です。結果的に生じる変化をすべて調べ、アクティブ化を取り消すかどうかを判断できます。Service Busでは、システム・リソースの制約のみで、複数レベルのセッションのアクティブ化を取り消すことができます。
セッションのアクティブ化を取り消すには:
2.8 参照の表示
「参照」タブには、他のリソースを参照するリソース、または他のリソースにより参照されるリソースについての情報が表示されます。
プロジェクトおよびフォルダの場合、「参照」には次の内容がリストされます。
-
プロジェクトまたはフォルダ内のリソースによって参照されている、現在のプロジェクトまたはフォルダ外のリソース。
-
プロジェクトまたはフォルダ内のリソースを参照している、現在のプロジェクトまたはフォルダ外のリソース。
コンソール内のプロジェクト、フォルダまたはリソースの場合、エディタの右上の「参照」アイコンをクリックして、「参照」タブにこれらの参照に関する情報を表示します。
2.9 Oracle Service Busコンソールの外観のカスタマイズ
コンソール内のいくつかのエディタは表に情報を表示します。この情報を表にどのように表示するかをカスタマイズできます。
2.9.1 表ビューのカスタマイズ方法
各表の上のメニュー・バーにより、どの列をどのような順序で表示するかを指定できます。列のソート順を指定したり、表をフルスクリーンで表示することもできます。
2.9.1.2 表内の列のソート
表内の列をソートするには:
ノート:
表のソートのデフォルトの順番は、表の先頭の列で決まります。
- 表の左上で「表示」をクリックし、「ソート」を選択します。
- 「拡張ソート」を選択します。
- 「ソート基準」フィールドで最初のソート基準となる列名を選択し、「昇順」または「降順」を選択します。
- 「次の基準」フィールドで、2番目のソート基準となる列名を選択し、「昇順」または「降順」を選択します。
- 「OK」をクリックします。
2.9.1.3 表内の列の順序変更
表内の列の順序を変更するには:
- 表の左上で「表示」をクリックし、「列の並替え」を選択します。
- 「列の並替え」ダイアログで上向き矢印と下向き矢印を使用し、列の順序を変更します。
- 完了したら「OK」をクリックします。
ヒント:
列見出しをクリックして表内の別の場所にドラッグすることで、列を移動することもできます。